使用Windows自带事件查看器,解决电脑的任何问题
俗话说,求人不如求己。在电脑遇到困难的时候,如果去请教别人,可能买个人情。如果去问搜索引擎,可能因为不知道怎么表达而找到不答案。
那么,有没有一个宝贝,可以让我们快速定位电脑故障的源头,还不用出卖自己的节操呢?
作为一个 bug 很多 复杂、多元且现代化的操作系统,其实 Windows 上就自带这样一款工具 —— 事件查看器。接下来本文将为大家详细介绍Windows自带事件查看器是什么,以及如何利用事件查看器定位电脑故障。
事件查看器是什么
事件查看器是一个方便的旧版工具,1993 年就已经内置在 Windows 系统中,并延续至今。
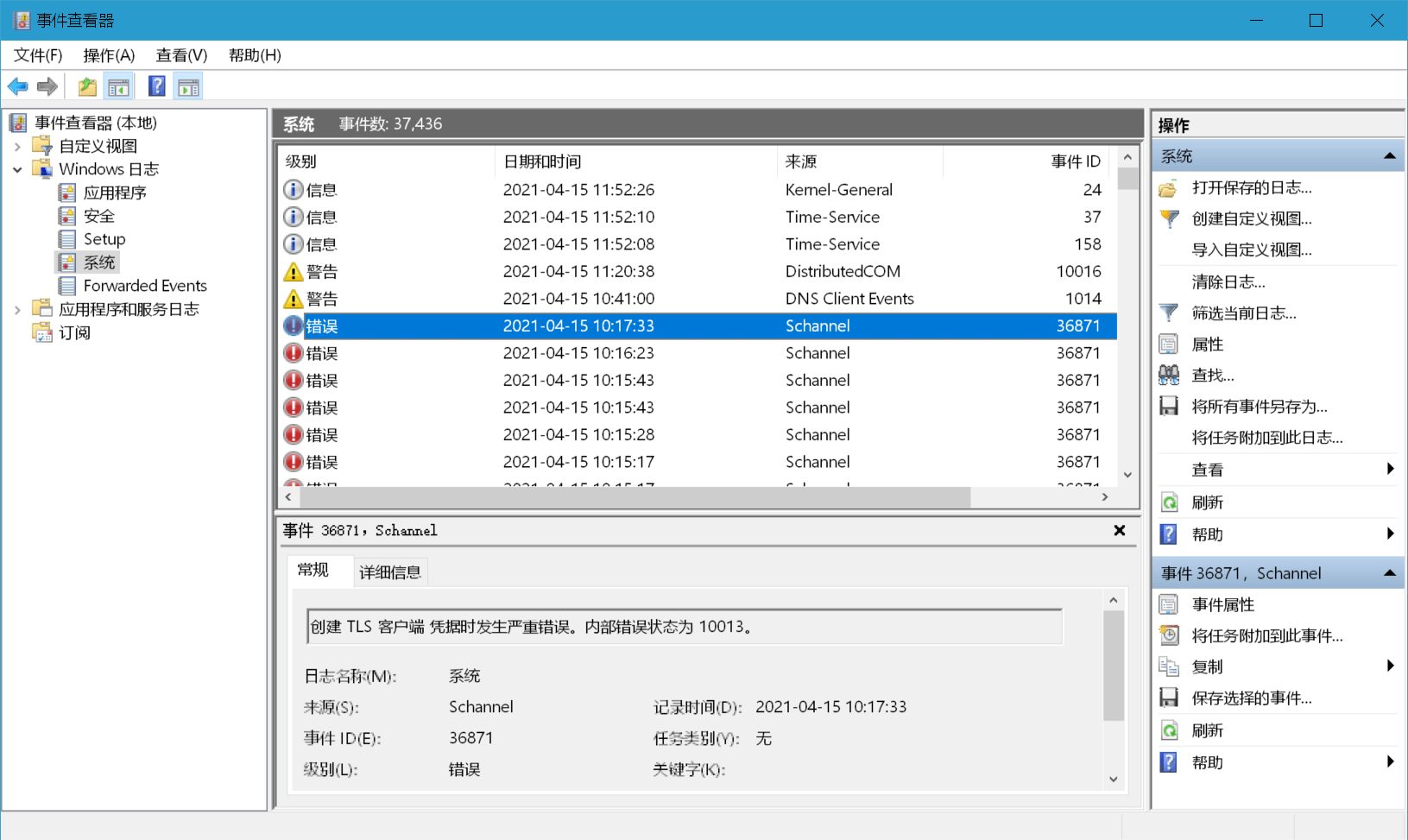
它旨在将系统和软件程序的运行日志整理起来,用户可以通过分析这些日志来确定软件或硬件的问题,并进行排查修复。
大多数人听到这个名字,再看到这样的界面,就会感觉双腿无力,手脚冰冷,头晕目眩。
以为这是一个非常复杂、专业的工具。但其实它的结构非常简单明了。不管是程序崩溃、驱动翻车、系统安全、蓝屏死机还是其他任何问题,都可以在Windows自带事件查看器中找到答案。今天小淙就来教大家如何使用它,只讲重要部分。
要打开事件查看器,只需要按 Win+Q 打开搜索,并输入「事件查看器」即可。
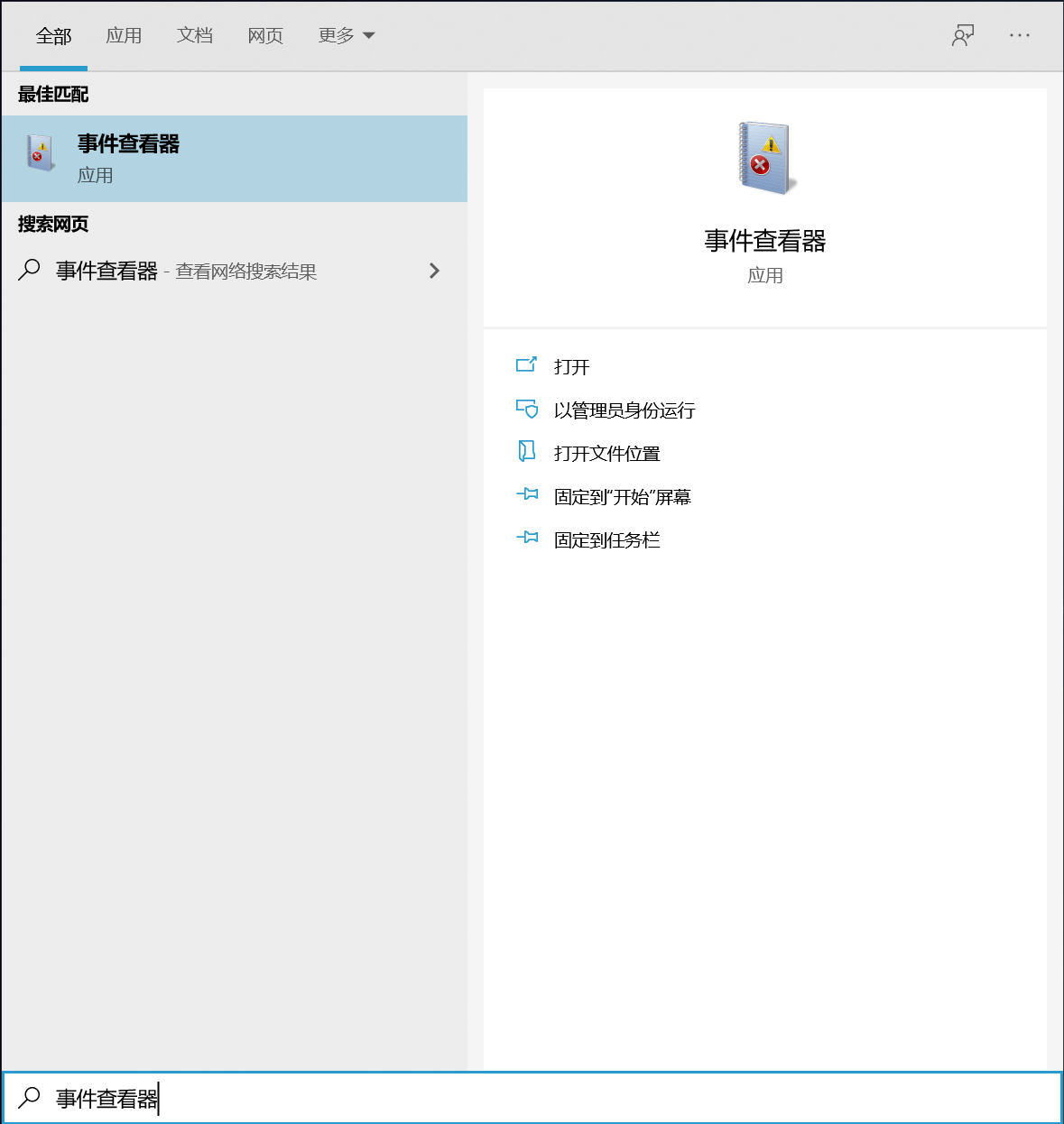
可以看到右边有自定义视图、Windows 日志、应用程序、服务日志和订阅,这 4 个主要分类。
不过 98.69% 的情况,我们只会使用「Windows日志」,因为大多数故障都在这里面。
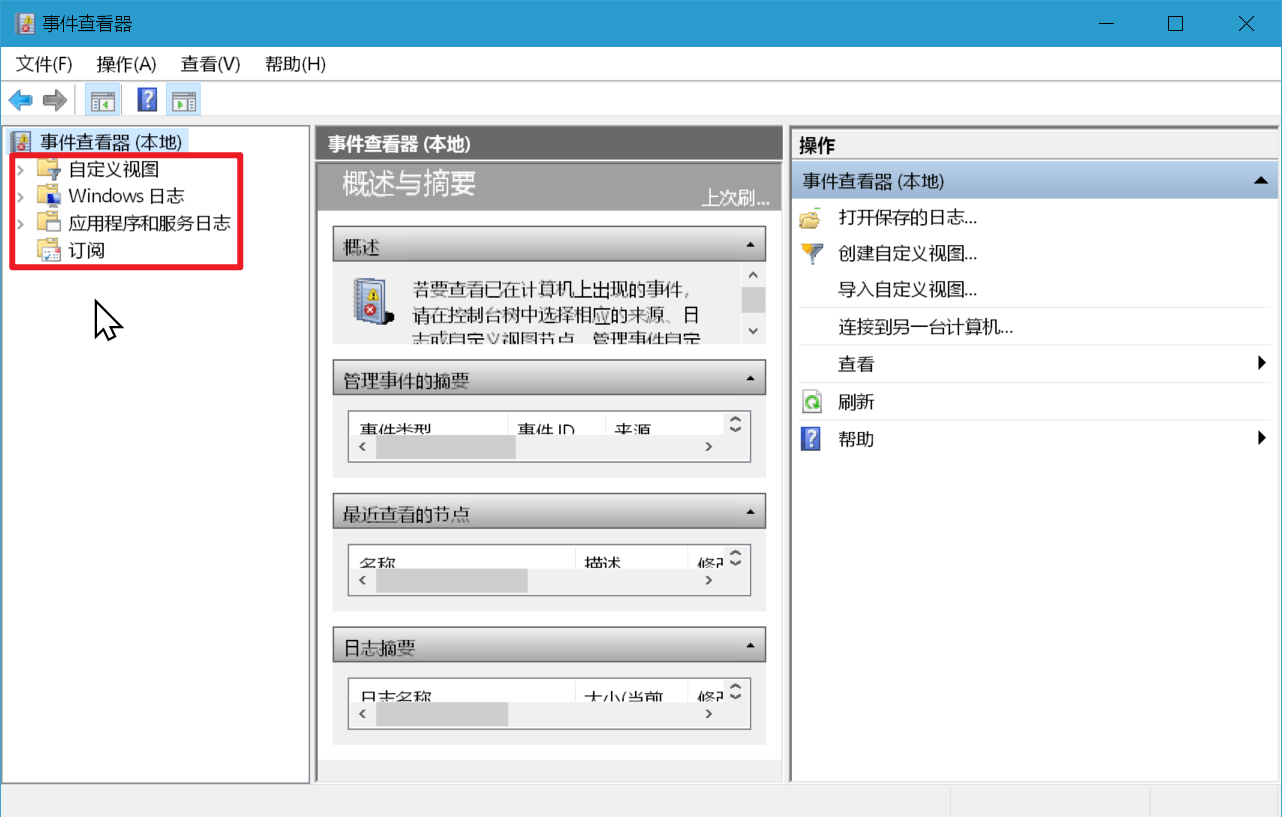
Windows 日志展开又有 5 个分类,但 99.69% 的情况只需要用到应用程序、安全和系统。
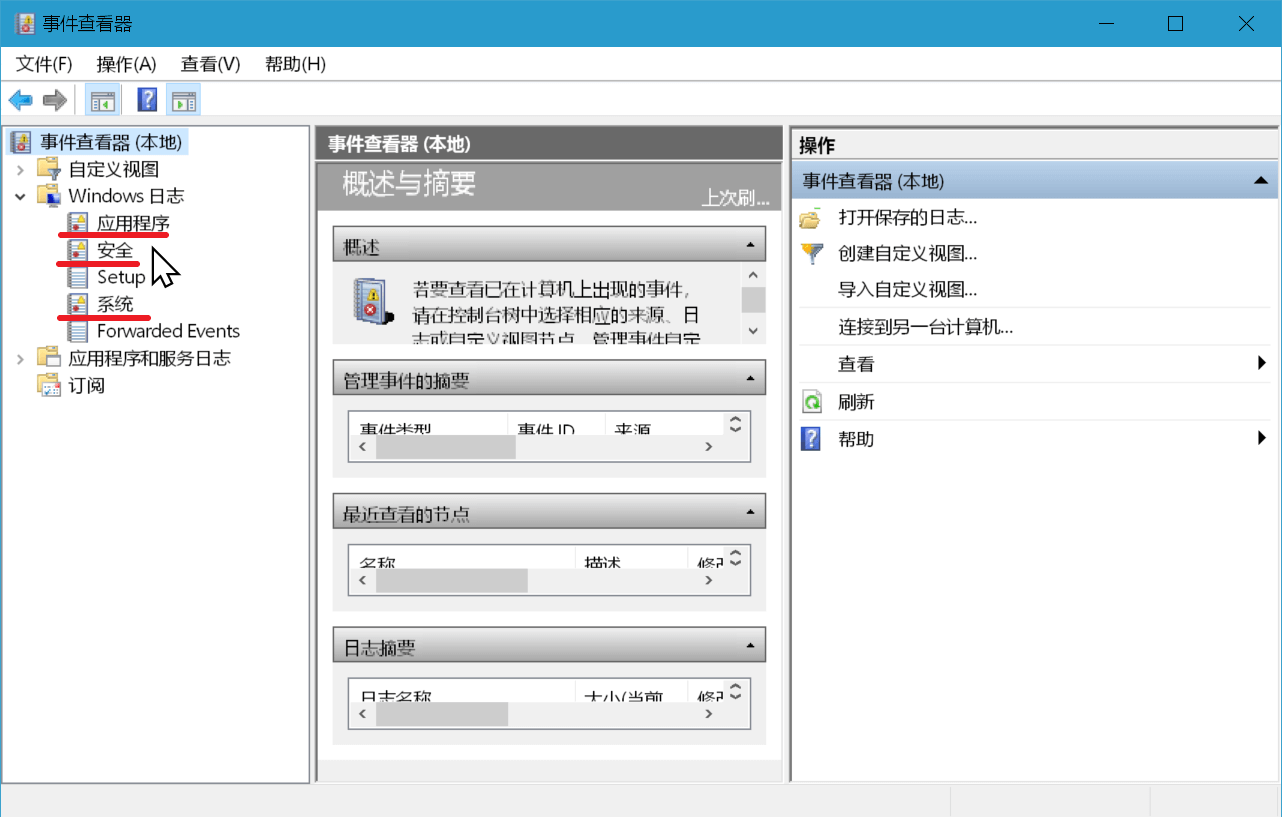
应用程序:系统界面(设置、控制面板等)和其他运行程序必要的基础组件(DirectX、.NET等);安全:登录、管理员权限等安全功能的问题;系统:软件程序相关问题。
随意点击一个分类,即可看到其中的所有相关事件。
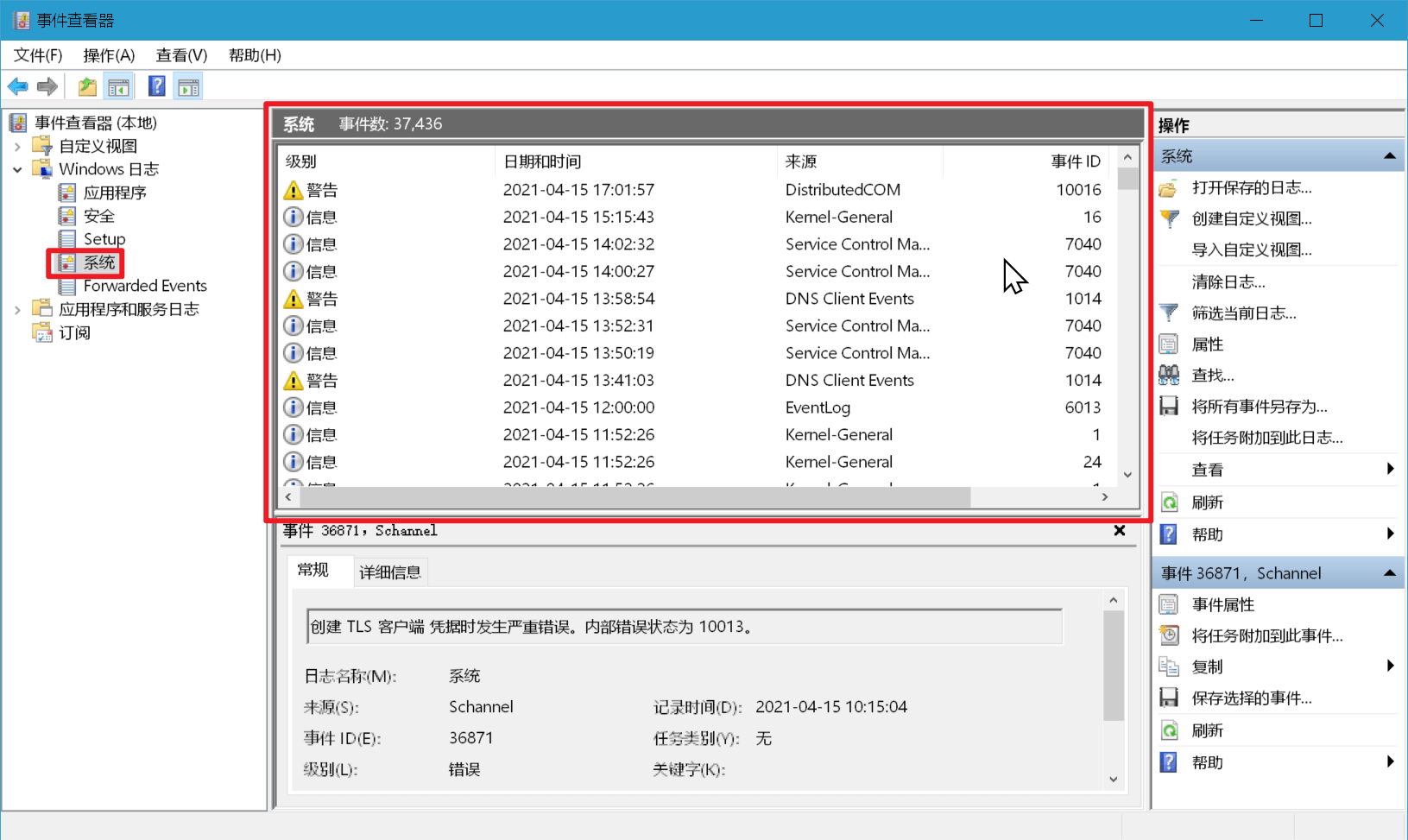
事件主要有三个级别错误:出现故障;警告:未按预期运行;
信息:正常运行,啥事没有。
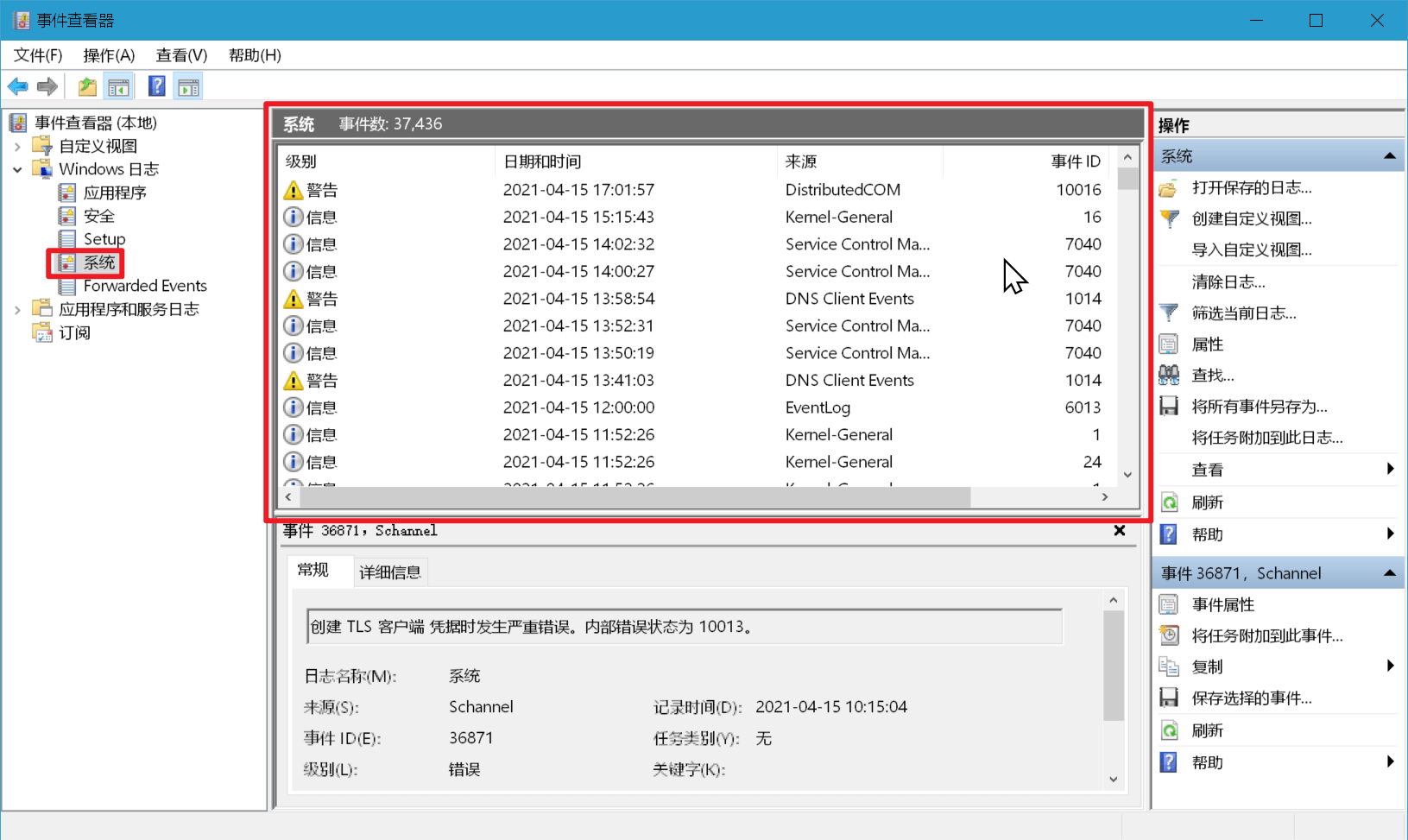
但需要注意的是,Windows 系统通常不知道程序的是否真的故障。例如一个事件被标记为错误或警告,可能是因为某项服务没有在启动时自动加载,但在启动后也成功加载,本身使用是没有任何问题的。但 Windows 不知道这种情况是否正常,保险起见将其标记为错误或警告。所以别看到很多错误就紧张。
如何使用事件查看器找到关键故障
Windows自带事件查看器中记录了密密麻麻的事件,慢慢翻得找到天荒地老。
如果你记得故障发生的具体时间,可以根据时间定位关键故障;
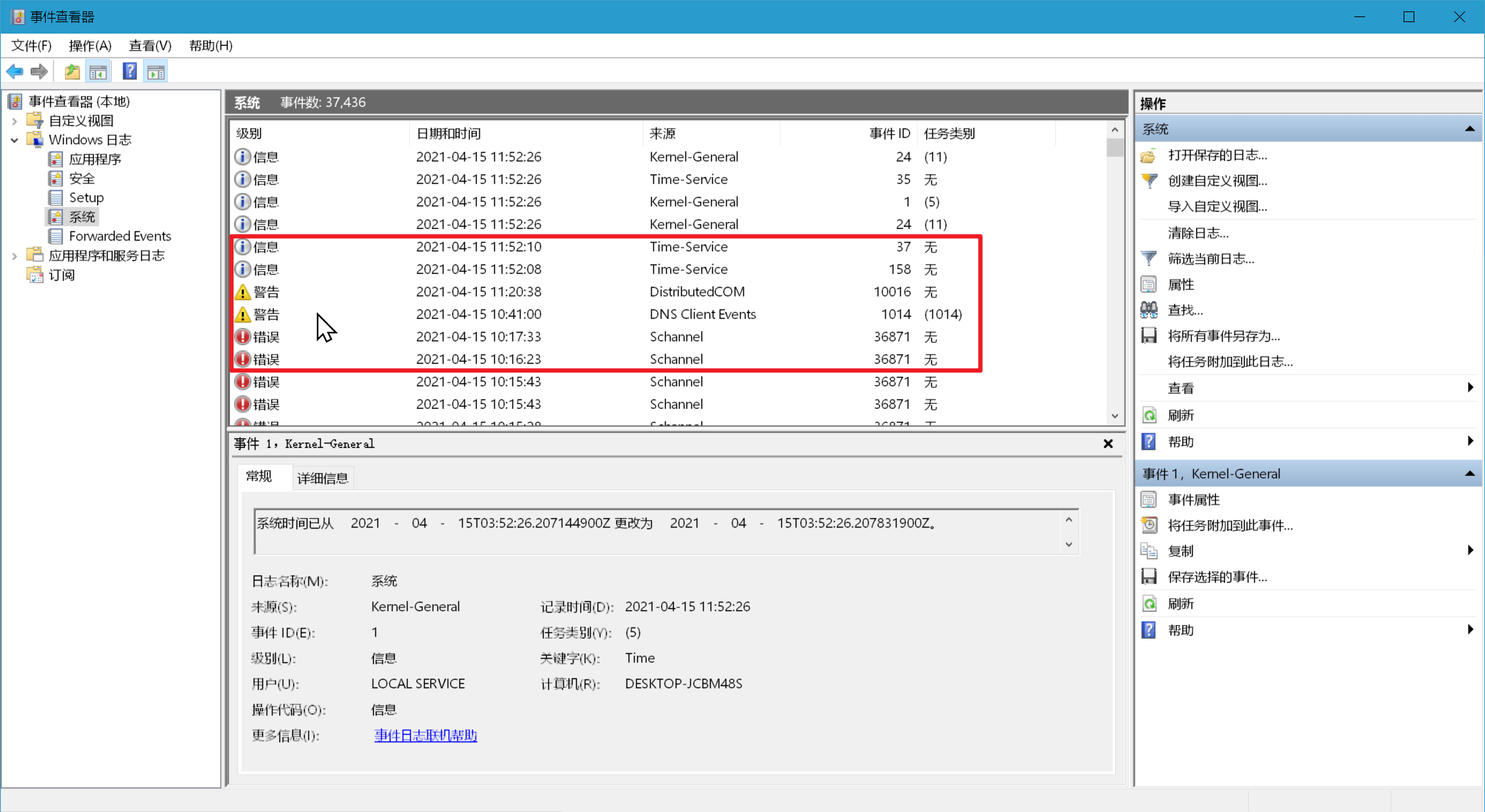
如果你记得发生故障的软件,按 Ctrl+F,搜索软件英文名就能找到;
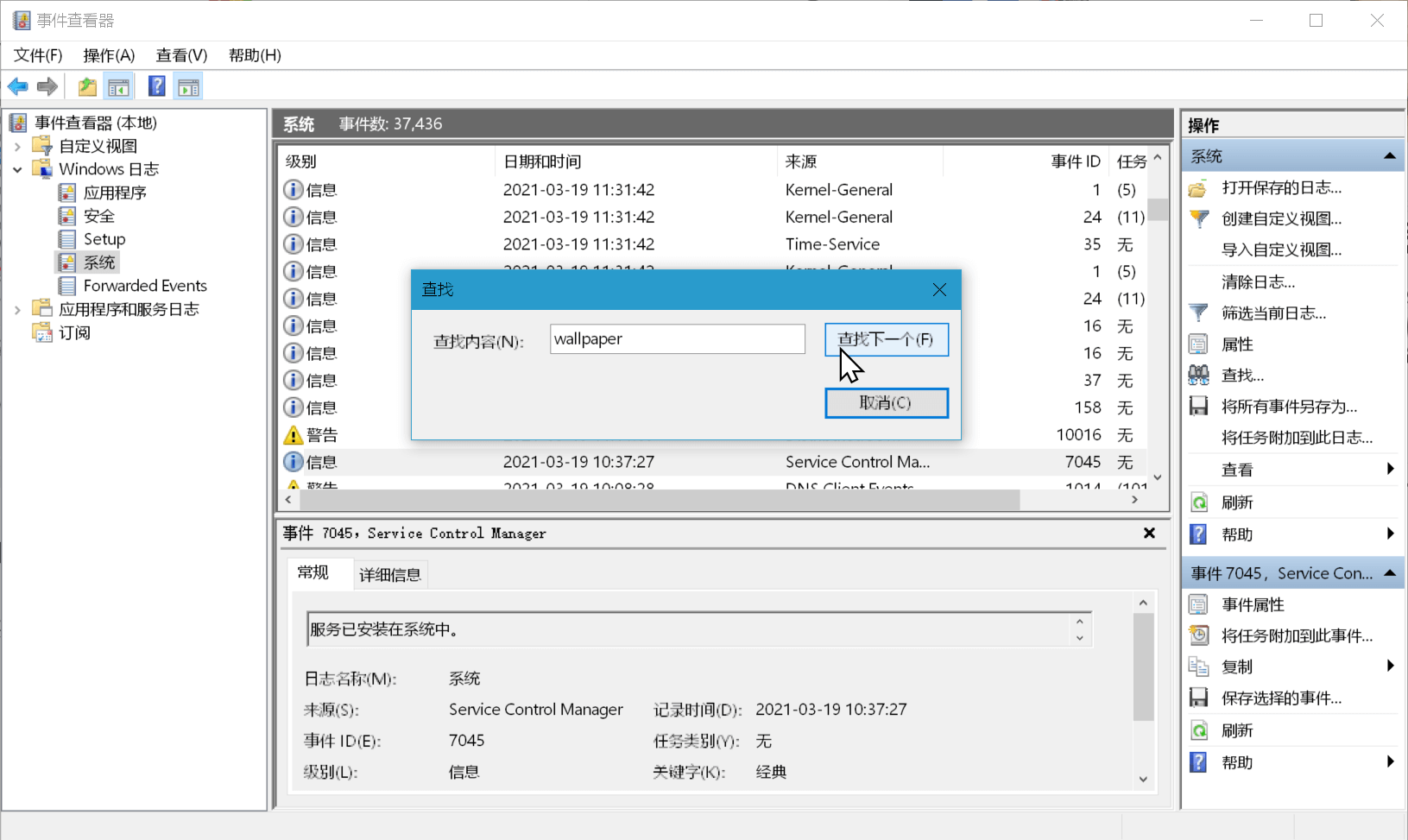
如果你一问三不知,右键具体分类-筛选当前日志,输入一些模糊值,勾选错误或警告,将可疑故障都找出来。
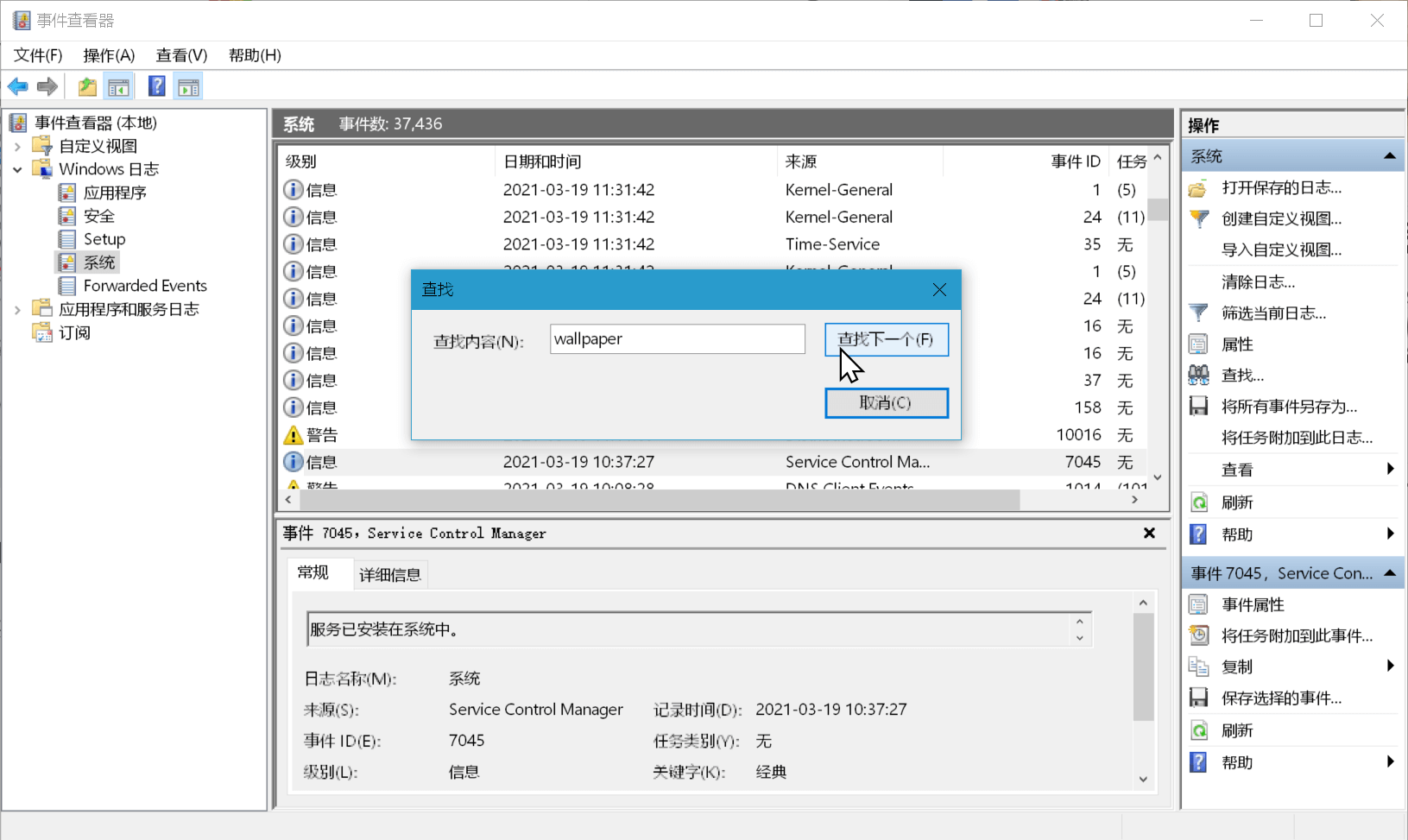
如何解决故障
利用Windows自带事件查看器可以定位关键故障之后,我们来看看如何解决故障。
双击一个事件,就能查看详细情况。
它会详细描述出现的错误,还会记录出现次数,如果是常见问题,甚至还有解决办法。
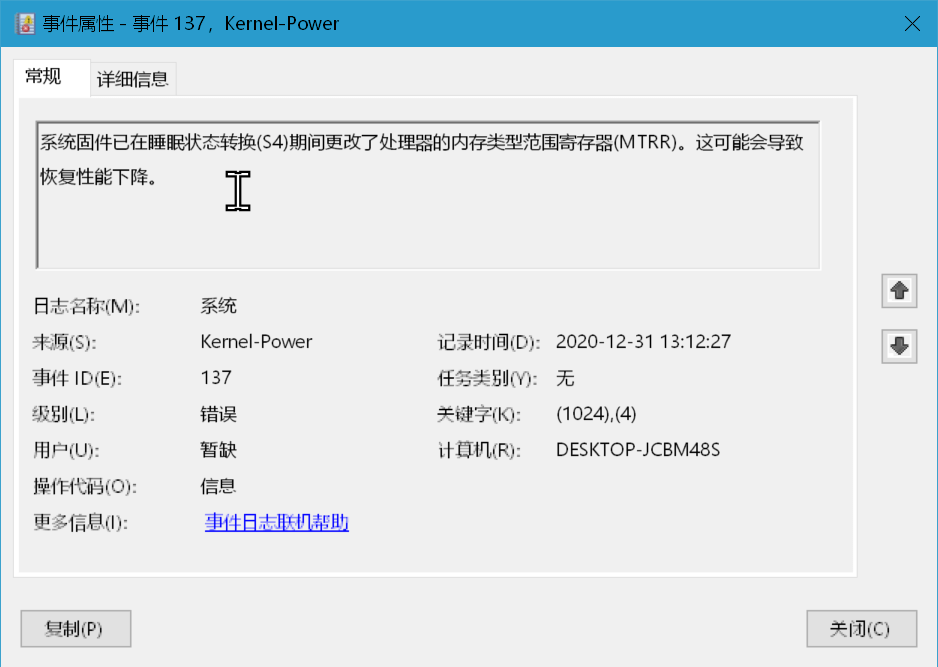
对于软件程序,还能直接定位到该文件的所在位置。如果这些你都看不懂,事件ID 是非常关键的信息。
就将「来源」复制下来,并加上事件ID 数字,到搜索引擎查一下,就能找到该错误的资料。
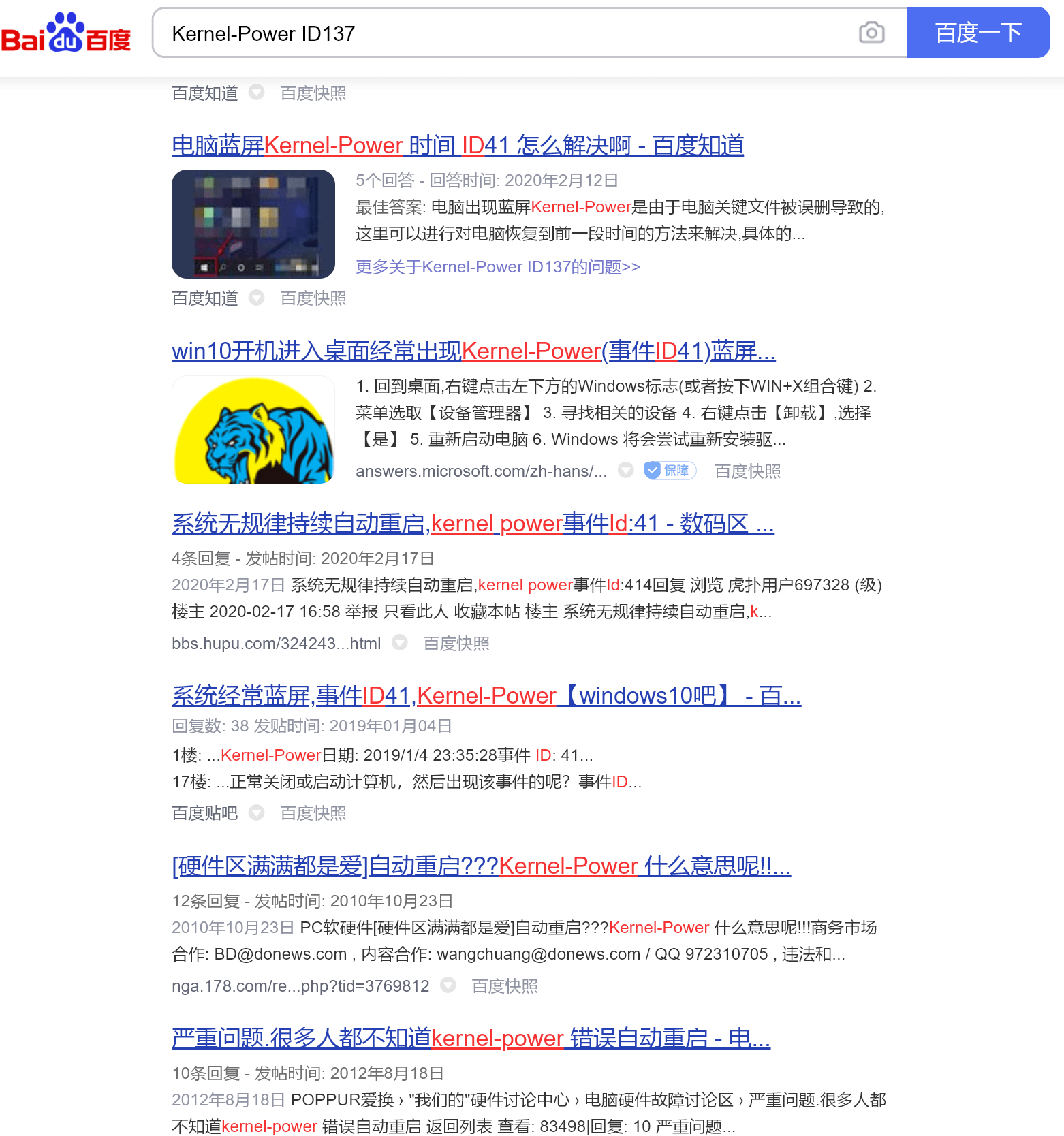
另外,如果你的事件库太乱,或者想要有一个新的开始,可以右键分类-清除日志。
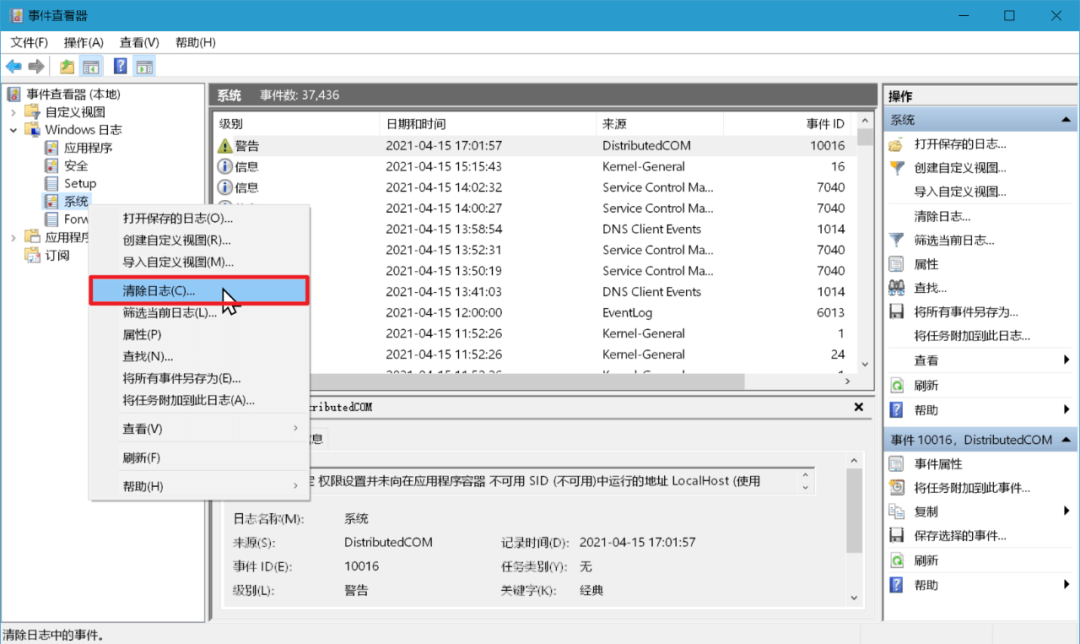
这样会删除事件查看器当前记录的所有事件。
结论
通过Windows自带事件查看器,定位和解决电脑故障会变得更简单,祝大家的电脑长命百岁。
本文编辑:@ 小淙
©本文著作权归电手所有,未经电手许可,不得转载使用。
