电脑要安装哪些驱动?电脑店老师傅知道的已经过时了
想问下大家装完系统第一件事是什么?回答肯定是装驱动。
驱动是什么我觉得也不需要给大家解释了,大家也都知道要装驱动但往往都是以一种不太正确的方式进行,并且还有很多朋友还不知道电脑要安装哪些驱动。
XX 管家、精灵、人生 还有啥?别吧,绕过你的电脑。
基本驱动
电脑要安装哪些驱动?首先肯定是一些基本驱动。
Windows 本身是集成了大量基本的通用驱动,联网还会自动获取安装系统驱动程序,对于现在电脑的支持非常简单无脑。
默认该功能是打开的,应该没几个人会去关闭。
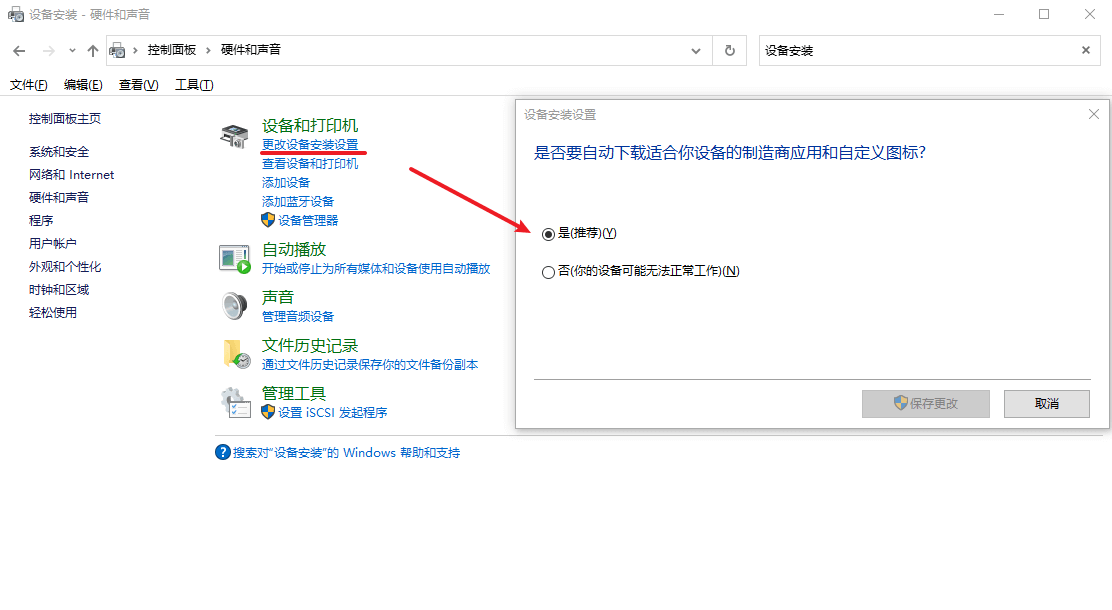
包括声卡、网卡、无线网卡在内的各种驱动都是非常好的。就连独显驱动,现在都能自动安装了,不过显卡驱动版本一般较老,且没有Radeon 设置或者 Geforce Experience 没有灵魂。A/N 官网下载安装,以下为懒人地址:Nvidia:
https://www.nvidia.cn/geforce/drivers/
AMD:
https://www.amd.com/zh-hans/support
使用自动检测或者手动选择型号,下载安装即可。
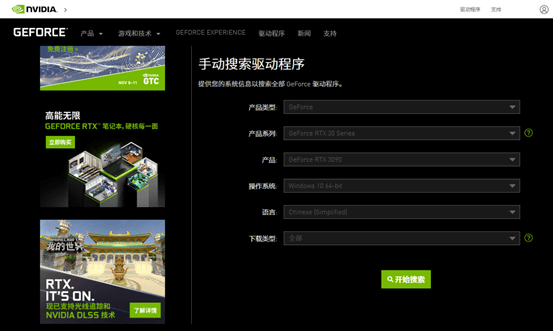
AMD 芯片组驱动
除了基本驱动之外,而如果是AMD 平台的用户,电脑要安装哪些驱动呢?
还需要安装主板芯片组驱动,这对性能、稳定性、安全性的影响是比较大的。
就比如前前不久的:AMD 官方公告 CPU 出现巨大漏洞,建议赶快打上紧急补丁
AMD 战未来,每隔一段时间更新芯片组驱动,养成习惯。

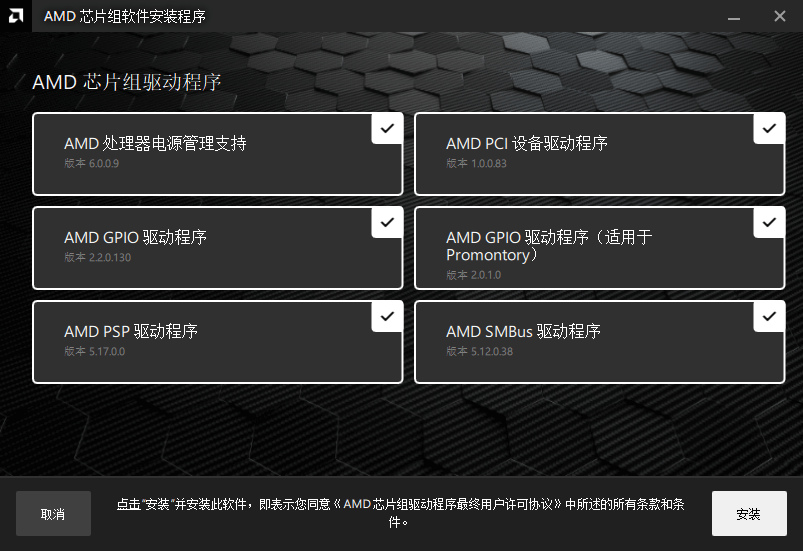
笔记本额外驱动
相比于台式机,笔记本就拥有了很多额外定制设备,比如触控板、键盘 fn 快捷键等。
如果你的笔记本重装了系统,除了手动安装显卡驱动外,还需要前往对应笔记本品牌官网获取某些驱动。
部分品牌整理如下(如果有其他产品,如台式机主板也在这)Surface:
https://support.microsoft.com/zh-cn/surfacerecoveryimage
华硕:
https://www.asus.com.cn/support/Download-Center/
微星:
https://cn.msi.com/support/nb
戴尔:
https://www.dell.com/support/home/zh-cn?~ck=mn
惠普:
https://support.hp.com/cn-zh/drivers
联想:
https://newsupport.lenovo.com.cn/
宏碁:
https://www.acer.com.cn/support.html?type=1
神舟:
http://www.hasee.com/Chinese/download/computer.aspx?cid=105001003001001
华为:
https://consumer.huawei.com/cn/support/
小米:
https://www.mi.com/service/bijiben/drivers
注意一定要对应电脑型号,外星人也分了各种外星人。
也不是全装,缺啥装啥。
驱动扩展
驱动除了让设备正常运行外,诸如声卡、网卡,甚至是 USB 充电都可能拥有定制的配置界面和扩展功能。
比如这除了 Realtek 音频管理器,还有看起来更叼的 Sonic Studio 。

这部分一种是集成在了官方提供的驱动中,手动下载安装后就有了。而现在很多厂商都有了集成的应用中心,比如华硕的 ASUS Grid 、微星的 Dragon Center 。
可以在这里面能够实现驱动程序下载更新、扩展软件下载,甚至包括系统硬件的超频调校、ARGB 灯控软件等。
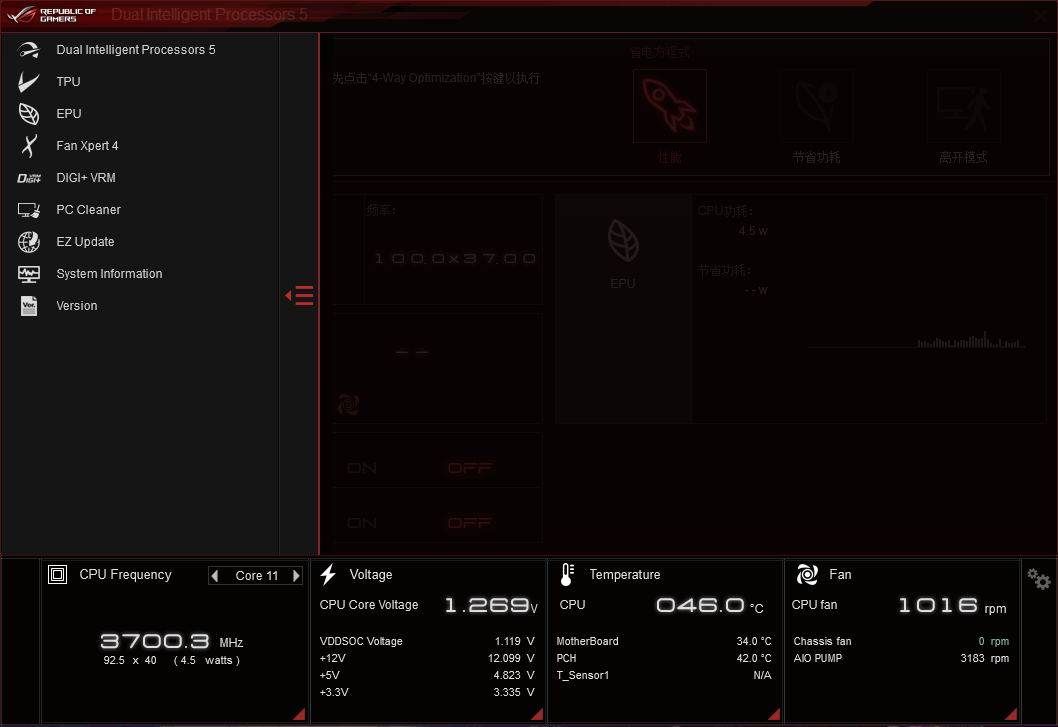
其中的 AI Suite3怎么下载?还是上面的官方支持页面。
驱动问题如何解决
驱动问题现在越来越难出现,大部分正确安装后基本上都能够稳定工作。
但还是可能因为某些原因,丢失或损坏了驱动。右键 开始 – 设备管理器 ,卸载设备并勾选删除驱动程序,然后系统会自动重新获取驱动。
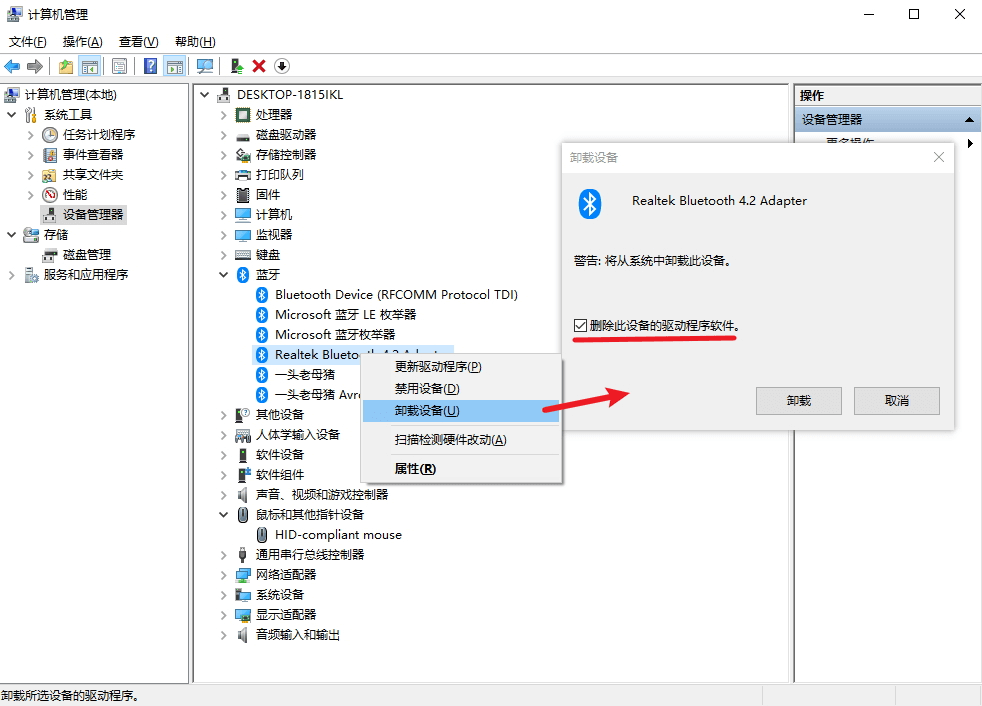
如果还是无法解决,可以前往官网支持页面手动下载驱动,覆盖安装。
保险起见可以先用上面的方法卸载驱动(断网操作),或者使用 Dism++ 驱动管理功能卸载老驱动,再重新安装手动下载的驱动。
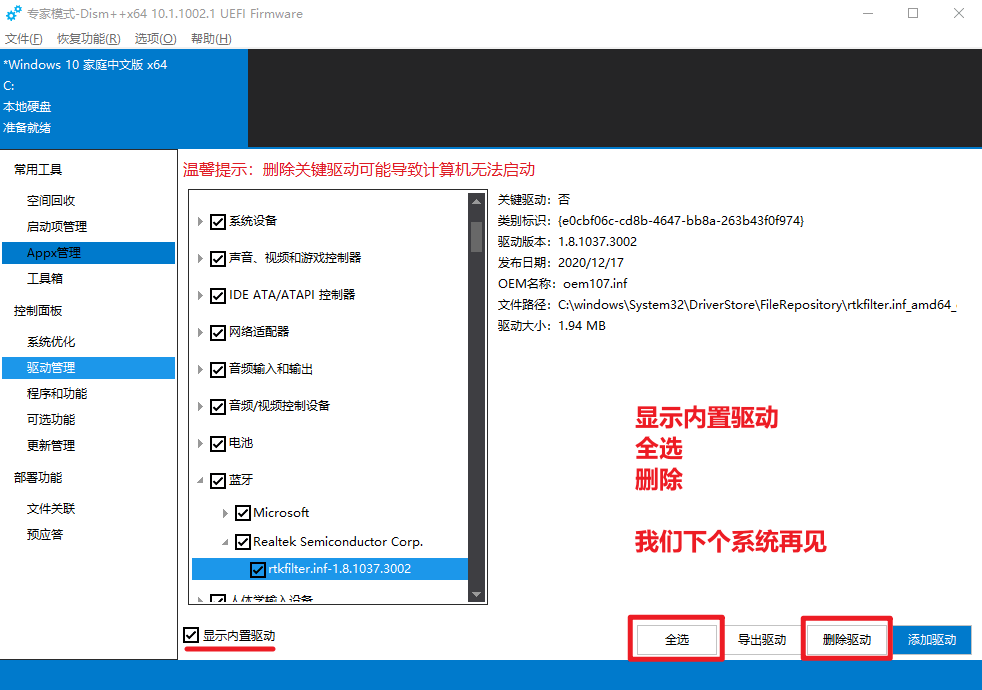
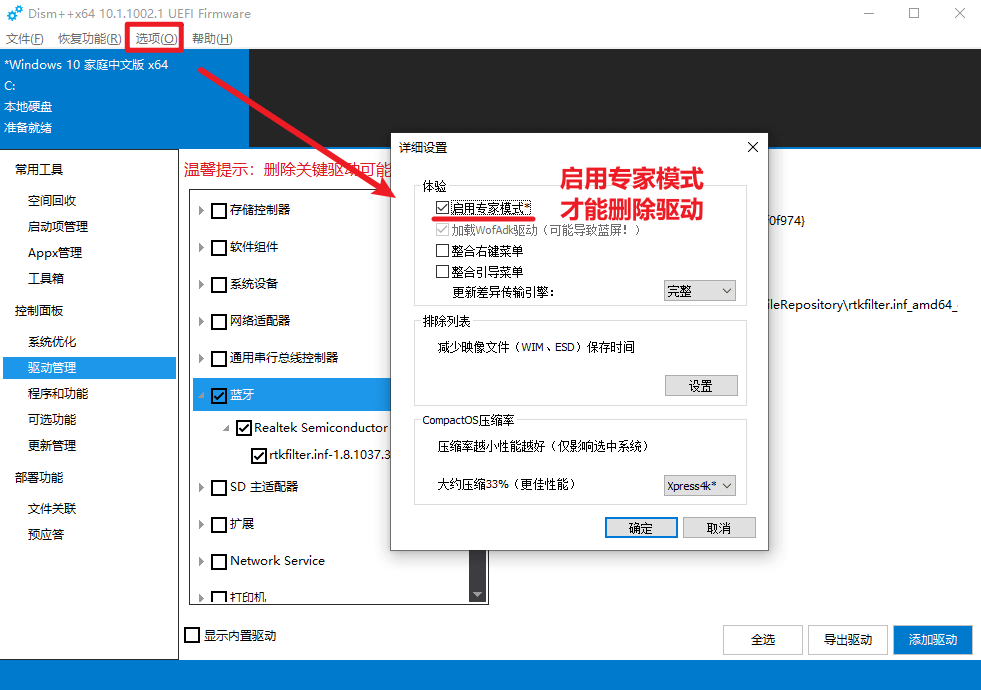
相比于普通驱动,显卡驱动是更容易出现损坏等问题的,包括更换显卡(A N 互换),残留老驱动可能会与新的冲突。安装驱动时勾选 清洁安装 在一定程度上可行,但还是建议大家使用更干净的清除方式:Display Driver Uninstaller 。包括前面用到的的 Dism++ 关注 电手优品 回复 97 获取。注意需要在安全模式下进行卸载,按住 Shift 重启进入。

选择对应显卡,清除驱动并重启即可。
码字电脑就不演示了,等会下不了班了。
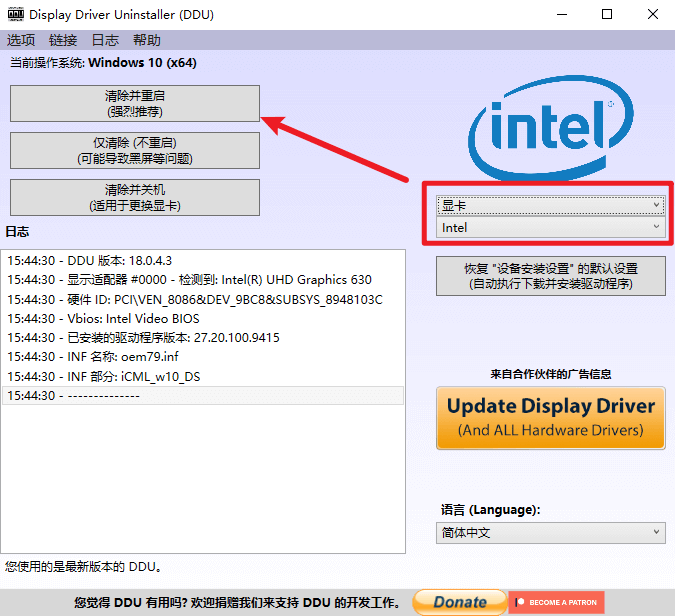
可能一部分人还有特殊的情况,比如新设备强上 Windows 7 ,需要解决 Nvme、和 USB3 的问题 ,这里呢也不做教学了,相信愿意折腾的人也有能力搞定。
而如果是老古董设备找不到驱动,ITSK 的万能驱动是一个不错的选择,包含了Windows 7、Windows 10 32位、64位的大量系统驱动程序,也放到上面网盘了,需要自取。

结论
以上就是电脑要安装哪些驱动。总的来说,Windows 的系统驱动是真的非常简单,手动下载安装显卡驱动,AMD 用户安装芯片组驱动。
剩下的就是缺什么装什么了(比如触控板、fn快捷键),这些请从官网支持页面获取,同时也可以选择安装带有更多扩展的驱动程序。没问题的驱动,就不要去用各种软件更新了,稳定干净才是王道。
本文编辑:@ 小淙
©本文著作权归电手所有,未经电手许可,不得转载使用。
