2分钟安装多系统,为你的电脑换个高大上的开机方式
注:文中提到的工具,获取方式放在文末了,欢迎大家自取。
虽然现在 PC 上主流的操作系统仍然还是 Windows ,但其他诸如 MacOS、Linux、ChromeOS 等也是发展迅速。
多系统这个花一份钱得到多份快乐的东西,也不算冷门了。
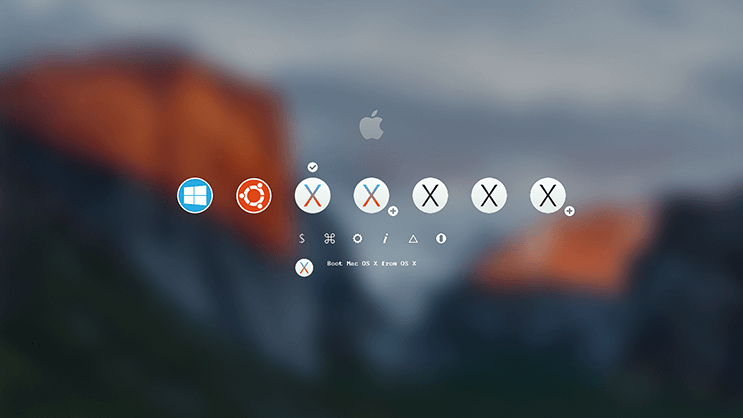
但一提起多系统这个词就把小白劝退,但实际上现在已经有非常简单的安装多系统方案。
多系统原理
拿容易见到的 Windows 举例,要想顺利进入系统除了要有系统分区(C盘)外,还有另一个非常重要的东西:引导。
它的作用就是告诉电脑硬盘上哪里有系统、应该怎么来启动,不然谁知道你硬盘里装的是什么。
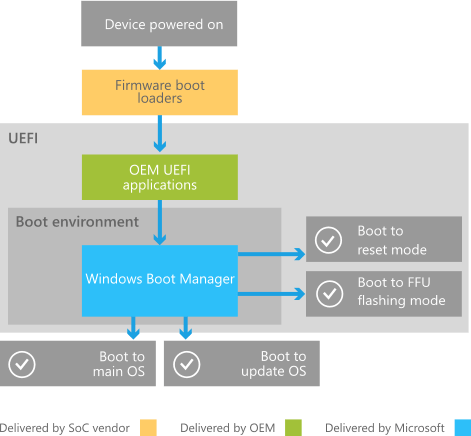
现在都推荐的 UEFI 引导方式下,引导会以独立分区的形式存在于你的磁盘上,也就是隐藏的 ESP(EFI)分区。
系统+引导缺一不可,但又是两个独立的存在。
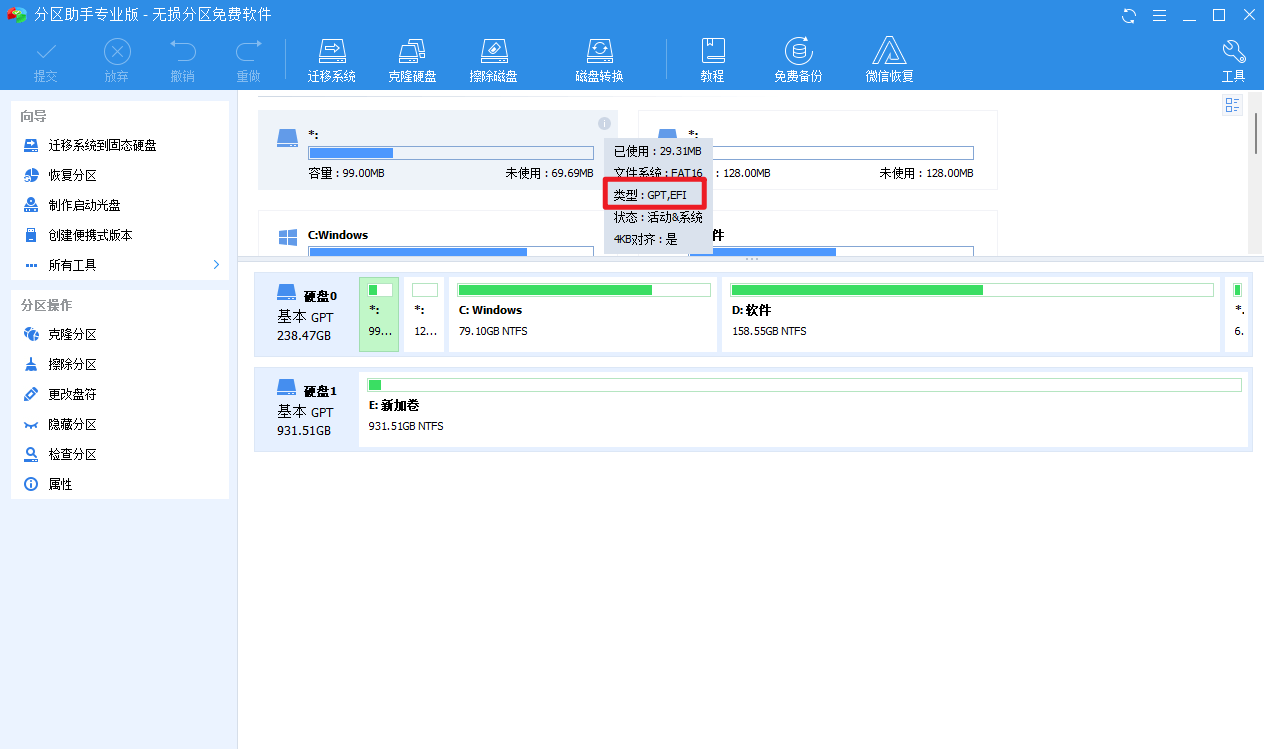
其他系统也基本是一样的道理,所以我们只需要将不同的系统释放到不同分区,然后为它们添加引导即可实现一台电脑上共存多个系统。
听上去很简单,可具体要如何安装多系统呢?
如何安装多系统
要安装多系统,以前的方法可能比较复杂,这里我为大家介绍一个比较好用的安装多系统的管理工具。
rEFInd 管理工具介绍
如果你只是想要 Win8、10、11 这样的多系统,安装系统添加引导即可:
两步搞定Windows 10、11双系统,这个方法小白也能稳定尝鲜
但如果要其他的,就需要用到第三方的启动管理工具,小蝾建议使用开源免费的 rEFInd 。
https://www.rodsbooks.com/refind/
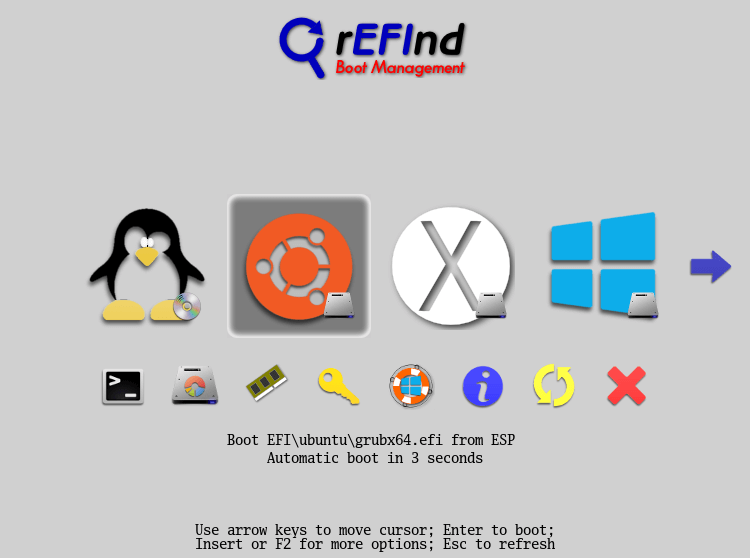
启动管理器是作用于引导程序之前的,它只是简单的启动管理工具。
不像 OC 、GRUB 等既是启动管理工具又是引导程序,配置难度就相当于18岁和8岁的区别。
并且,rEFInd 的主题也是十分丰富,在我们同♂交友网站上搜索 rEFInd theme 即可找到一大堆。

不过对于啥都懒得配置,甚至不知道下载哪个的朋友,小蝾准备了两个现成的,文末获取。至于为什么是两个,后面你就知道了。
如何安装 rEFInd
rEFInd 只支持 UEFI ,我们可以使用傲梅分区助手找到我们的 EFI 分区。
右键为其分配一个盘符,就能在文件资源管理器中访问这个分区了,如果遇到权限问题,也可以 PE 下操作。
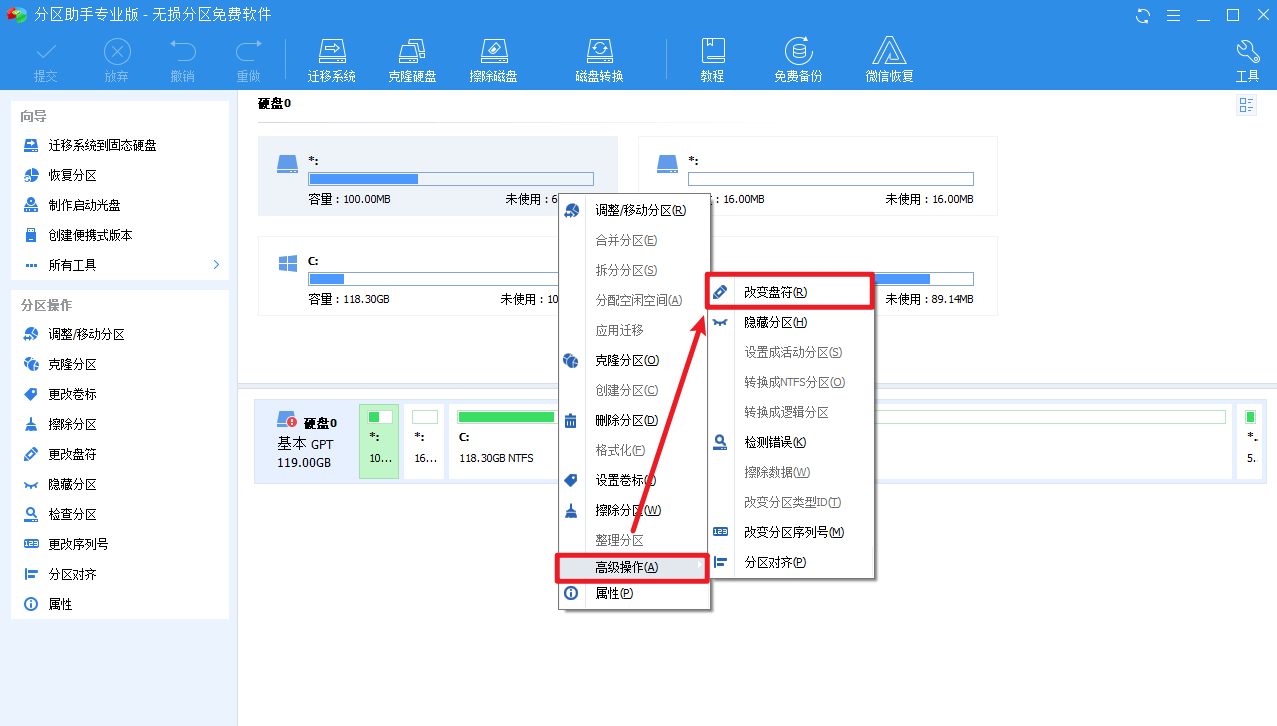
解压配置好的 rEFInd 文件,将其复制到 EFI 分区的 \EFI 文件夹下,就安装完成了。
可以和下图比照一下路径。
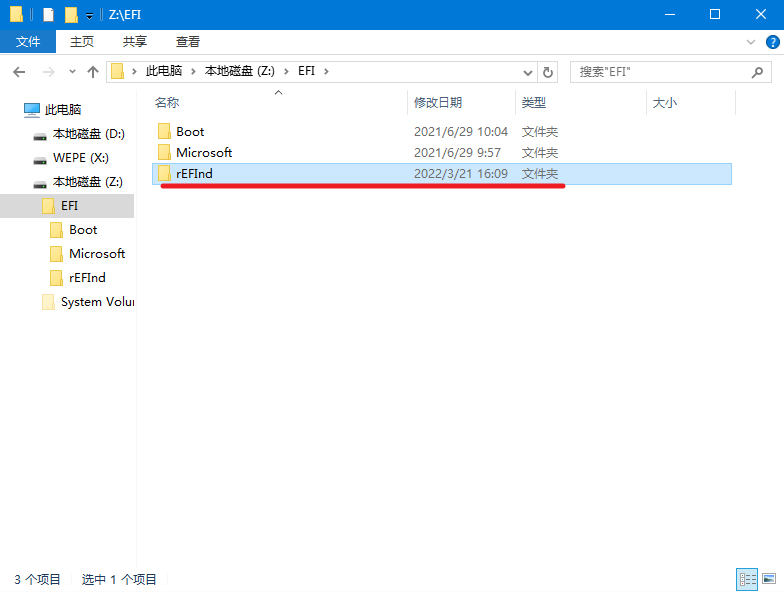
不用担心原本 Windows 会不会挂了。所有操作都没有动 EFI 分区下 EFI\Microsoft 文件夹,就算 rEFInd 出错了也仍然可以启动 Windows 。
不过对于小白来说,还是建议事先备份。
添加启动项
接着我们只需要再添加一个UEFI 启动项就可以使用了。
管理员身份运行 BOOTICEx64,在 UEFI 选项下点击修改启动序列。
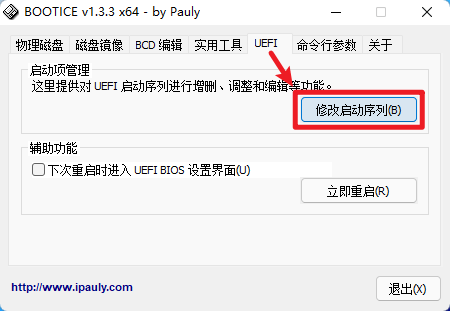
已有的不用管,点击添加,选择刚刚复制到 EFI 分区下的 refind_x64.efi 。
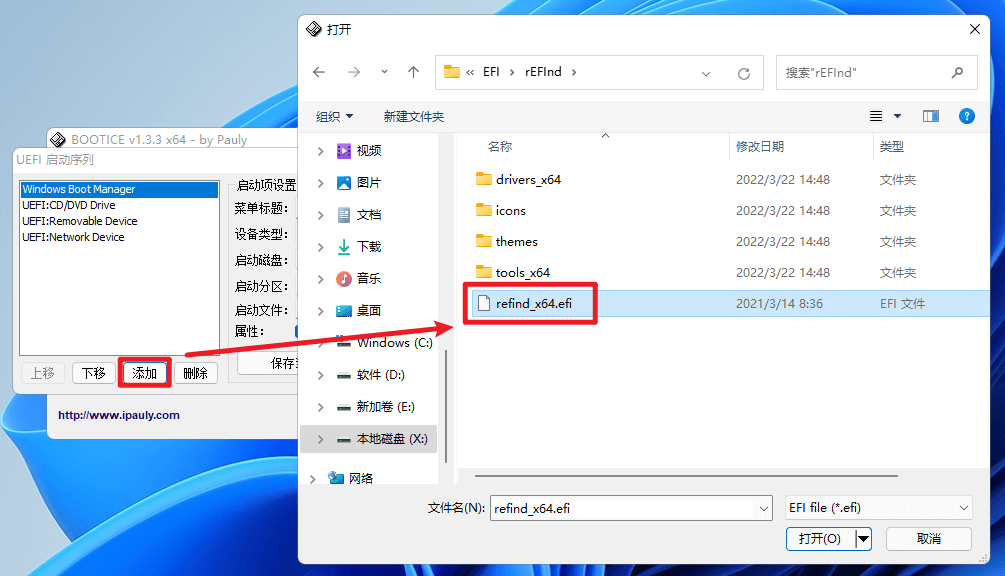
一般来说添加成功保存就完成了,除名称外其他的如果不懂请不要乱动,建议和下图对照一下。
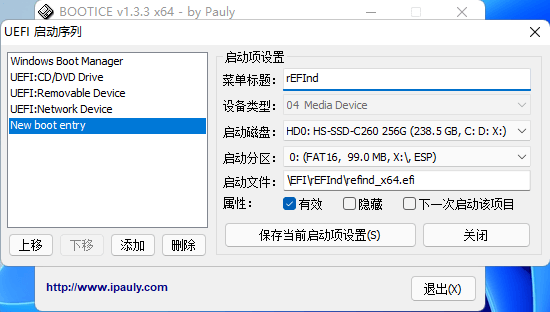
重启电脑和通过U盘 PE 启动一样狂按 F1-F12 中的某个键,选择我们刚才添加的启动项即可进入 rEFInd 多系统选择界面啦。
添加系统
如果你使用的是「普通版」rEFInd ,进入系统选择界面应该看到的就只有一个Windows 。
添加额外系统则需要你先安装其他系统到不同分区,再将它们的引导文件夹复制到 EFI 分区 EFI 文件夹下即可,rEFInd 可以自动扫描这些不同的引导程序。
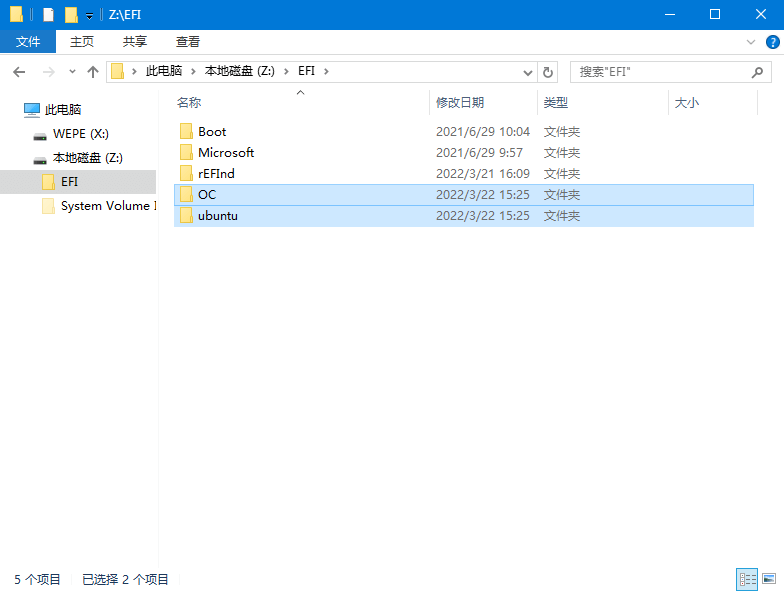
而你如果想不劳而获,可以使用另一份特殊的 rEFInd 文件,进入系统选择界面直接就有10个系统了。
当然它们是并不存在的,作用大概也就是装装X。
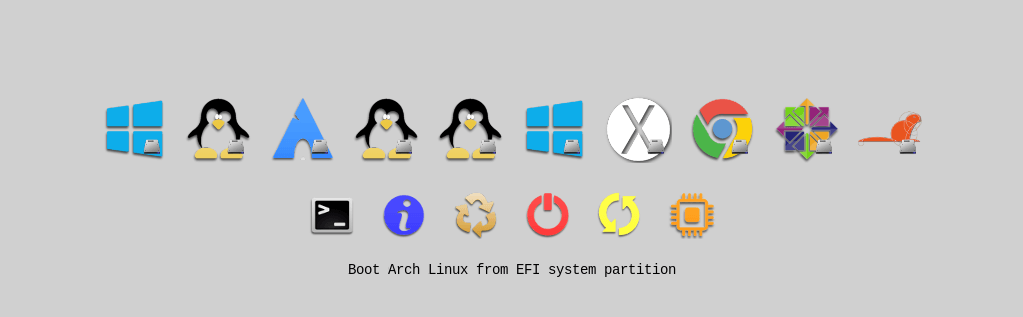
复制粘贴,添加启动项两步是不是只需要1分钟嘛?开机是不是有十个系统嘛?
结论
用rEFInd工具安装多系统,还不占硬盘空间,属于是充分考虑大家的需求了,要是觉得不够自己整个999合1也是可以的。
文中所提到的工具、文件都打包了,老规矩微信关注公众号 电手优品 回复 87 自取。其实多系统安装、引导都是非常简单的事,本文算是一个入门引导,一通百通了。不是个个系统都像 MacOS 需要折腾,用腻了 Windows 就体验体验别的换换口味吧。
本文编辑:@ 小淙
©本文著作权归电手所有,未经电手许可,不得转载使用。
