学会这三招对文件进行加密,再也不担心隐私文件泄露
不少人电脑里有重要的工作文件,学习资料,以及个人创作类作品文档等等数据。
对于经常将电脑借给朋友同事,或者和家人生活在一起,电脑经常被家人使用的同学,咱们自然是不希望他人随意查阅使用甚至盗走自己的重要文件。
特别是学习资料啥的,为了避免不必要的尴尬,比较简单、实用的方式是选中文件鼠标右键属性直接隐藏。但是这种方式显然不是太保险,更靠谱的方式是对文件进行加密。

如今互联网飞速发展,数据安全也逐渐被人重视,除了个人外,很多企业也会对重要数据进行加密保存。
下面就为大家详细介绍几种简单的文件加密方式。
方法一.BitLocker加密
Windows自带的BitLocker功能可以对整个磁盘驱动器进行加密,也是一种非常好用的对文件进行加密的方法。
在开始菜单搜索栏输入BitLocker,打开管理BitLocker;
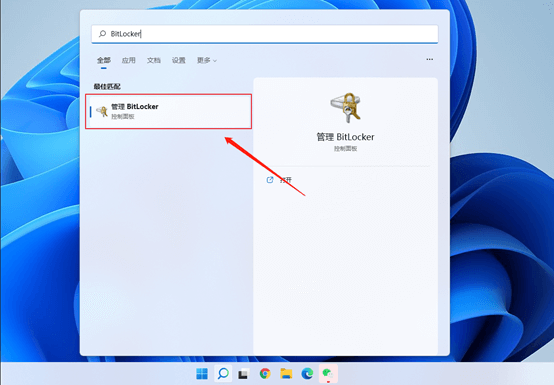
在你需要加密的磁盘后点击“启用BitLocker”;
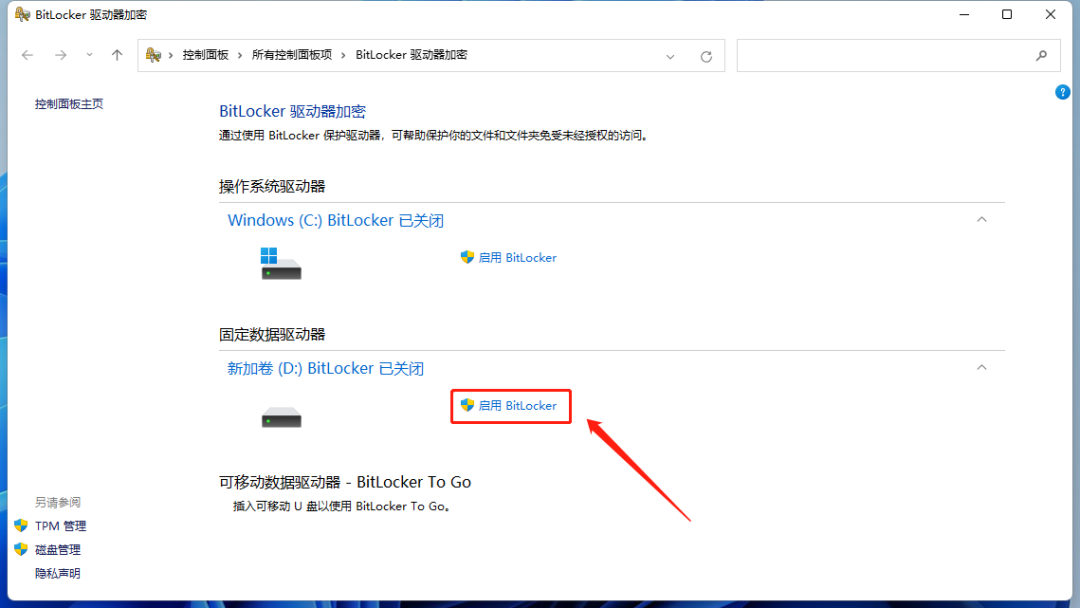
勾选“使用密码解锁驱动器”,输入密码,然后点击“下一页”
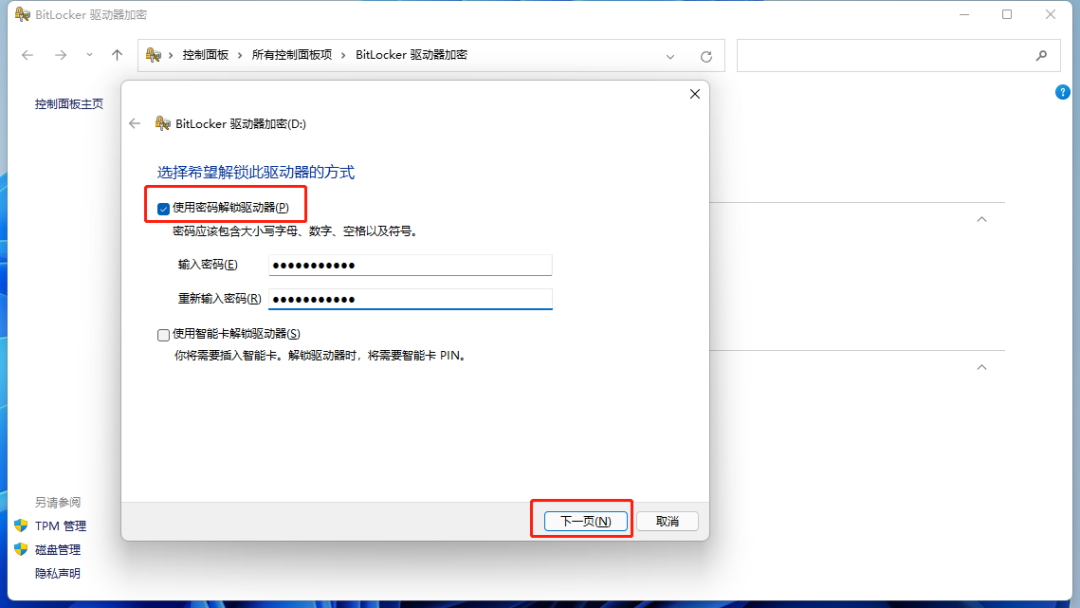
选择备份恢复秘钥“保存到文件”,这一步是防止你忘记了密码对秘钥进行备份,注意保存位置不能是你当前加密的磁盘。
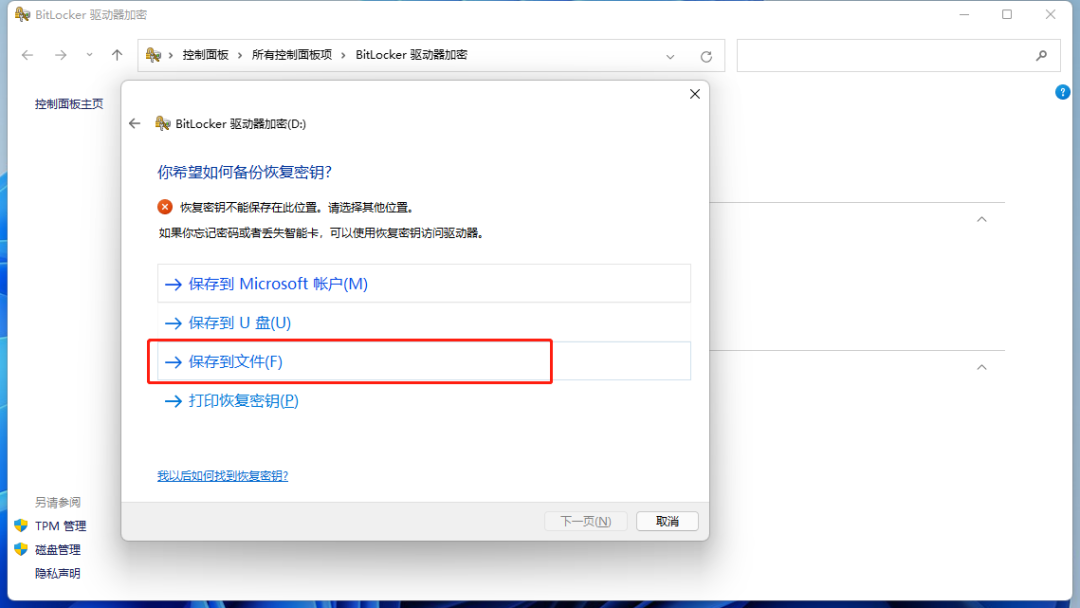
选择好你要保存的位置,然后点击“下一页”。
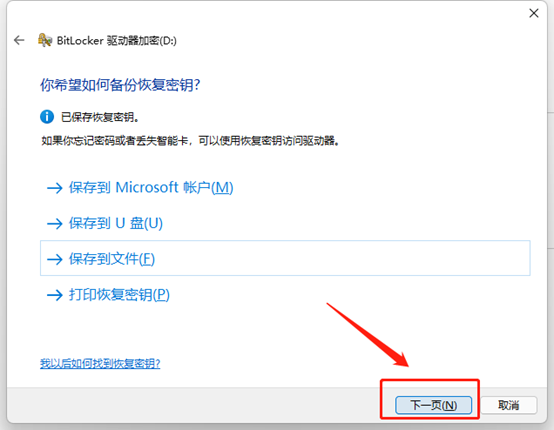
这里建议默认就行,点击“下一页”。
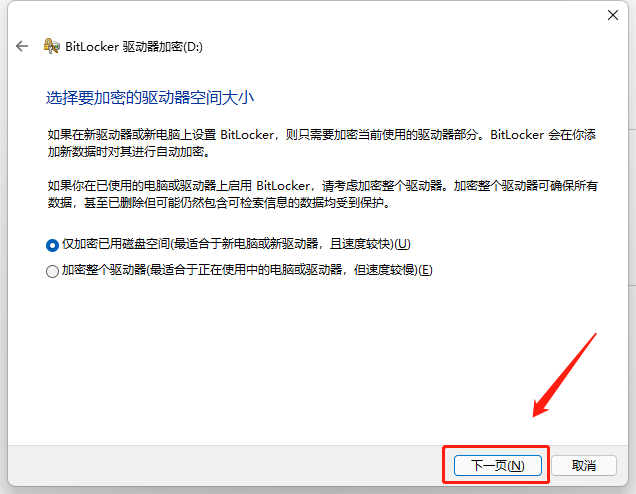
这一步默认选择“新加密模式”,如果你是Win7系统,或者加密移动硬盘,可以选择“兼容模式”,然后点击“下一页”。

点击“开始加密”。
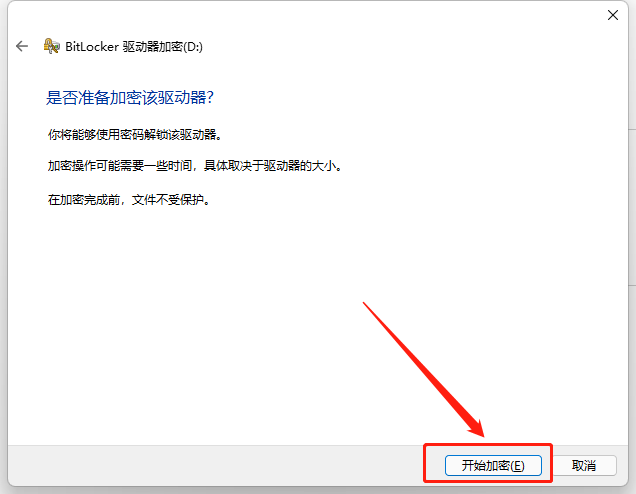
等待加密完成即可。
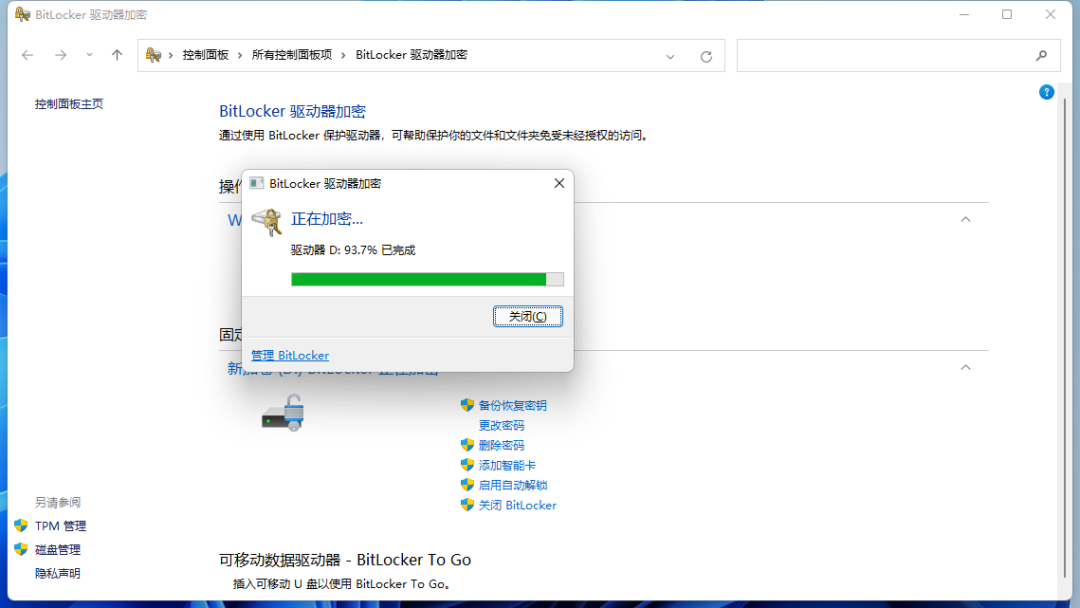
这样每次电脑开机后都需要输入密码才能访问加密过的磁盘,能有效保护自己的数据不被他人随意访问使用。
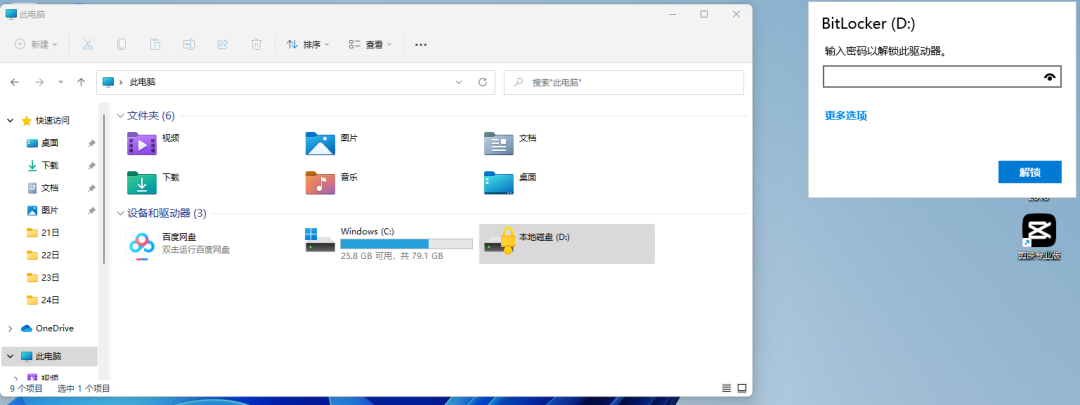
而如果想要取消加密,只需要在磁盘解密的情况下,在BitLocker管理处对应磁盘符后面选择“关闭BitLocker”即可。

方法二.压缩加密
使用我们常用的压缩软件也可以对文件进行压缩加密。小忆这里以Bandzip这款压缩软件为例,为大家介绍如何使用这个软件对隐私文件加密。
打开压缩软件,选择新建压缩文件。

在添加处找到需要压缩的文件,浏览处选择压缩包保存位置,然后点击设置密码,输入密码,确定后点击开始。
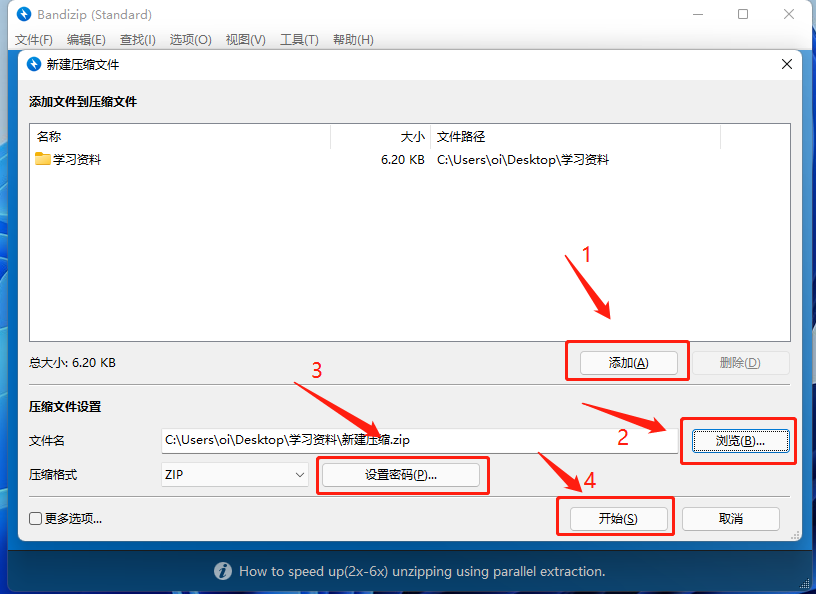
这样我们文件压缩包密码就添加好了,其他压缩软件例如RAR,7-zip操作方法类似,这里就不做多介绍。下次就需要输入密码解压之后才能使用该文件。这种方式适合小体量的文件加密,如果是大型文件每次压缩解压还是挺花时间的。
方法三.使用VeraCrypt加密软件
选用第三方加密工具来对文件进行加密也是十分方便省心的一种方式,目前市面上加密工具很多,浏览器搜索就能出来一大把,小忆这里就以开源免费的VeraCrypt为例。
大家可以自行下载该软件
https://veracrypt.fr/en/Downloads.html
该软件可以创建一个虚拟的加密卷,将你的重要文件放在该虚拟卷中,然后再将该卷隐藏,这样就只能用VeraCrypt软件密码加载该卷,安全系数很高,号称是FBL来了也没办法打开虚拟卷内的文件!
下面就介绍下VeraCrypt加密软件的操作流程
安装好VeraCrypt以后,打开软件,此时是纯英文界面,不过没关系,我们将鼠标移动到设置栏点击图中框起来的一项。
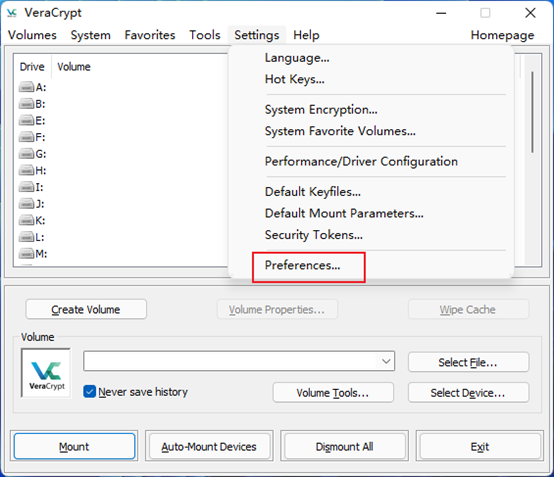
点击更多设置。
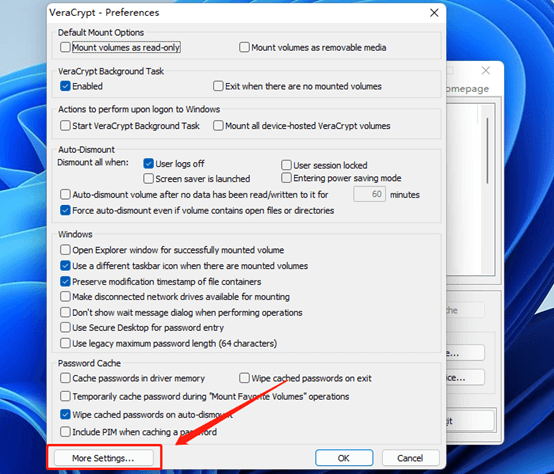
点击“language”语言。
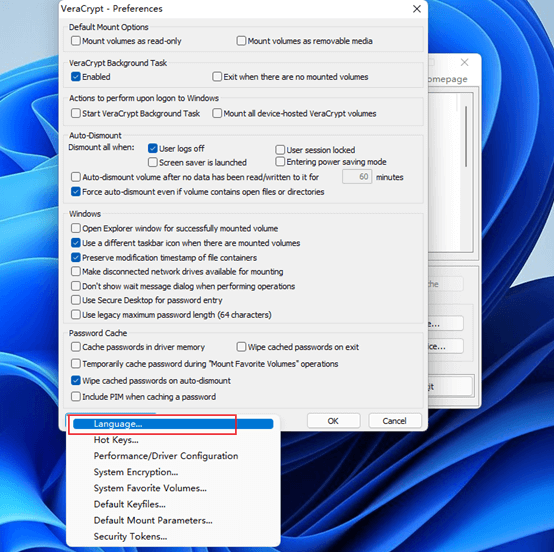
选择“简体中文”,点击“OK”,这样就修改成中文了。

接下来我们点击“创建加密卷”,默认文件型加密卷就行,点击“下一步”
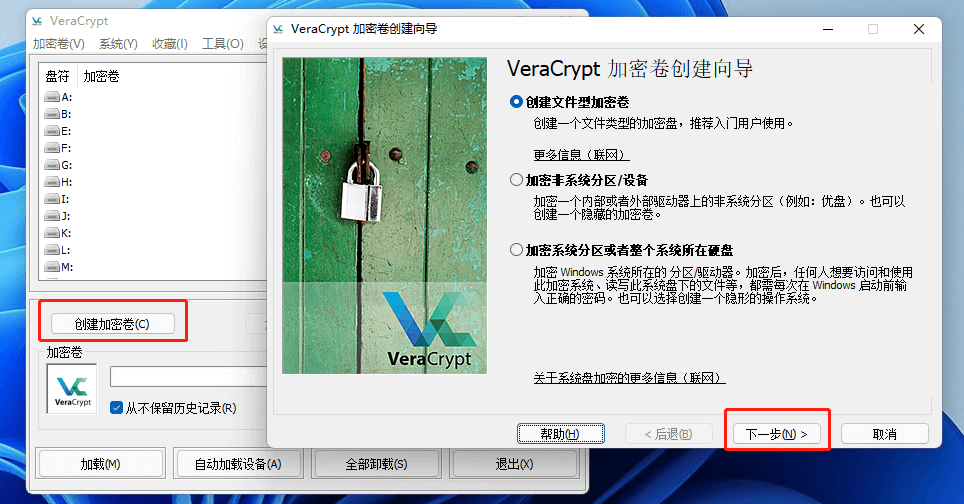
选择“标准VeraCrypt加密卷”,点击“下一步”。
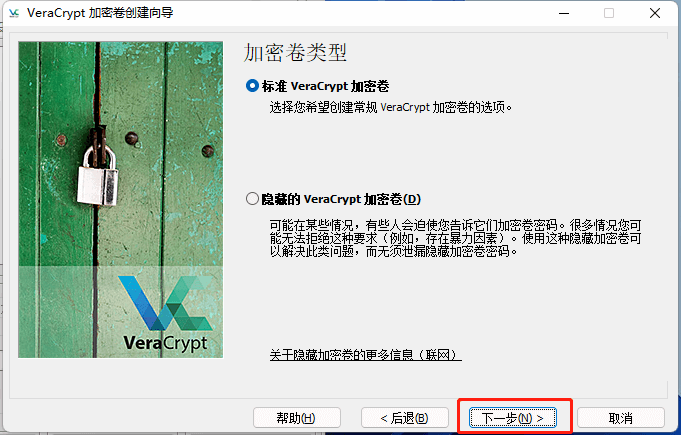
选择加密卷位置,例如小忆选择“D盘/加密盘”这个文件位置,点击“下一步”
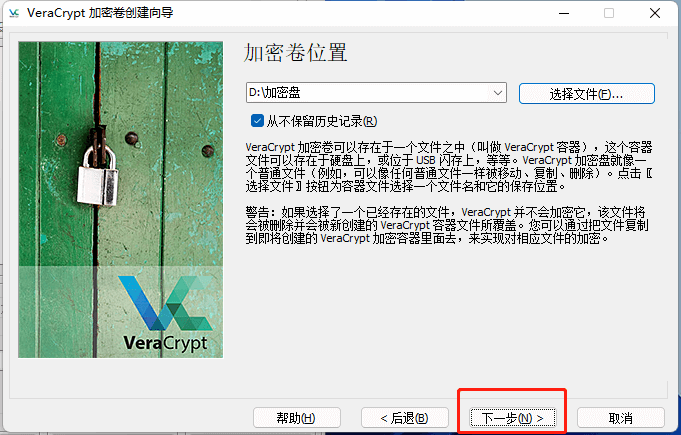
加密选项这一步也是默认即可,点击“下一步”。
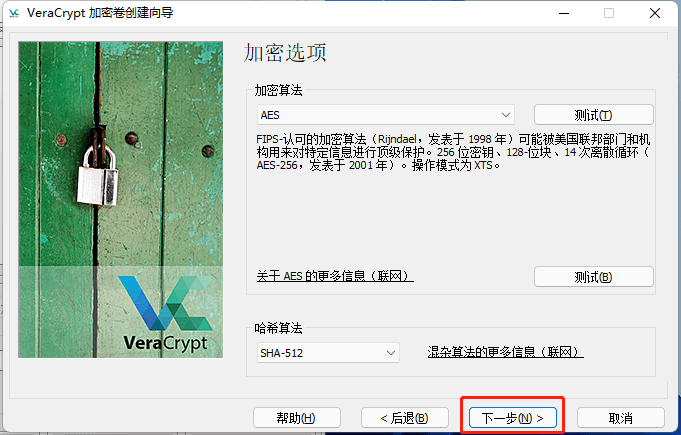
这里设置文件大小,根据自己需求选择,然后点击“下一步”。
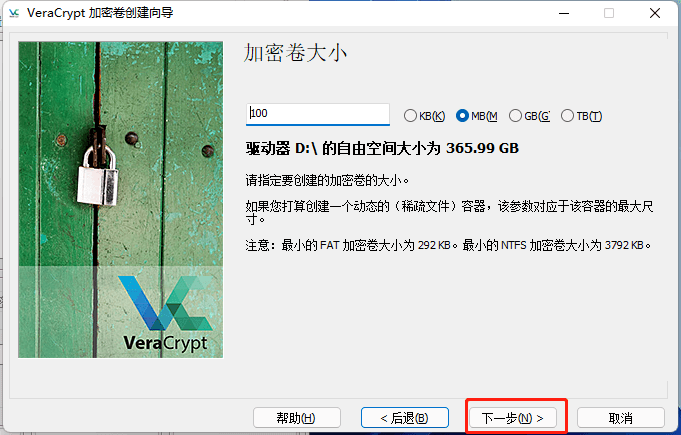
设置密码,填写两遍,也可以选择秘钥文件,将秘钥保存在其他位置,防止丢失密码,然后点击“下一步”。

这里随机移动鼠标,下面进度条越多,加密安全性越大,然后点击“格式化”。
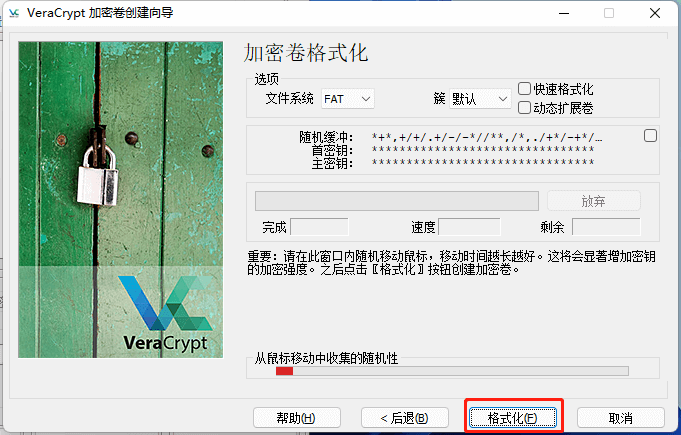
格式化完成就会提示加密卷创建成功,点击“确认”。
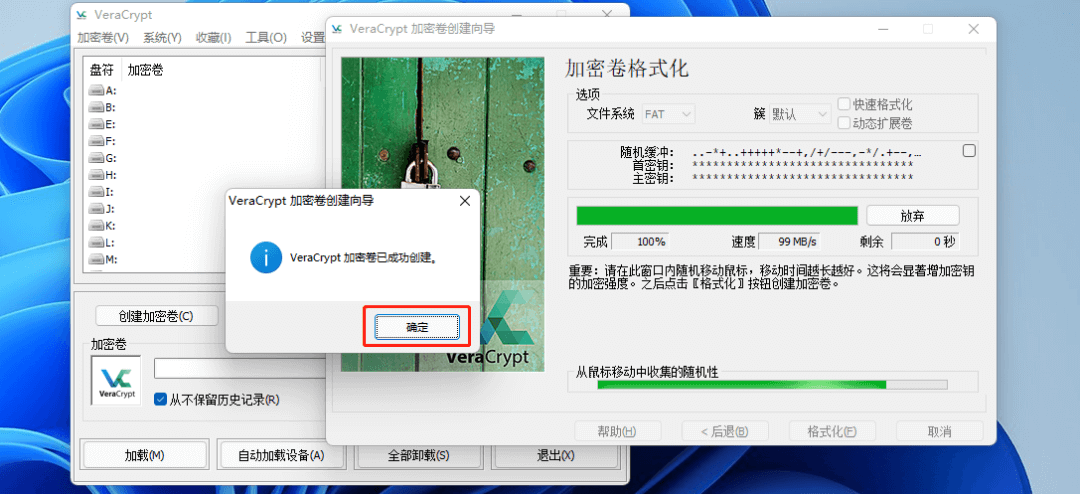
这时候我们刚才创建的位置就多了一个特殊的文件,这个文件无法被其他程序打开和编辑。

我们回到VeraCrypt软件,选择一个我们当前没有的盘符,再选择刚才创建好的那个文件,点击“加载”。
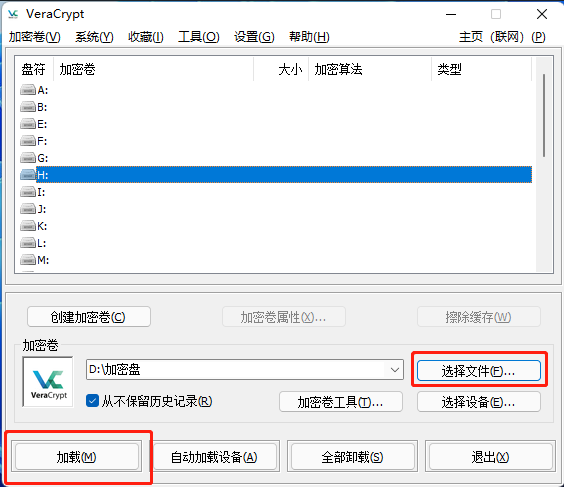
输入我们刚才设置好的密码,然后点击“确认”。
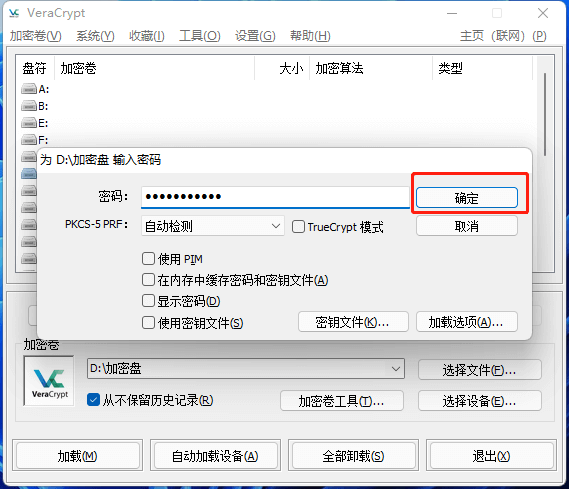
然后打开文件管理,我们会发现多出一个H盘,这就是利用VeraCrypt创建的虚拟盘,我们可以将重要的文件放入虚拟盘中。
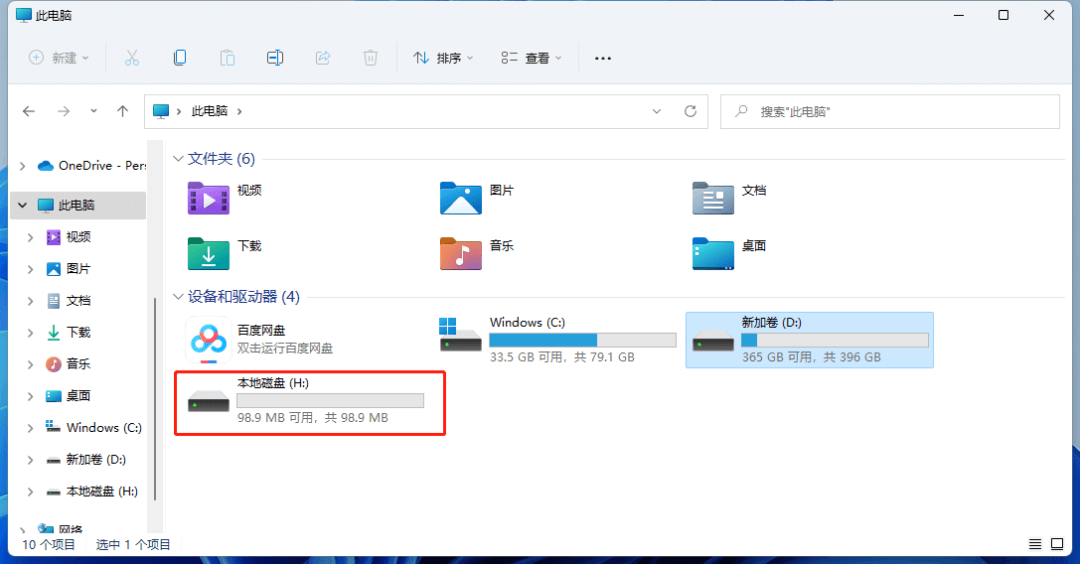
然后,重要文件都转移到虚拟盘后,在VeraCrypt中选中虚拟盘点击卸载,这样就会将虚拟盘从我们的电脑中隐藏,下次要使用的时候再在VeraCrypt中通过密码加载出来即可。
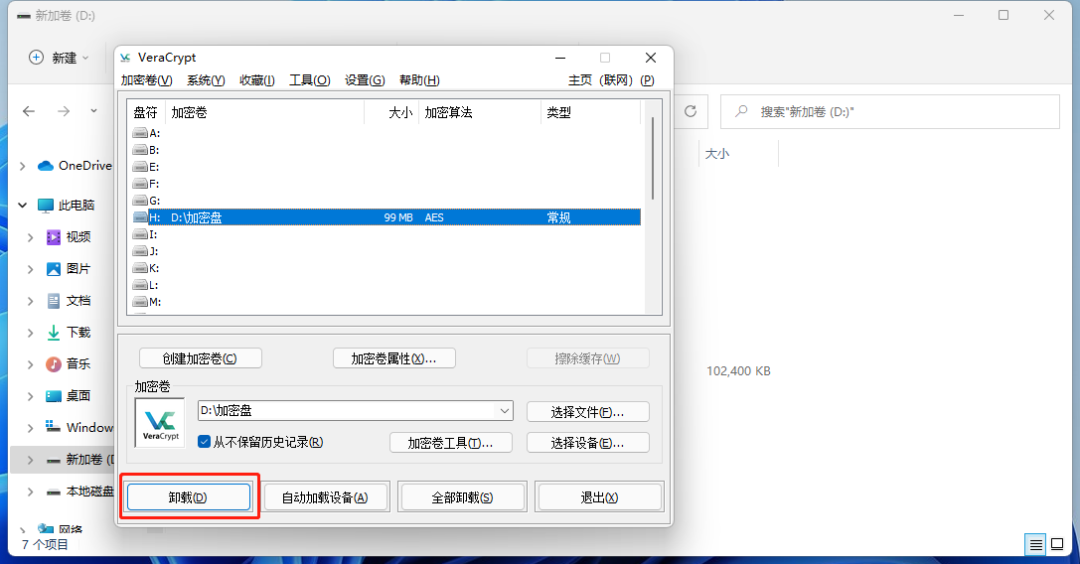
结论
好了,以上就是三种对文件进行加密的方法,虽然看起来步骤很多,但是我们对每一步都写得很详细,实际操作起来你会发现并不困难,如果你也担心隐私文件被别人看见,就赶快选择一种自己喜欢的方式,对隐私文件进行加密吧。
本文编辑:@ 小淙
©本文著作权归电手所有,未经电手许可,不得转载使用。
