虚拟机磁盘扩容教程:Windows+Linux系统实操分享
VMware是一款功能强大的虚拟机软件,可以在同一台上运行多个不同的操作系统。在安装镜像时,我们把硬盘空间划分小了,后期“压力”上来C盘变红,逼不得已要给虚拟机磁盘扩容,但关键是咱不会啊。本文就来聊聊VMware怎么扩展硬盘,分享虚拟机磁盘扩容教程。
虚拟机磁盘扩容教程
本文适用于VMware Workstation Pro和VMware ESXi等版本,以及Windows和Linux等客户机操作系统。
第一步:虚拟机磁盘扩容
VMware怎么扩展硬盘?第一步自然并非在虚拟机中操作,而是,关闭虚拟机,并确保没有快照或映射等影响扩容的因素。
1、在VMware管理界面中,选择要扩容的虚拟机,右键点击“设置”。
2、在硬件选项卡中,选择硬盘(Nvme),并点击“磁盘实用工具”下面的“扩展”。
3、在弹出的对话框中,输入新的硬盘大小,并点击扩展,虚拟机磁盘扩容在VM软件中设置就算完成了。
注意事项:如磁盘实用工具中的选项为灰色,请确认虚拟机当前状态,请将虚拟机彻底关机(虚拟机右键>“电源”>“关机”)

第二步:调整系统内磁盘分区
到以上VMware扩容磁盘并不算完,只算是虚拟机磁盘扩容教程的第一步。还需使用磁盘管理工具来调整系统内磁盘分区,不同的操作系统需要不同的磁盘管理工具。接下来以Windows和Linux系统为例介绍系统内操作:
Windows虚拟机扩容
1、按照上面的步骤扩容完毕后,打开Windows虚拟机,按下快捷键Win+X,再选择“磁盘管理器”;
2、此时在磁盘管理器中即会看到多出来的未分配空间,这时可以选择“新建简单卷/strong>”或者选中C盘再点击“扩展卷”,将未分配空间扩容给C盘即可;
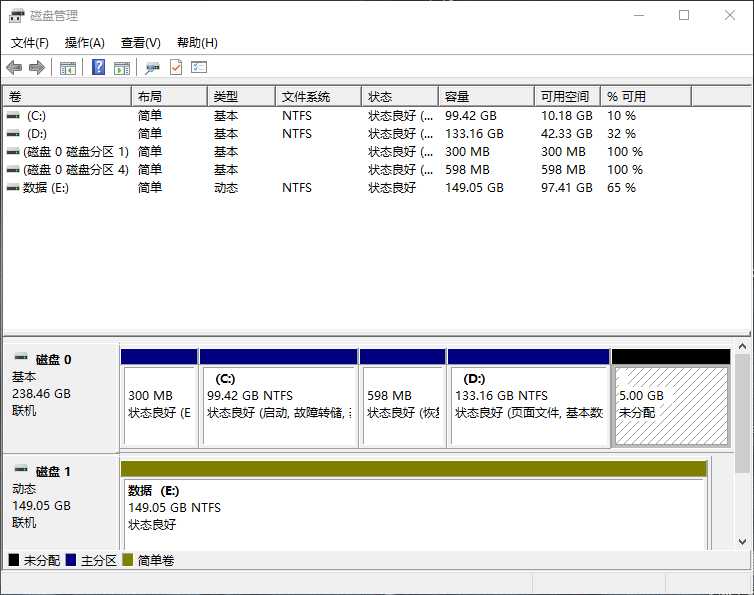
3、如果磁盘管理器无法操作,可以尝试使用“分区助手”中的“高级操作”>“合并分区”,选中未分配的分区,然后点击确定;
4、需要创建PE环境,创建完成后会自动重启并开始操作(显示系统正在更新),重启安装过程根据虚拟机性能不同而耗时不同,后台安装完成后即可进入系统。
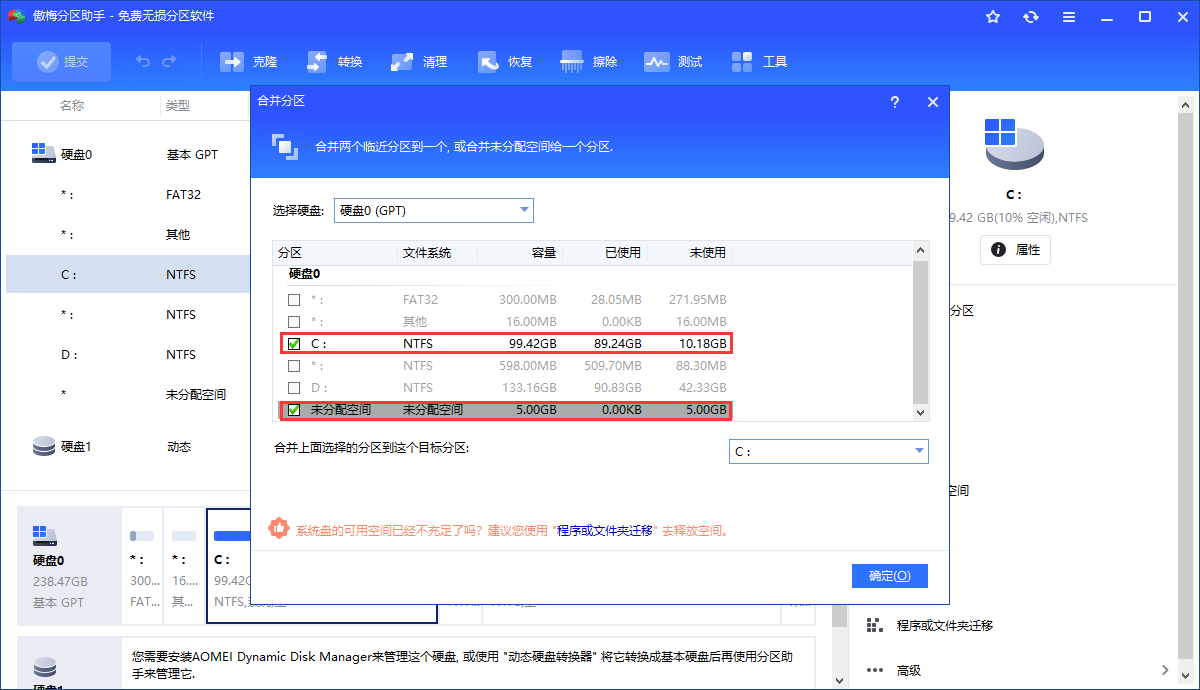
Ps:如果还不行,可以通过命令行暂时删除+禁用C盘恢复分区,再来扩容C盘,有一定风险,建议在B站抖音找视频教程。
Linux虚拟机扩容
1. 以Linux(Ubuntu)系统为例,我们可以使用Gparted工具来调整磁盘分区和文件系统。
2. 首先,在虚拟机中安装Gparted软件,可以使用命令sudo apt-get install gparted来安装。
3. 然后,在虚拟机中打开Gparted软件,选择要调整的虚拟硬盘,并查看其分区情况。一般来说,Linux系统会有一个主分区(/dev/sda1),一个扩展分区(/dev/sda2)和一个或多个逻辑分区(/dev/sda5等)。
4. 其中,主分区通常是系统分区,存储操作系统和应用程序;扩展分区是一个容器分区,用来存放逻辑分区;逻辑分区通常是数据分区或交换分区(swap),存储用户数据或内存交换文件。

在Gparted中,我们可以看到扩展后的硬盘多出了一部分未分配的空间。我们可以将这部分空间分配给主分区或逻辑分区,或者创建新的分区。
这里,我们以将未分配的空间分配给逻辑分区为例,介绍调整的步骤。
1. 此时打开Gparted,我们应该会看到一个灰色的未分配区域;
2. strong>右键点击扩展分区,选择调整大小/移动。在弹出的对话框中,将新大小调整为一个合适的值,或者使用上方的游标调整。
3. 然后,点击右下角的调整大小/移动,然后点击应用全部操作。
4. 接着按上述方法调整扩展分区下的逻辑分区即可。
注意:在调整磁盘分区和文件系统时,需要注意以下几点:
调整前要备份好重要的数据,以防万一。
调整时要遵循磁盘容量等于主分区容量加扩展分区容量,扩展分区容量等于各个逻辑分区容量之和的原则。
调整时要保证主分区和未分配空间相邻,不能有其他分区隔开。
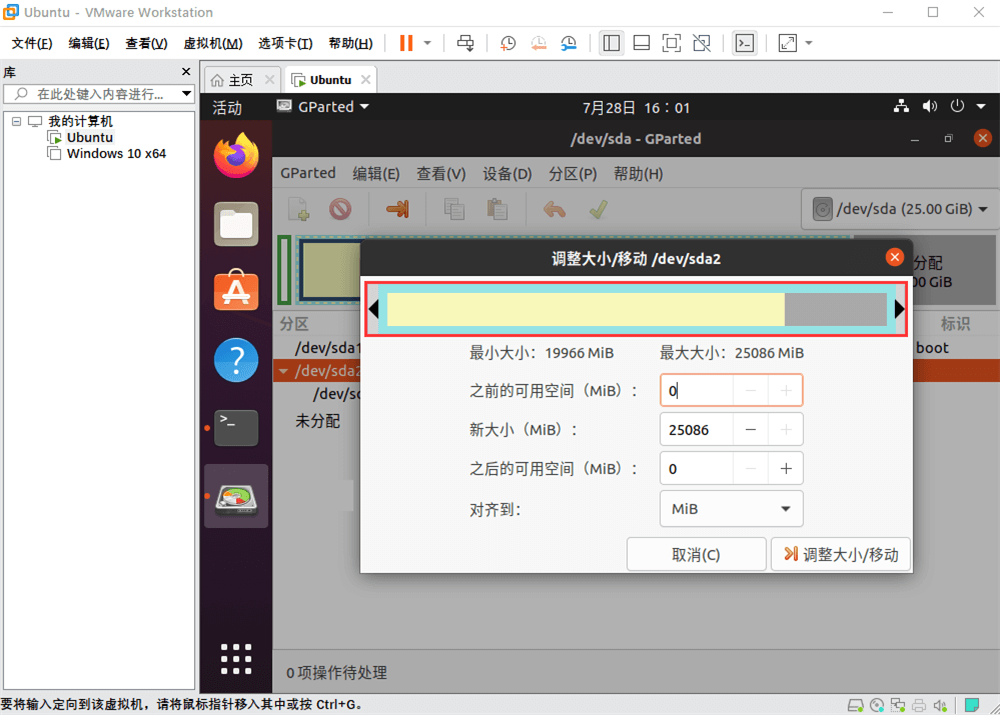
查看扩容结果
完成了磁盘分区和文件系统的调整后,就可以查看扩容的结果了。可以使用命令df -h或系统工具“磁盘”来查看各个分区的大小和使用情况。到这里VMware扩容磁盘的流程才算走完。
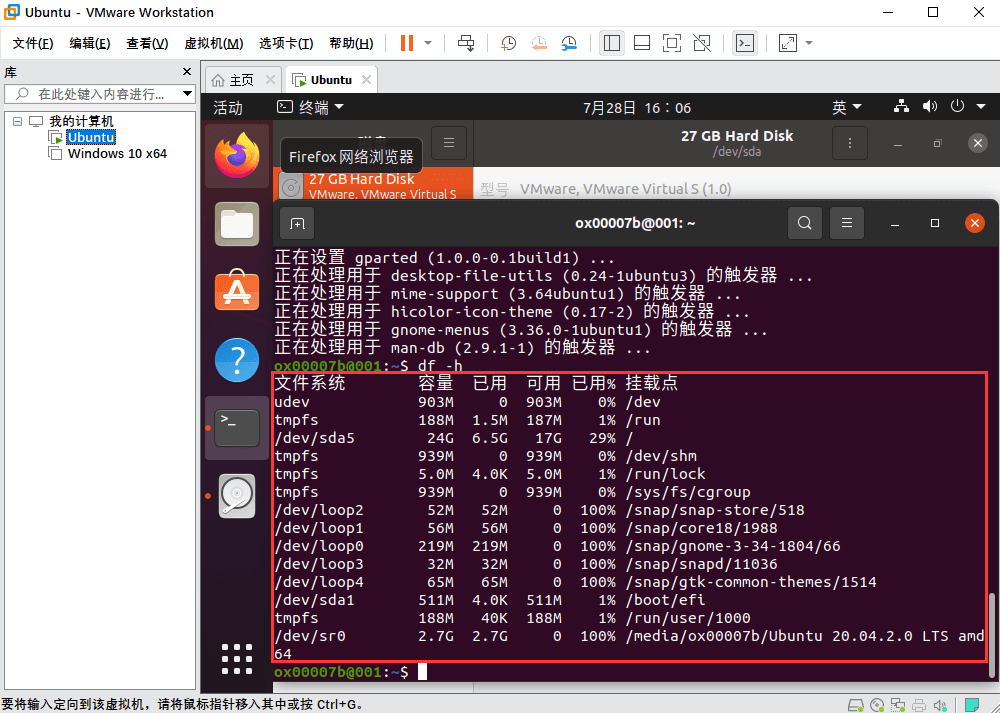
结论
以上就是关于VMware怎么扩展硬盘,虚拟机磁盘扩容教程的全部分享了。整体操作流程并不复杂,不过,不同的客户机操作系统可能需要不同的磁盘管理工具。例如,Windows系统可以使用磁盘管理或分区助手等工具;Linux系统可以使用Gparted或fdisk等工具。希望这篇文章能够帮到你。
