Outlook跟macOS不兼容,无法添加?从这里开始解决
Mac 上如何使用 Outlook
Outlook 是 Microsoft 开发的一款电子邮件、日历、联系人和任务管理的应用程序,并且可以与多种类型的邮件账户兼容,包括Gmail、Yahoo! Mail、iCloud、IMAP 和 POP。同样,它虽是微软家的产品,但在Mac上同样拥有着不小的用户群体。本文将为大家介绍 Mac怎么下载Outlook以及安装,Outlook跟macOS不兼容和Mac上Outlook邮箱添加不了问题的解答。
Mac怎么下载Outlook?
在介绍与解决Outlook跟macOS不兼容,Mac上Outlook邮箱添加不了两个问题之前,我们先来和各位初次接触Outlook邮箱Mac版的同学分享一下,Mac怎么下载Outlook与安装它。一般来说,有两种方法:
通过Mac App Store下载:在Mac App Store中搜索“Microsoft Outlook”。然后点击“获取”按钮,输入你的Apple ID和密码,等待下载完成后打开Outlook。Outlook邮箱Mac版获取流程就结束了。
通过Microsoft 365订阅下载:已经订阅过Microsoft 365个人版或家庭版,可在这个微软网站上登录账户并“安装Office”。然后,选择“Office 365应用”并点击“安装”按钮,下载Office安装程序并运行它。安装过程中,你可以选择安装哪些应用,包括Outlook。

Mac上Outlook邮箱添加不了怎么办?
如果你已经在Mac上安装了Outlook,添加邮箱账户的步骤如下:
1. 打开Outlook,点击菜单栏中的“工具”,然后选择“帐户”。
2. 点击左下角的“+”号,然后选择“新帐户”。
3. 输入你想要添加的邮箱地址,然后点击“继续”。
4. 输入你的邮箱密码,然后点击“添加帐户”。
5. 如果需要,输入其他设置信息,如服务器名称、端口号、SSL连接等。
6. 点击“完成”,等待Outlook同步你的邮箱数据。
Mac上Outlook邮箱添加不了,提示说无法验证邮箱账户或密码,可能是因为你的邮箱设置了双重验证或者不支持IMAP协议。这时候,你可以尝试以下方法:
使用应用密码登录。应用密码是微软为支持双重验证的应用和设备提供的一种随机生成的长密码,在登录时只需提供一次此密码而非常规密码。然后,在添加邮箱账户时输入应用密码而非常规密码。
使用Mac自带的邮件应用添加Outlook邮箱。如果你不想使用Outlook客户端,你可以使用Mac自带的邮件应用来管理你的Outlook邮箱。要添加Outlook邮箱,你需要先在Outlook网页版中找到IMAP服务器名称和SMTP服务器名称,然后在邮件应用中选择“其他”类型的邮箱,并输入相应的服务器名称和应用密码。
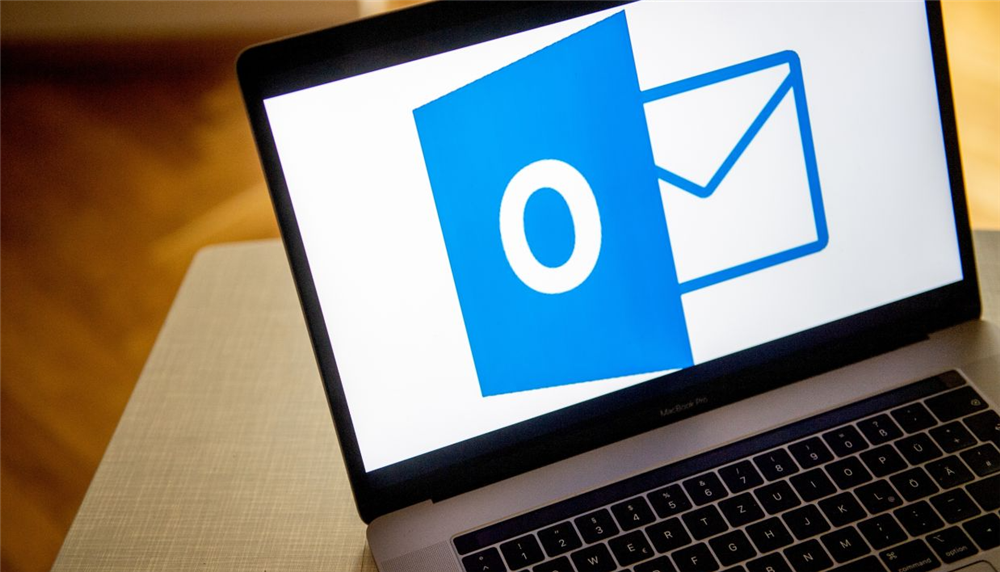
Outlook跟macOS不兼容怎么办?
如果你在使用中发现Outlook跟macOS不兼容,比如闪退、卡顿、无法发送或接收邮件等,这可能是因为你的Outlook版本和你的macOS版本不匹配,或者你的Outlook设置有误。你可以尝试以下方法来解决这些问题:
更新Outlook和macOS
微软不断地为Outlook提供新功能和改进体验,同时也会修复了一些已知的兼容性问题。要更新Outlook,你可以在Mac App Store中检查更新,或者在Microsoft 365订阅网站上下载新版本。更新macOS,你可以在系统偏好设置中的“软件更新”中检查更新,并安装可用的更新。
重置Outlook偏好设置
有时候,Outlook的偏好设置文件可能会损坏或出错,导致一些功能无法正常工作。要重置Outlook偏好设置,你可以按住Option键并单击Dock上的Outlook图标,然后选择“重置偏好设置”。这样会删除所有自定义的设置,并恢复默认设置。注意,这样做可能会导致一些数据丢失,比如签名、规则等。
联系微软支持或开发者
如果以上方法都无法解决你的问题,你可以联系微软支持或开发者寻求帮助。你可以在这个网站上找到微软支持的联系方式:https://support.microsoft.com/zh-cn/contactus 。你也可以在Mac App Store中给Outlook留下反馈或评价,或者直接在Outlook中点击“帮助”菜单并选择“联系支持”。
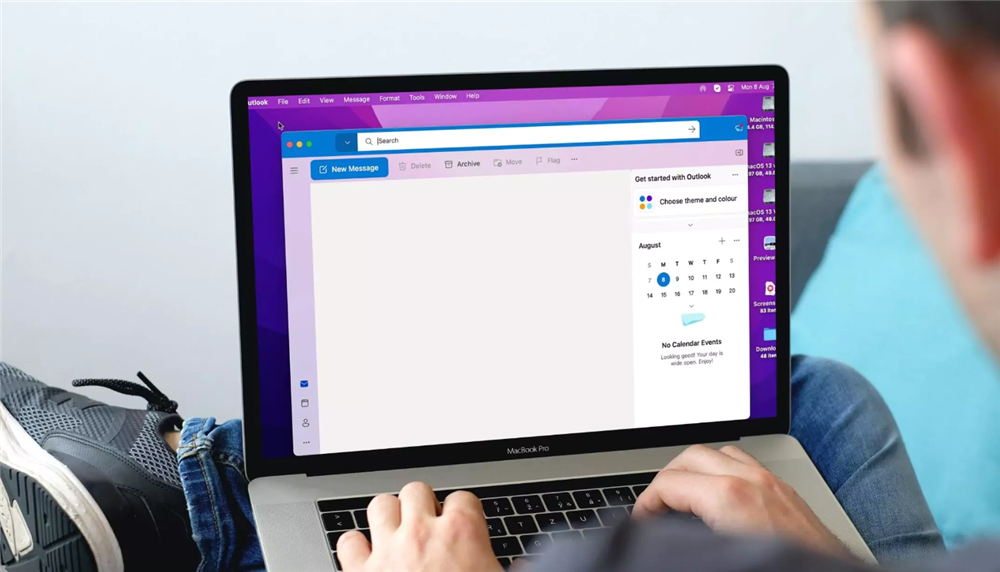
结论
本文介绍了Mac怎么下载Outlook与安装和Mac上Outlook邮箱添加不了,以及如何解决Outlook跟macOS不兼容的问题。希望本文能够对使用Mac电脑的广大网友有所帮助。
