电脑键盘失灵,没反应怎么解决?试试这五种方法!
电脑键盘失灵了怎么解决?
如果说语言是人与人之间沟通的工具,那么键盘就是我们与电脑交流的重要工具,电脑键盘失灵带来不仅仅困惑还有麻烦。键盘失灵的原因有很多,可能是硬件故障,也可能是软件问题,亦或者是病毒感染。那么,当我们遇到电脑键盘没反应的时候,我们应该怎么解决呢?下面我就为大家介绍几种常见键盘失灵原因和解决方法。
数字小键盘失灵
数字小键盘没反应一般是因为我们误触‘关闭了’数字小键盘。我们只需要按一下键盘上的Numlock键,就可以开启或关闭数字小键盘。
Numlock键上方有一个小灯亮着,就表示数字小键盘已经开启了。如果没有亮,就表示关闭了。我们可以根据自己的需要来调整。

部分按键失灵
部分电脑键盘失灵,这种情况也有可能是因为键盘受到了水,灰尘或杂质的污染阻塞,导致线路板或导电塑胶上有污垢或氧化物,影响了按键触点的接触。那由污物导致的部分键盘失灵了怎么解决呢?
要解决这个问题,我们需要拆开键盘/拔起键帽,用酒精棉花擦拭线路板和导电塑胶,清除污垢和氧化物。如果导电塑胶有损坏的话,我们可以用不常用的按键上的导电塑胶来替换。如果线路板有虚焊或脱焊的话,我们可以用电烙铁进行补焊。拆开和装好键盘的时候要注意方向和位置,避免按键掉落或错位。

驱动程序问题
安装了错误或不兼容的驱动程序,或者驱动程序被病毒破坏了也会导致键盘没反应。
我们可以通过【设备管理器】来查看和操作驱动程序。设备管理器可以通过【控制面板】或运行命令【devmgmt.msc】来打开。在设备管理器中,我们可以找到键盘设备,并右击选择【更新驱动程序或卸载设备】。更新驱动程序时,我们可以让系统自动搜索合适的驱动程序,也可以手动选择要安装的驱动程序。
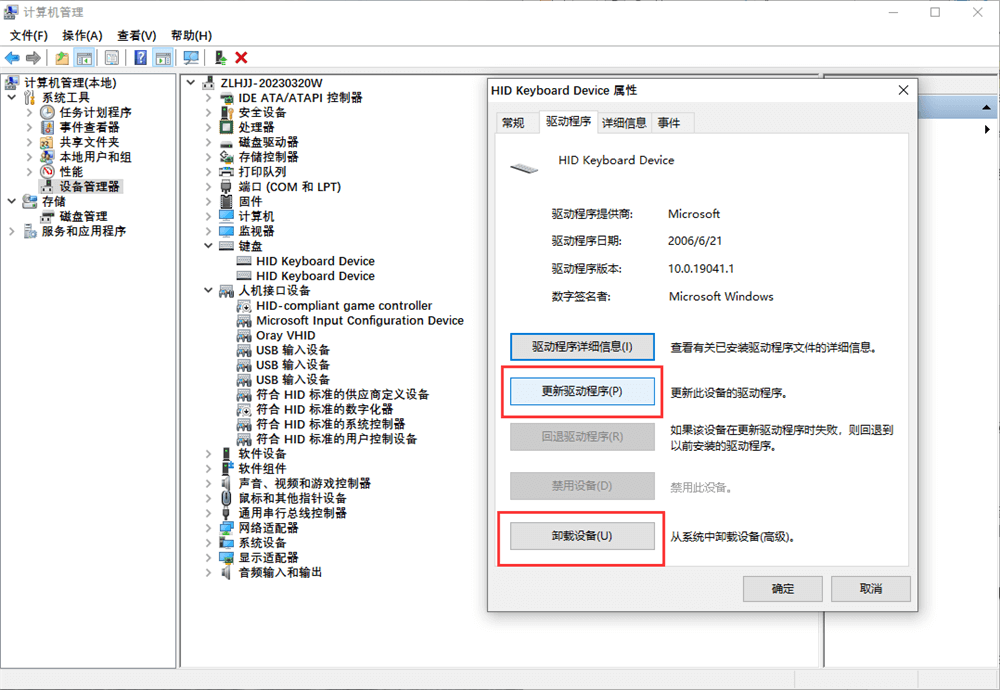
注册表问题
注册表导致的电脑键盘没反应是怎么回事呢?这种问题比较少见但并非没有先例,通常是由部分软件/病毒篡改了注册表导致。
注册表可以通过Win+R运行命令【regedit】来打开。在注册表中,我们可以找到【计算机\HKEY_LOCAL_MACHINE\SYSTEM\CurrentControlSet\Control\Class\{4d36e96b-e325-11ce-bfc1-08002be10318}】这个路径,这里存放了键盘的驱动程序信息。我们可以尝试删除或修改这里的【UpperFilters】项。
一般来说,键盘的驱动程序类型应该是kbdclass,如果不是就可能导致电脑键盘失灵,我们可以将其改为【kbdclass】。如果这个项不存在,我们可以新建一个字符串值,命名为UpperFilters,数值数据为kbdclass。修改或删除注册表时要注意备份好数据,并在重启后检查效果。
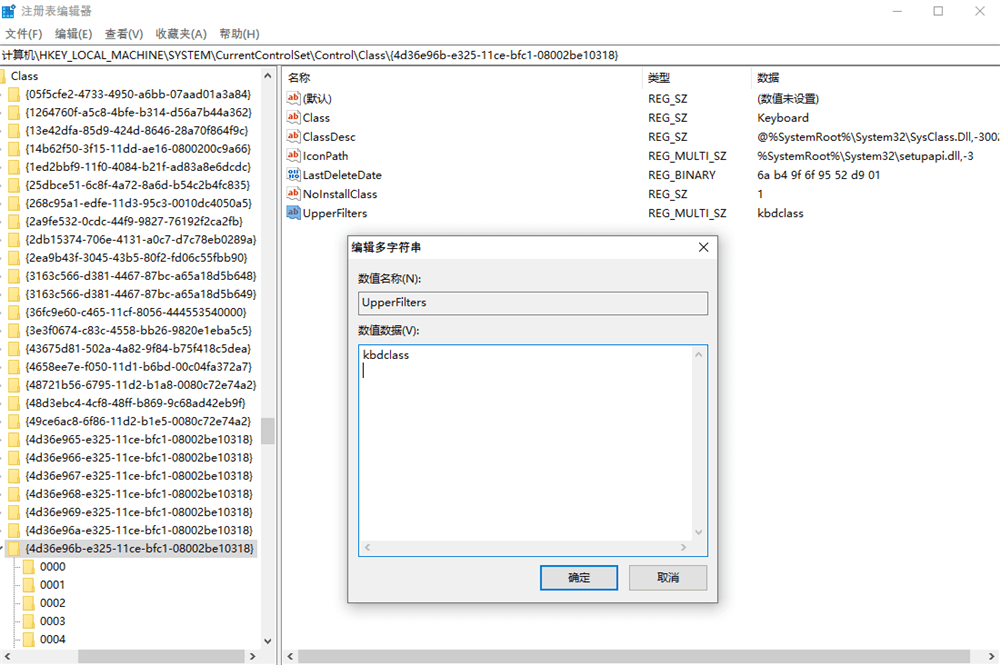
粘滞键问题
触发了粘滞键也会导致电脑键盘失灵。这种原因相对较为普遍,解决方法也很简单,我们只需在系统在Windows 10系统中,打开设置,点击【轻松使用】。在左侧菜单中,点击【键盘】。然后在右侧窗口中,将【粘滞键】设置为关闭即可。
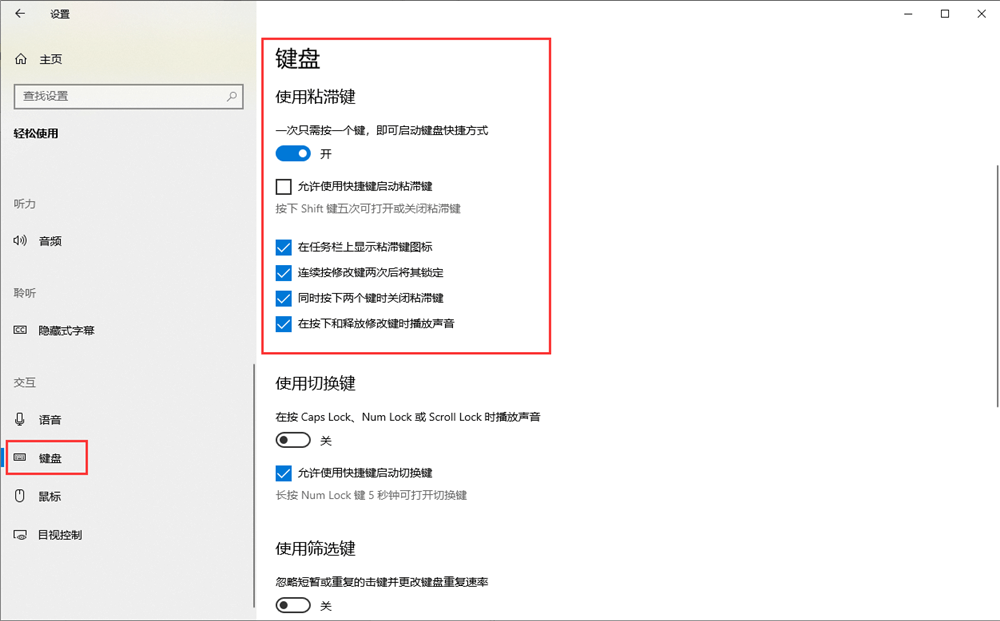
结论
以上就是关于电脑键盘失灵的原因与解决办法的全部分享了。以上的问题也并非全部,大家需要根据场景,环境,具体分析解决,不可大意的一概而论。简单粗暴的换新也不失为一种解决方案。
