Windows无法连接到无线网络要怎么解决?
Windows无法连接到无线网络的原因和解决办法
Windows作为一款应用广泛的操作系统,它支持包括有线和无线在内的多种网络连接方式。无线网络连接可以让我们在不受网线束缚的情况下,上网冲浪。然而,有时候我们可能会遇到“Windows无法连接到无线网络”的问题。本文将介绍电脑无法连接到网络的常见原因和解决办法,帮助大家排查和修复网络连接问题。
检查是否开启了飞行模式
飞行模式是一种关闭所有无线通信功能的设置。如果大家不小心开启了飞行模式,那么Windows就会自动关闭Wi-Fi功能,导致Windows无法连接到无线网络。因此,大家需要检查是否开启了飞行模式,并关闭它。
检查和关闭飞行模式的方法如下(适用于笔记本):
1. 在任务栏右侧点击“网络”图标,查看是否有一个飞机形状的图标。如果有,说明飞行模式已开启。
2. 点击飞机图标,将飞行模式的开关切换为关闭状态。
3. 重新尝试连接到无线网络。
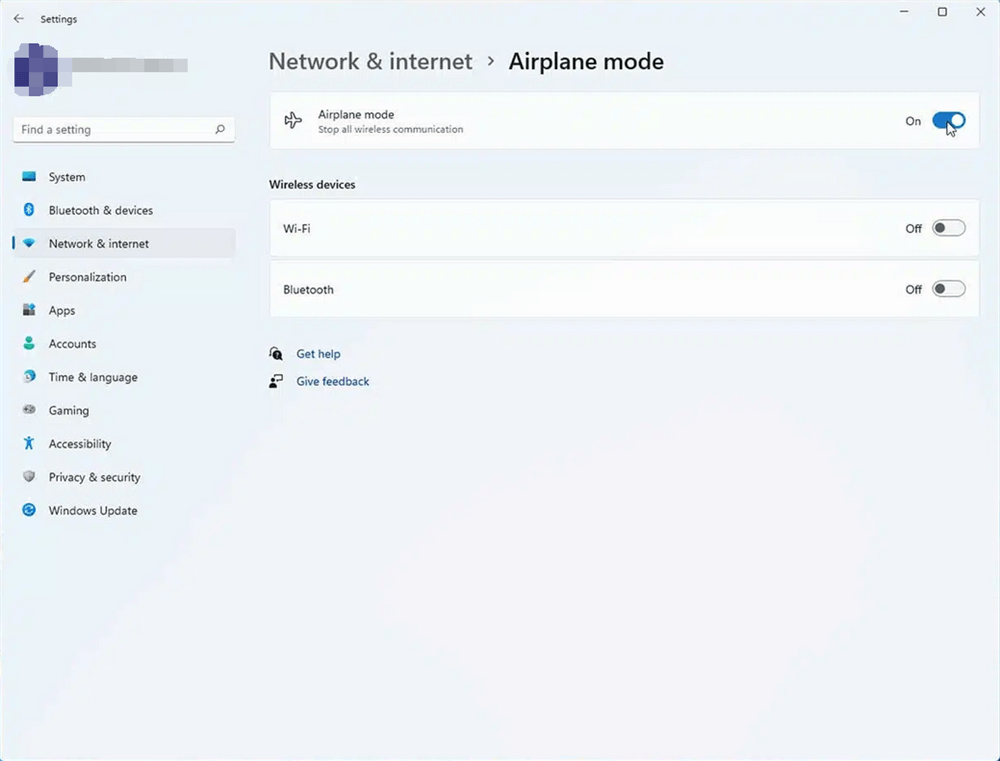
检查Wi-Fi是否打开
没有打开Wi-Fi功能,那么Windows就无法扫描和连接到可用的无线网络。因此,大家需要检查并打开Wi-Fi功能。
检查和打开Wi-Fi功能的方法如下:
1. 在任务栏右侧点击“网络”图标,查看是否有一个Wi-Fi形状的图标。如果有,说明Wi-Fi已打开。
2. 如果没有Wi-Fi图标,点击“网络设置”按钮,进入“网络与Internet”设置页面。
3. 在左侧菜单中选择“Wi-Fi”,并切换为打开状态,重新尝试连接到无线网络。
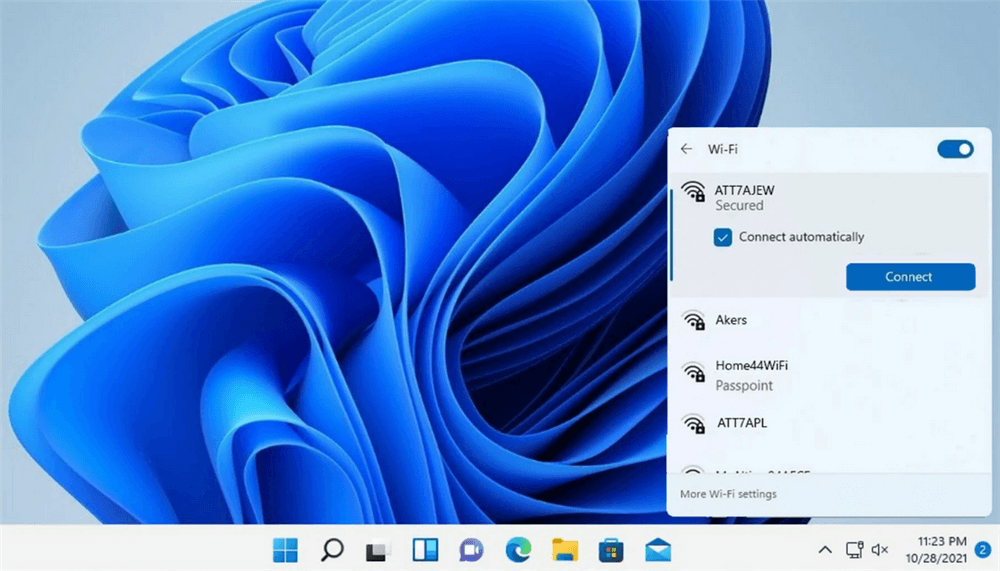
检查无线网卡是否被禁用
禁用了无线网卡,就会导致Windows无法连接到无线网络。因此,大家需要检查并启用无线网卡。
检查和启用无线网卡的方法如下:
1. 在任务栏右侧点击“网络”图标,点击“更改适配器选项”按钮,进入“网络连接”页面。
2. 查看是否有一个表示无线网卡的图标,并且它下方显示“已禁用”。如果是,说明无线网卡已被禁用。
3. 右键点击无线网卡图标,选择“启用”选项。
4. 重新尝试,观察Win11/Win10无法连接到这个网络的问题是否解决。
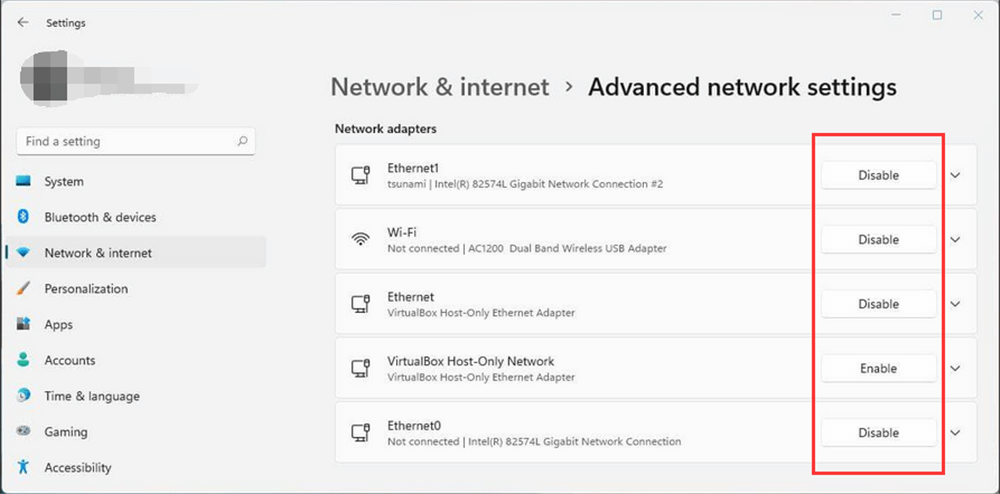
检查网卡驱动和Wi-Fi相关服务
网卡驱动过期、损坏或不兼容,或者Wi-Fi相关服务被停止、禁用或出错,那么就会导致Win11、Win10无法连接到这个网络。因此,大家需要检查并更新网卡驱动,以及检查并启动Wi-Fi相关服务。
检查并更新网卡驱动的方法如下:
1. 在任务栏右侧点击“网络”图标,点击“更改适配器选项”按钮,进入“网络连接”页面。
2. 右键点击无线网卡图标,选择“属性”选项,进入“无线网卡属性”页面。
3. 在“常规”选项卡中,点击“配置”按钮,进入“无线网卡配置”页面。
4. 在“驱动程序”选项卡中,查看驱动程序的版本、日期和提供商等信息,并与官方网站或设备管理器中的新版本进行比较。
5. 如果发现驱动程序过期或不兼容,点击“更新驱动程序”按钮,按照提示进行操作,并尝试重新连接网络。

检查并启动Wi-Fi相关服务的方法如下:
1. 在任务栏左侧点击“开始”图标,输入“services.msc”,按回车键打开“服务”窗口。
2. 查找以下几个与Wi-Fi相关的服务,并分别双击它们进入“属性”页面:
WLAN AutoConfig
DHCP Client
Network Connections
Network List Service
Network Location Awareness
Network Store Interface Service
3. 在每个服务的“属性”页面中,查看“启动类型”是否为“自动”,如果不是,请将其更改为“自动”。
4. 查看“服务状态”是否为“已启动”,如果不是,请点击“启动”按钮。
5. 点击“应用”和“确定”按钮保存更改,重新尝试连接到无线网络。
网络重置
网络重置是一种恢复Windows网络设置为默认状态的操作,它的错误配置同样会导致电脑无法连接到网络。但是,大家需要注意,网络重置会删除所有已保存的Wi-Fi网络和密码,以及VPN和其他网络设置。因此,在执行网络重置之前,请确保已备份或记住这些信息。执行网络重置的方法如下:
1. 在任务栏右侧点击“网络”图标,点击“网络设置”按钮,进入“网络与Internet”设置页面。
2. 在左侧菜单中选择“状态”,在右侧页面中向下滚动,找到并点击“网络重置”链接。
3. 在弹出的窗口中,阅读提示信息,并点击“现在重置”按钮。
4. 点击“是”按钮确认操作,并等待Windows完成重置过程。
5. 重新启动电脑,并重新连接到无线网络。
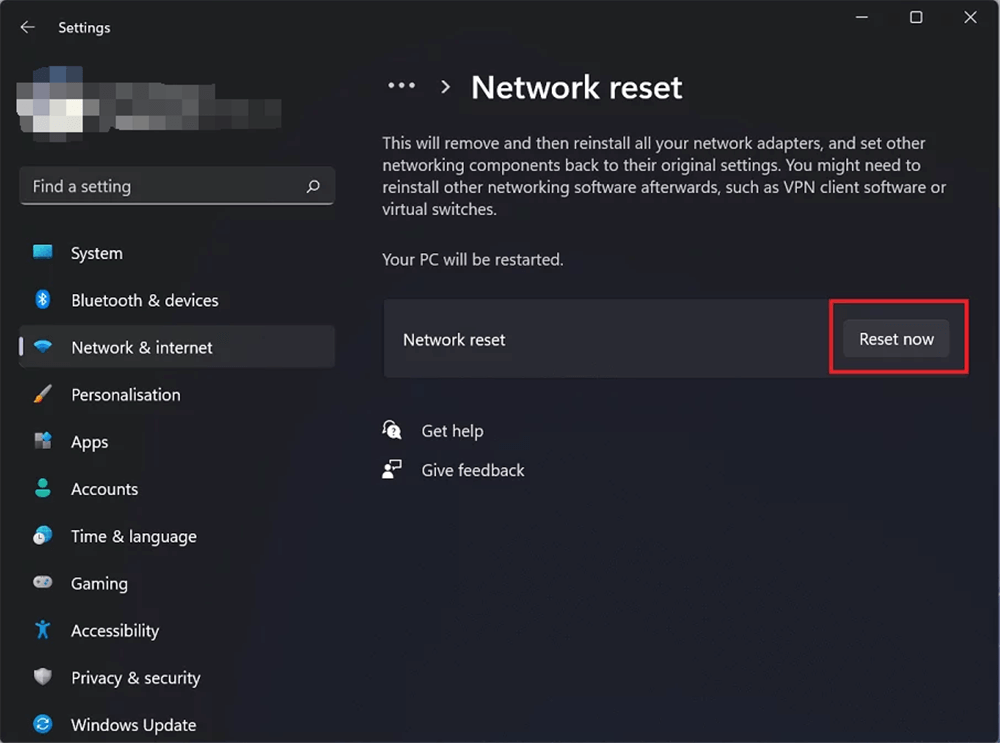
结论
本文介绍了Windows无法连接到无线网络的常见原因和解决办法,包括检查飞行模式、Wi-Fi开关、无线网卡、网卡驱动、Wi-Fi相关服务和网络设置等。希望本文能够帮助大家解决遇到的电脑连不上网的问题,享受顺畅的上网体验。
