电脑中装电脑,VMware虚拟机安装教程分享
要安装虚拟机,首先需要安装一个虚拟机软件,也就是虚拟化平台。市面上有很多种虚拟机软件,例如VirtualBox、Hyper-V、VMware等。本文将以VMware为例,介绍VMware虚拟机安装教程,分享Win10电脑虚拟机怎么安装的具体过程。安装CentOS、Ubuntu同样可以参考以下内容。
虚拟机安装教程
安装虚拟机,并没有大家想象中的那么困难,也并不似安装黑苹果那般还得配置EFL引导,相反,VMware虚拟机安装流程很简单,其分为两大步:第一步安装Vmware,第二步安装镜像。具体的VM虚拟机安装教程请接着往下看。
Vmware虚拟机怎么安装?
VMware是一款功能强大、易用、兼容性好的虚拟化平台。它有多个版本,例如VMware Workstation、VMware Workstation、VMware Fusion等。其中VMware Workstation是专业版,需要付费使用;VMware Workstation是免费版,但功能有限;VMware Fusion是针对Mac OS X系统的版本。本文将以VMware Workstation为例,介绍如何安装VMware。
1. 下载VMware Workstation。可以从官网(可直接搜索名称进入官网下载)或者其他可信的网站下载新版的VMware Workstation安装包。
2. 运行VMware Workstation安装包。双击下载好的文件,按照提示进行安装。一般情况下,可以直接选择默认选项进行安装。
3. 完成安装。安装过程中可能需要重启计算机。安装完成后,在桌面或者开始菜单中找到VMware Workstation图标,并双击打开。
注意事项:
使用虚拟机功能,需在主板中开启虚拟化技术(VT)功能,不同的主板和CPU可能有不同的虚拟化技术,例如Intel的VT-x和AMD的SVM,需要开机或者重启时进入BIOS设置。
VMware Workstation专业版一般有七天的试用期,大家也可自行购买激活码,或搜索激活码等其它方式使用。
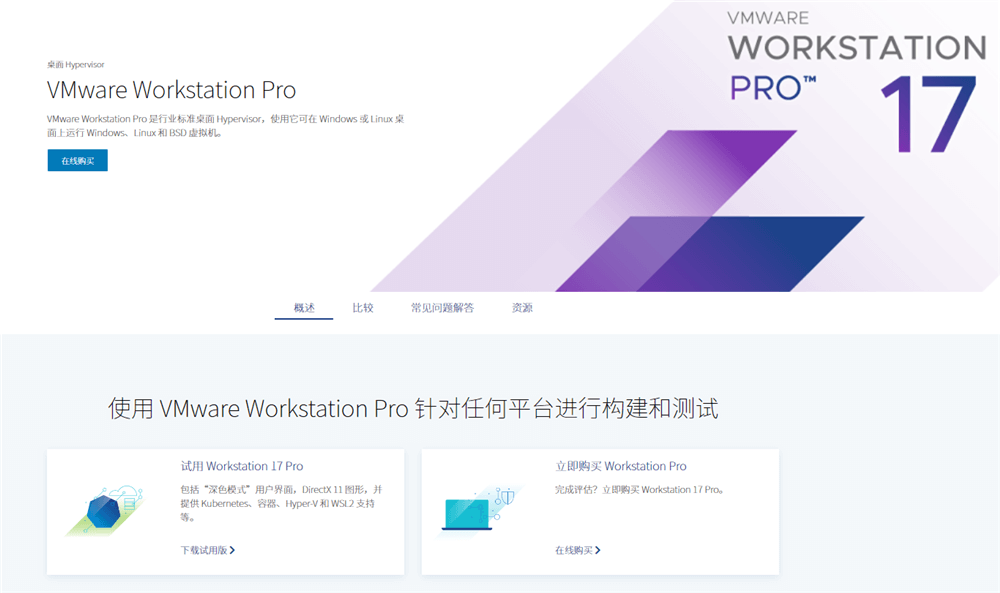
Win10电脑虚拟机怎么安装?
在安装好VMware Workstation后,就可以开始创建和安装虚拟机了。创建虚拟机需要准备一个操作系统的镜像文件(ISO文件),也就是操作系统的安装盘。可以从官网或者其他可信的网站下载所需的操作系统镜像文件。本文将以Windows 10为例,介绍Win10 VMware虚拟机安装教程。
1. 创建虚拟机。打开VMware Workstation,在主界面中点击“新建虚拟机”按钮。在弹出的窗口中选择“典型(推荐)”模式,并点击“下一步”按钮。在下一个窗口中选择“安装程序光盘映像文件(iso)”,并点击“浏览”按钮,找到并选择下载好的Windows 10镜像文件,并点击“打开”按钮。然后点击“下一步”按钮。
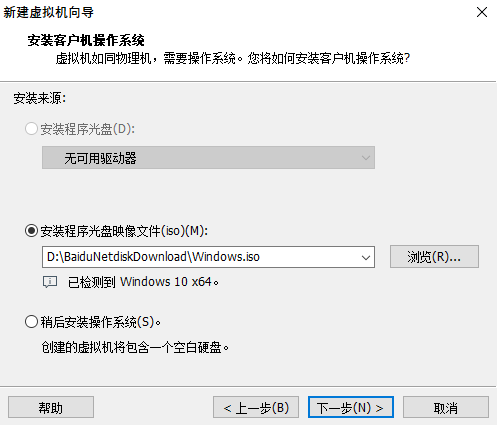
2. 设置虚拟机名称和位置。在下一个窗口中,可以为虚拟机设置一个名称,例如“Windows 10 VM”,并选择一个存放虚拟机文件的位置,例如“D:\VM\Windows 10 VM”。然后点击“下一步”按钮。

3. 设置虚拟机磁盘大小和类型。在下一个窗口中,可以设置虚拟机的磁盘大小,例如“60 GB”,并选择磁盘类型,例如“将虚拟磁盘拆分成多个文件”。然后点击“下一步”按钮。
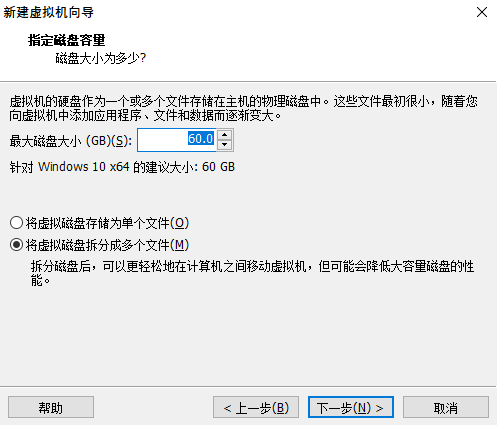
4. 完成虚拟机创建。在最后一个窗口中,可以查看和修改虚拟机的配置信息,例如内存大小、网络适配器等。如果没有特殊需求,可以直接点击“完成”按钮,完成虚拟机的创建。
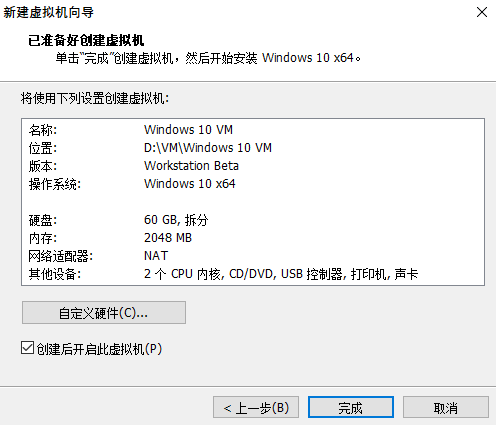
5. 安装操作系统。在创建好虚拟机后,会自动启动虚拟机(如勾选了创建后开启),并进入操作系统的安装界面。按照提示进行操作系统的安装。安装过程中可能需要输入产品密钥、设置语言、时间、地区、用户名、密码等信息。安装完成后,会自动重启虚拟机,并进入操作系统的桌面。
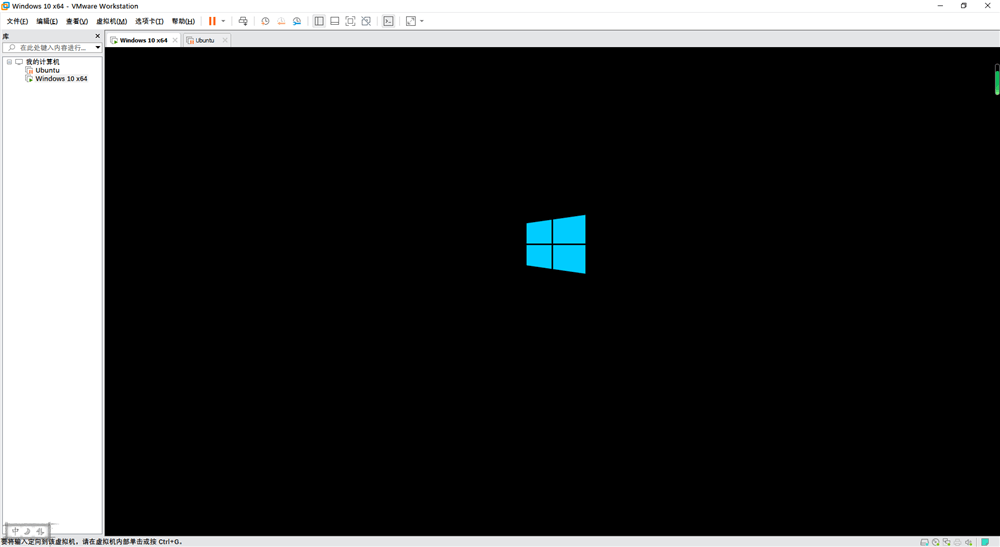
结论
本文介绍了电脑虚拟机怎么安装等较具体虚拟机安装教程。通过使用VMware Workstation软件,可以在一台物理计算机上创建和运行多个不同或相同的操作系统,实现多任务和多平台的功能。希望本文能对你有所帮助。
