Excel行列互换怎么操作?这么简单的两种方法谁没看?
在使用Excel表格进行工作的时候,有时我们需要调整表格的布局,比如根据打印显示的格式或者适应人们的阅读习惯,将Excel行列互换。您知道Excel怎么行列互换吗?难道还在一个个复制粘贴,或者重新输入?其实不用这么麻烦!今天就教您Excel行列怎么互换,快来跟着我们的教程试一试吧。
Excel行列怎么互换
要做到Excel行列互换其实不用挨个粘贴这么麻烦,那样即浪费时间也容易出错,您可以通过以下两种方法快速实现Excel行列互换。
方法一.选择性粘贴格式转置
Excel是大家经常使用的一款办公软件,会面对用户各种处理数据和表格排布的需求,因此也推出了很多满足这些需求的功能,比如行列互换就是其中一个,您可以按照以下步骤,快速实现行列互换:
步骤1. 打开表格,选中想要行列互换的内容,快捷键“Ctrl+C”进行复制。
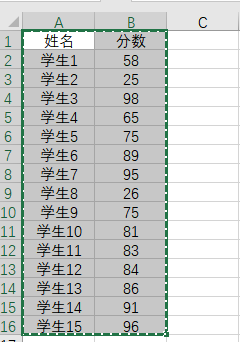
步骤2. 点击选中您想要重写排布的地方,比如旁边的空白格,点击右键,选择“选择性粘贴”,在打开的页面内勾选上“转置”点击“确定”。

可以看到以选中的空白格为起点,选中的内容行列转置了。转置成功后您可以进一步调整表格内容的格式,也可以移动位置。

方法二.使用Excel行列互换公式
除了上述方法之外Excel怎么行列互换?您还可以通过Excel行列互换公式来完成行列互换。具体操作步骤如下:
步骤1. 打开表格,在空白处输入=TRANSPOSE,表格会自动出现相关函数,点击选择TRANSPOSE函数。
步骤2. 选中TRANSPOSE函数后,拖动鼠标选中要进行行列互换的内容,Excel会自动补全表格内的公式。
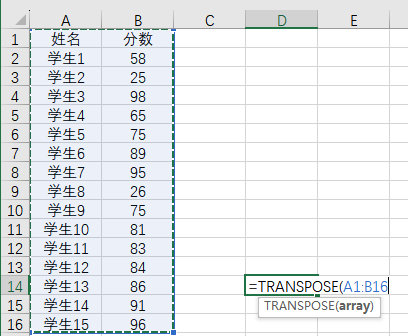
步骤3.选中后点击回车,该公式会自动进行行列互换的操作。同样,互换后您可以进一步调整格式。比如使用不同的背景填充颜色让表格内容更清晰明了,对比较重要的内容字体用不同的颜色显示,等等。

补充:用这种方法的好处是,如果您发现转置的内容选错了,可以双击转置后的内容区域左上角单元格,表格会再次切换为函数形式,您可以重新选择Excel行列互换区域。
结论
总的来说,本文为大家介绍了Excel怎么行列互换,帮助大家完成Excel行列互换,提升了工作效率,节省了大量的时间。如果您也有将Excel行列互换的需求,就快按照自己的需求选择更适合您的方法,自己动手操作一下吧!
