Excel单元格内换行方法多,总有一种你没用过的
Excel是一款常用的电子表格软件,可以用来处理各种数据和信息。有时候,我们需要在一个单元格内输入多行文字,比如一段说明或者一些备注。那么,Excel单元格内换行该怎么操作呢?本文将为你介绍几种常用的方法。
Excel单元格内换行的常用办法
Excel单元格内怎么换行?其实大多利用好Excel表格的自带功能就可实现单元格内换行。
使用换行快捷键(Alt + Enter)
在Excel中,可以使用特殊的换行符来实现单元格内的换行。请参照以下步骤:
1. 选中需要换行的单元格,在输入框中输入你的文本,在需要换行的位置按下Alt + Enter键。
2. 接着,文本就会按照你所设置的位置进行换行,并且单元格的行高会相应地调整。
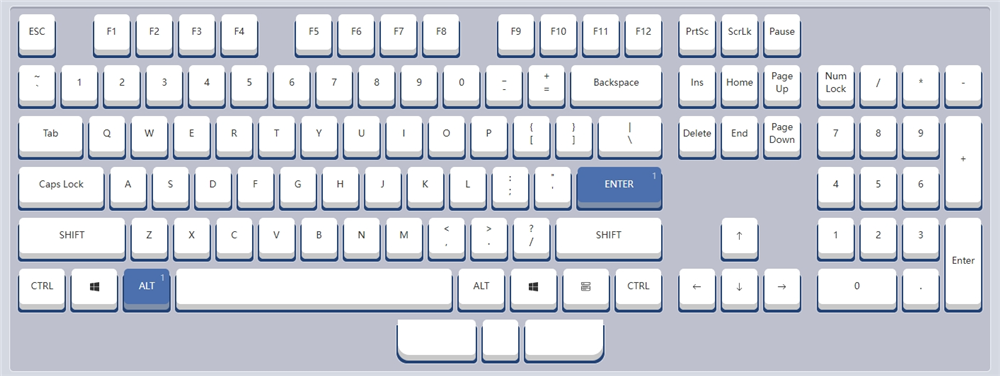
自动调整行高
当单元格中的文本过长而无法完全显示时,也可以使用自动调整行高的功能在视觉上实现Excel表格内换行。
1. 选中要进行自动调整行高的单元格或一列;
2. 找打开始选项卡中的格式,然后点击自动调整行高;
3. Excel单元格内换行在视觉上效果就实现了。
注意:此方法仅是扩展行高,使一个单元格内显示多行,并不能按照在期望位置换行排列。

设置文本格式
如果你想实现Excel单元格内换行,而不需要手动输入换行符或者使用快捷键,你可以设置文本格式。具体操作如下:
1. 选中要设置的单元格或者区域,右键点击选择“设置单元格格式”;
2. 在弹出的对话框中选择“对齐”选项卡;
3. 勾选“自动换行”选项,点击“确定”, Excel表格内换行就实现了。
这样,当你在一个单元格内输入超过单元格宽度的文字时,就会自动换行,并且根据单元格高度调整显示范围。
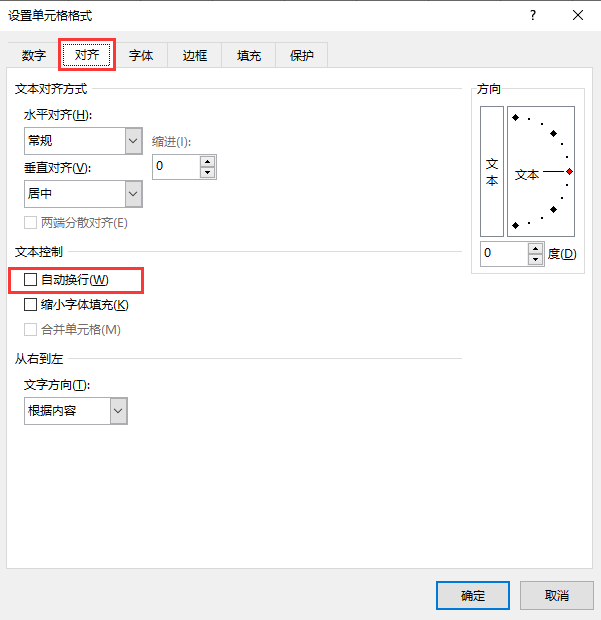
使用函数
除却以上常见的方法,我们也可利用Excel函数来实现换行,但相对麻烦。
使用换行符(&CHAR(10))来换行:我们可以在A2单元格中输入=A1 &CHAR(10)&B2,再点击自动换行,可将A1,B1单元格的内容分行展示在A2中。
使用公式或函数来换行:同上,我们可以在A1单元格中输入=CONCATENATE(“今天是”,CHAR(10),“2023年8月2日”),并应用自动换行;也可尝试=TEXTJOIN(CHAR(10),TRUE,“今天是”,“2023年8月2日”),并应用自动换行。
注意:函数建议不要直接输入文本信息,而是选择单元格来插入键值(对应单元格内的文本信息)。
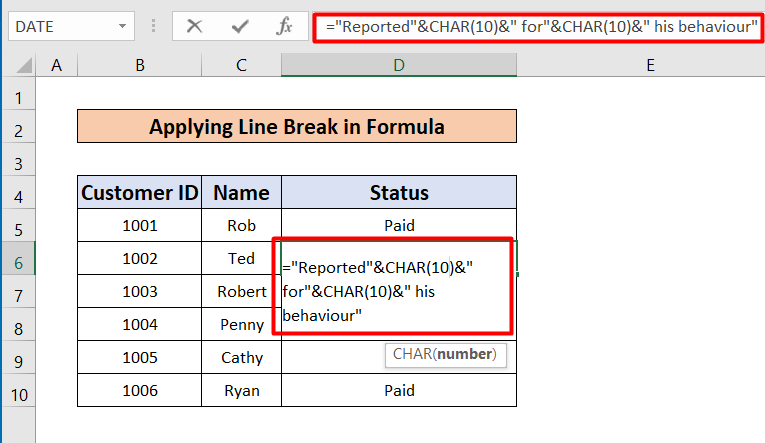
结论
以上就是关于Excel单元格内怎么换行的全部分享了。在电脑上实现Excel单元格内换行的需求其实很简单,操作也相对简便和多样。大家可以根据自己的需求自行选择使用。希望这篇文章对你有所帮助。
