Excel锁定单元格,防止格式和内容被修改
在日常生活和工作中我们经常需要使用Excel,当我们把一些重要数据或者表头内容编辑好后,就不希望这些内容被更改,尤其是在Excel需要在不同的电脑上传阅修改的时候,为了防止Excel表格的格式以及一些重要内容被误修改,防止数据被删除,您可以选择锁定Excel单元格。
本文将针对大家在Excel锁定单元格的需求,为大家详细介绍Excel如何锁定单元格。
Excel锁定单元格的方法
要在Excel锁定单元格,有两种方法可以选择,我将为您介绍这两种方法各自操作步骤的优缺点,您可以按照自己的实际需求进行选择。
方法一.保护工作表
步骤1. 打开Excel表格,点击“审阅”,点击“保护工作表”,在弹出的保护工作表页面内,可以选择Excel锁定单元格的具体设置。
本文勾选了“选定锁定的单元格”以及“选定解除锁定的单元格”,您可以按照自己的实际需求勾选。在这个界面您还需要设置“取消工作表保护时使用的密码”,在需要修改表格的时候输入密码就可以修改了。

步骤2. 设置工作表保护后,尝试修改Excel表格内容,可以看到弹出提示工作表受保护,更改不了。
如果需要修改表格,可以点击右上角的“撤销工作表保护”,这里需要输入刚才设置的密码才能解除保护。
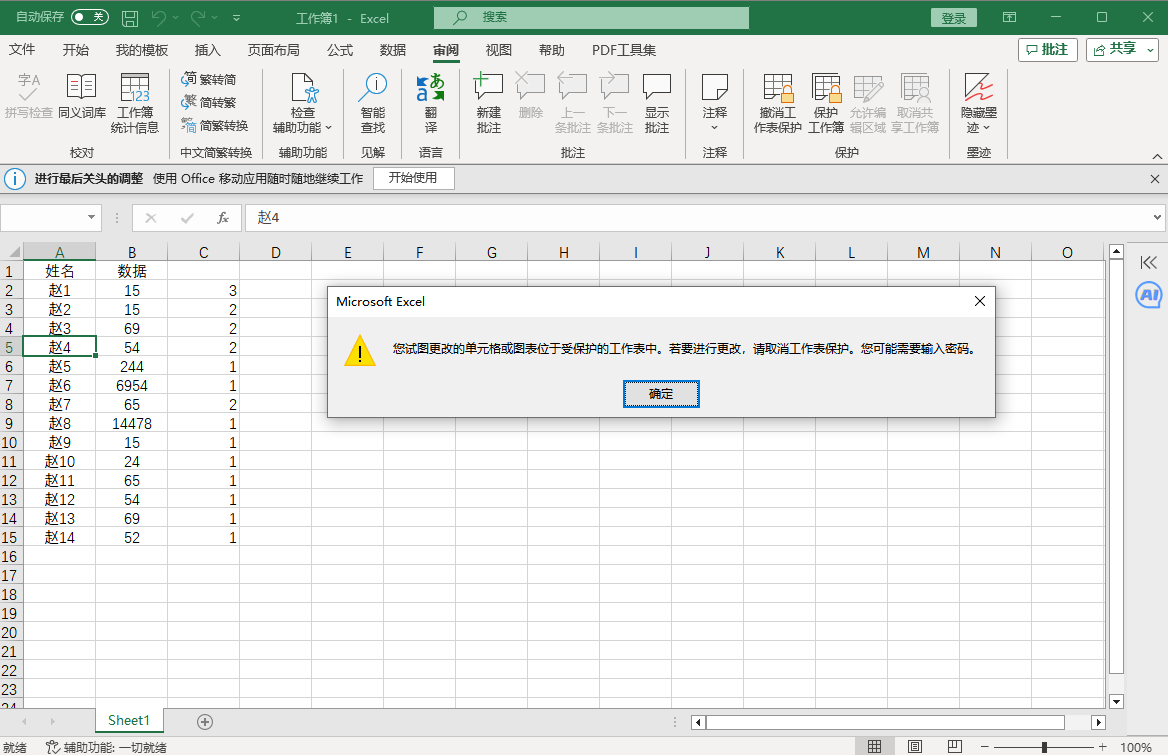
这种方法一锁定就是整个表格被锁定,如果您只需要锁定一部分单元格,可以采用下一种方法。
方法二.设置单元格格式
上一种方法保护了整个工作表,如果您只想要锁定部分单元格,Excel如何锁定单元格呢?您可以将设置单元格格式和上一种方法结合起来。具体操作步骤如下:
步骤1. 选择要锁定的Excel单元格,可以只选择部分单元格,如果您要锁定整个表格,可以直接点击表格最左上角三角形图标。点击鼠标右键,选择“设置单元格格式”。
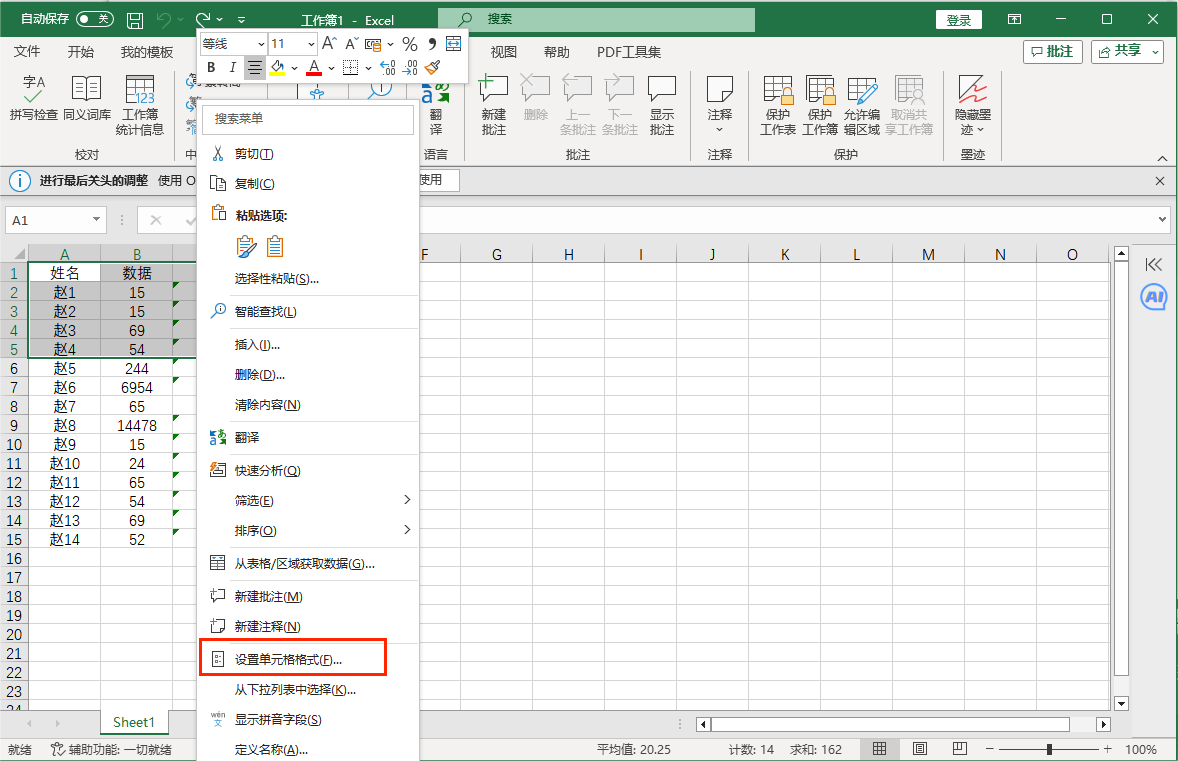
步骤2. 在弹出的单元格格式设置页面内,切换到“保护”,勾选上“锁定”,点击“确定”。
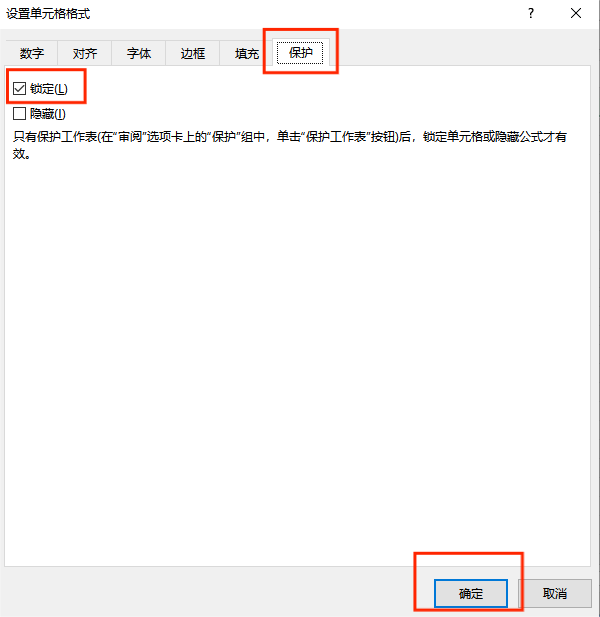
步骤3. 和上一种方法一样,在“审阅”页面选择“保护工作表”,默认勾选选项不用变,点击“确定”提交设置。这就是Excel怎么锁定单元格的操作方法。
设置完毕后,可以看到刚才勾选的单元格被锁定,但是其他的单元格仍然可以修改。
结论
总的来说,本文为大家介绍了Excel锁定单元格怎么操作,帮助大家在Excel中锁定单元格避免单元格内容被修改。
