Excel插入页码怎么操作?给表格的页眉页脚加页码
在日常工作和生活中我们经常需要用到Excel处理工作并进行打印,当表格页面比较多的时候,打印后如果没有页码很容易弄乱找不到正确顺序,甚至文件有几页丢失了都没有发现。
在Word内编辑文字内容并给每页编号的操作我们比较熟悉,而Excel表格打印出来后,其实也可以编号。
Excel插入页码能帮助我们整理表格顺序,而且出现丢失也能及时被发现,避免数据丢失,也减少了表格漏打的情况发生,对比较重要的文件尤其是涉密文件来说,在Excel插入页码是非常重要的一步。
接下来我将问您详细介绍Excel怎么插入页码,快来动手试一试吧!
Excel怎么插入页码
Excel怎么插入页码?为了方便排序,您可以通过以下两种在页眉或者页脚插入页码。本文使用的是Microsoft Excel 2017版,如果您使用的软件或者版本不一样可能具体操作步骤会有一定出入,本文仅供参考。
方法一.在页脚插入页码
您可以按照如下操作在页脚插入页码,具体操作步骤:
步骤1. 打开Excel表格,点击左上角的“文件”,点击“打印”,在打印界面,选择“页面设置”。
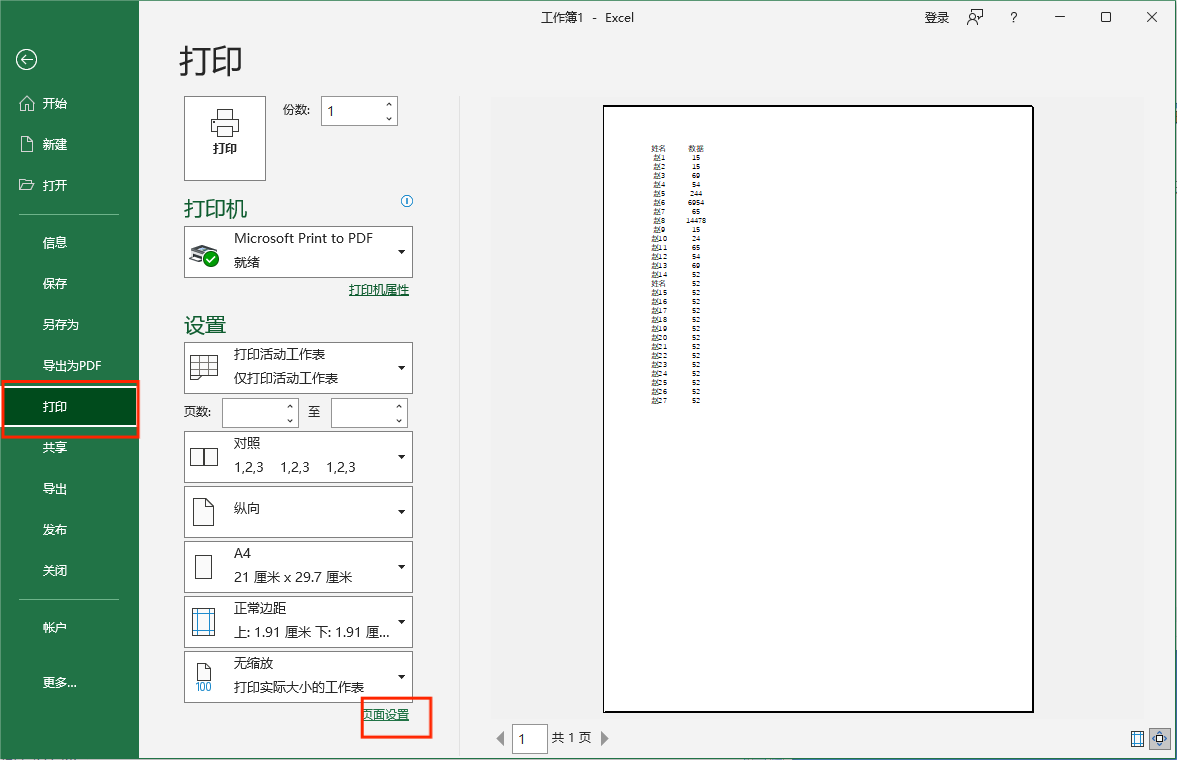
步骤2. 进入页面设置界面之后,点击“页眉页脚”切换页眉页脚设置界面,在页脚的下拉子菜单栏中可以选择页脚的格式,按照您的实际需求进行选择就可以,选择好格式后点击“确认”提交设置。
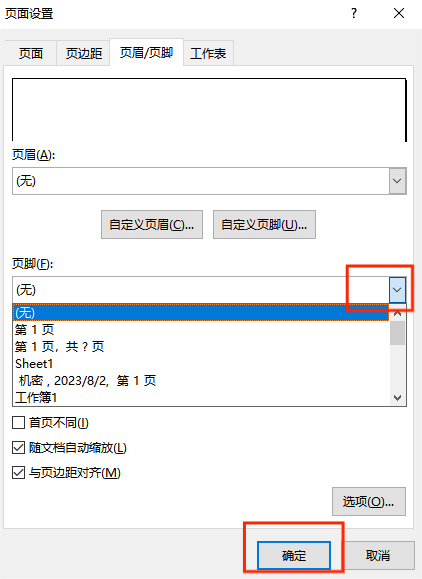
设置好之后,在打印预览界面可以看到Excel插入页码成功,这就是Excel如何插入页码的具体操作方法。
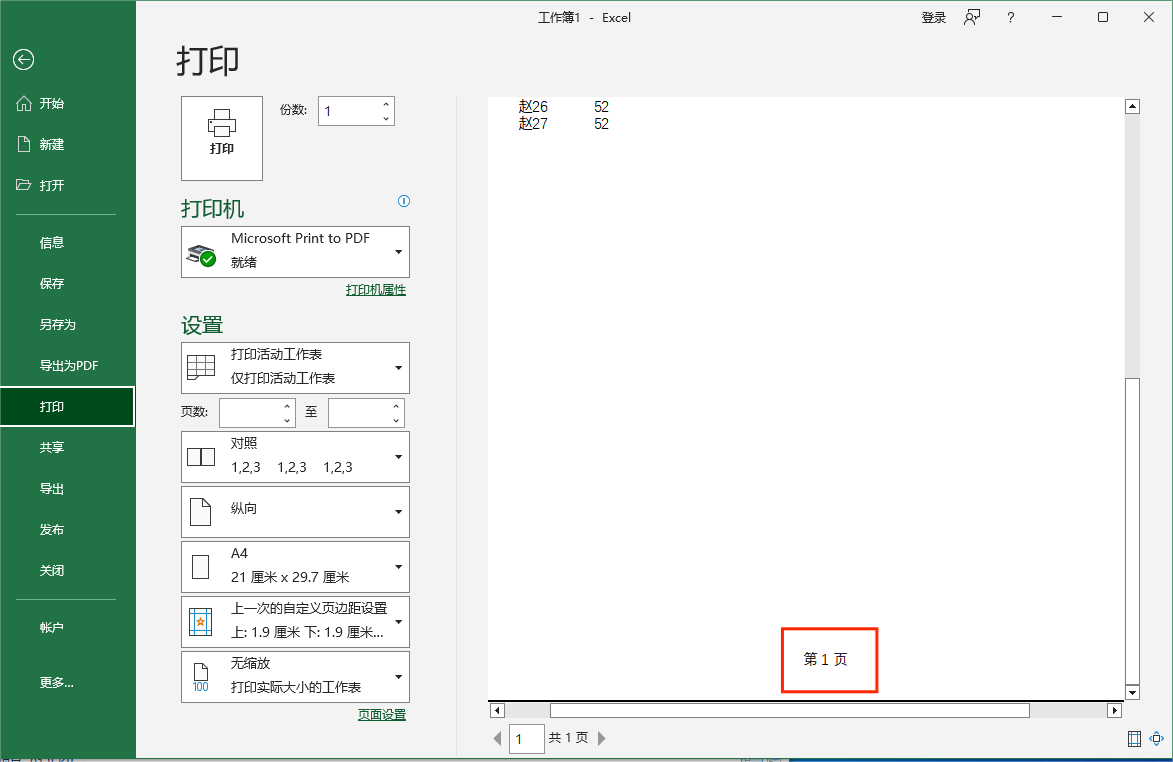
方法二.在页眉插入页码
除了在页脚插入页码之外,您也可以选择在页眉插入页码。前面的步骤和上一种方法一样,进入打印界面,选择“页面设置”,这里您可以选择插入页眉,也可以自定义页眉,选择页眉的位置,以及页眉的内容,比如图中圈起来的内容就是页码排序标志,点击该标志会在页眉自动插入页码。
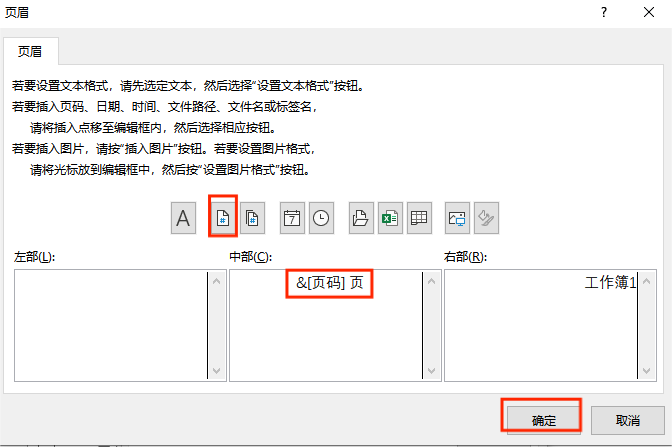
自定义的页眉以及页脚内容比较自由,双击文字框,您还可以自己编辑想要的内容,比如表格名称,重要提示等等,方便大家快速了解表格的内容以及一些重要的信息。
结论
总的来说,给Excel插入页码能够帮助我们在表格打印后,整理清楚表格顺序,并及时发现表格有是否丢失,避免文件丢页,方便我们进行工作。并且本文还进行了一定的拓展,帮助用户设置自定义页眉,适应更多的工作需求。
