USB接口无法正常工作?找到原因再对症下药修复
近日有粉丝在后台给小编留言,USB 接口出问题了,鼠标键盘也没反应。
我们都知道 USB 接口连接着电脑与外部设备,而且还具有热插拔功能。在电脑工作时,不需要关机开机,即插即用,重要程度不言而喻。
所以今天小编就给大家带来修复 USB 接口的方法,解决USB接口无法正常工作的问题。
确保外部设备连接正常
首先可以换不同的接口,判断是其中一个接口坏了,还是整体 USB 插槽故障。
如果是台式机,再检查一下机箱里的电缆是否有松动的情况,确保主板上的电线连接正常。

安装最新的驱动程序
驱动程序作为系统和硬件之间的桥梁,本质上是软件代码。
如果一个硬件设备没有驱动程序,只有操作系统,那么是不可能实现其硬件的功能。

当我们 USB 没有反应,有可能是驱动程序出现错误。
这时我们可以检查或者下载最新的驱动程序。
首先,按下 Win+Q,弹出搜索框,输入设备管理器。
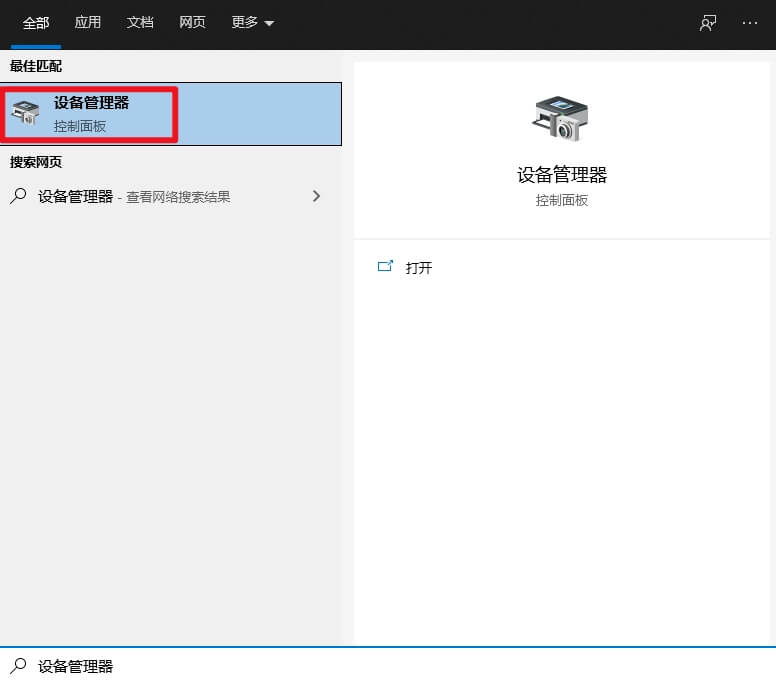
打开设备管理器后,找到通用串行总线控制器。
展开这个选项,你可以看见多个 USB 的驱动程序。
可以先右击通用串行总线控制器,选择扫描硬件检测改动。

如果依旧没有作用,再更新你的 USB 驱动程序。
举个栗子,小编选择 USB 3.0 可扩展主机控制器。
双击此选项,在依次点击驱动程序—更新驱动程序——自动搜索驱动程序。
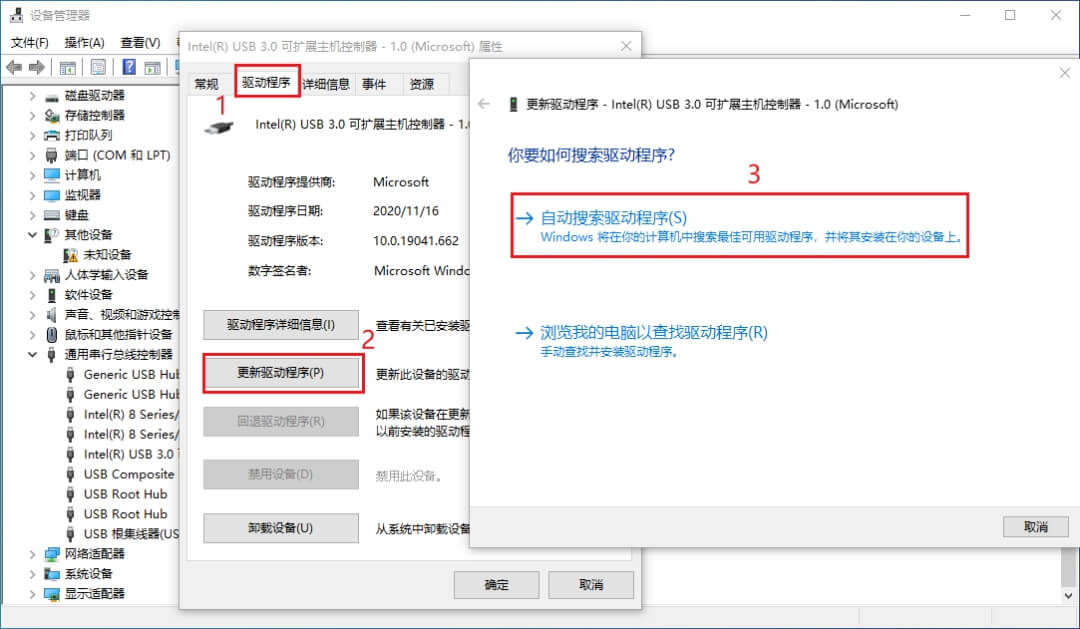
或者右击属性,再选择自动搜索驱动程序。
如果已经是最新的驱动程序,会提示你的设备的最佳驱动程序已安装。
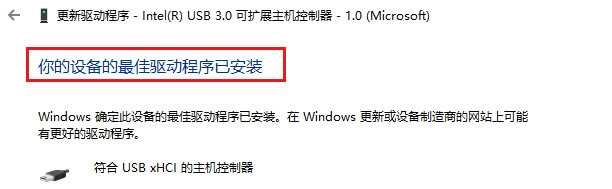
如果这个不行,小编还留了一招,试试下面这个方法。
更新 BIOS
要解决USB接口无法正常工作,也可以从主板入手,更新BIOS。
主板是确保计算机所有组件,相互连接并正常工作的关键。
例如 CPU 的处理器插槽,散热器,外围设备键盘,打印机等接口,以及扩展卡的插槽。

BIOS 芯片也是位于主板上。
升级 BIOS 可以一些修复安全漏洞,芯片组的 bug,对电脑的兼容性和性能都会有很大的提升。
我们可以通过主板信息,去找到最新的 BIOS 驱动程序。

首先,按下 Win+Q,输入系统信息。
打开后找到主板制造商和主板产品,然后去官网下载最新的版本。
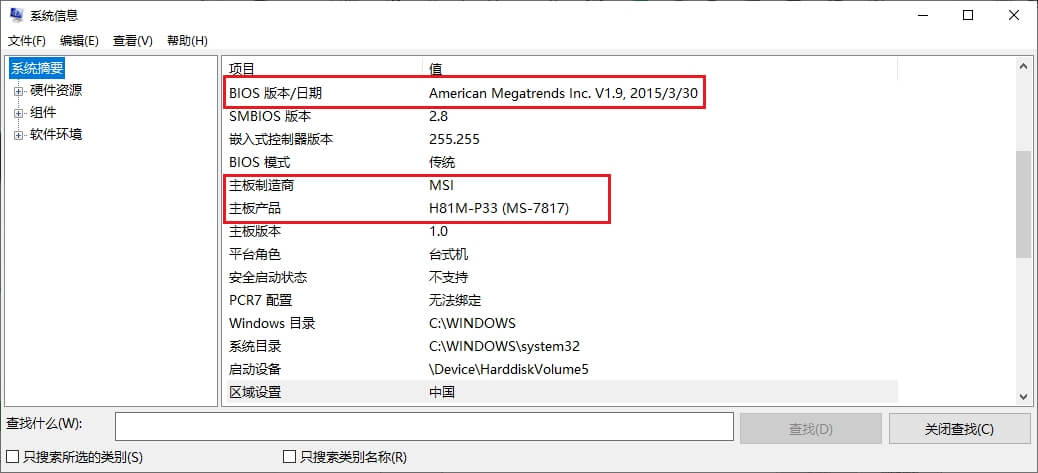
以小编这台电脑为例,官网搜索 MS-7817 ,很快就可以找到。
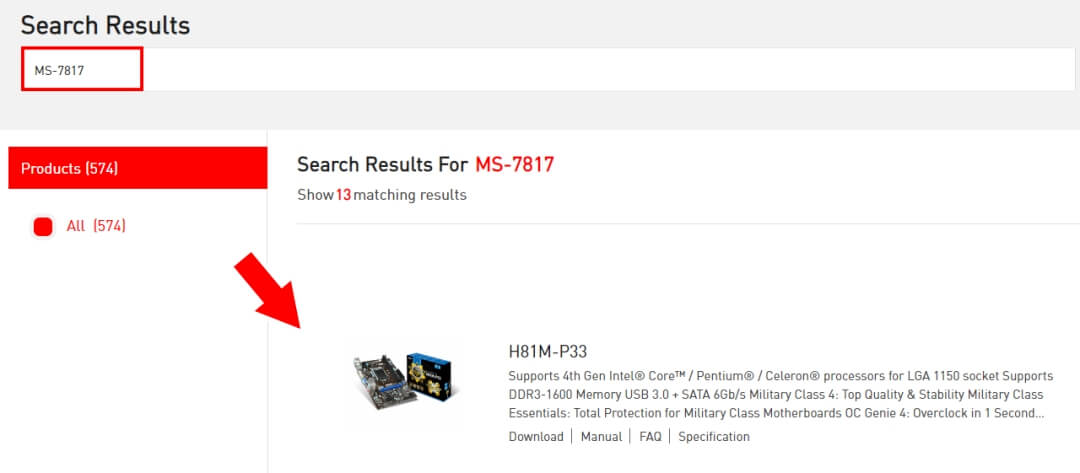
在安装新的 BIOS 之前,你可以检查自己是否已经更新过。
同样在系统信息里,查找 BIOS版本/日期,前面已经圈出来了。
对比官网搜索出来的 BIOS,如果官网是最新的,就可以下载了。
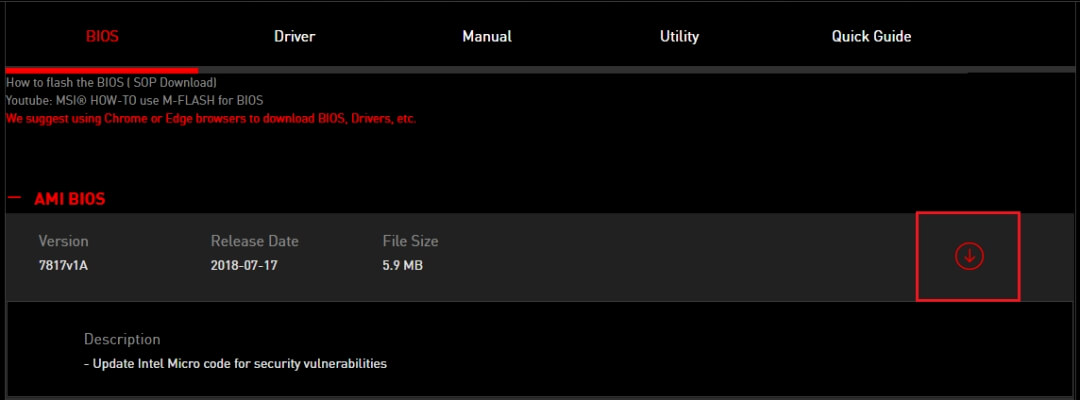
下载完成后,解压拷到 U 盘的根目录中并重启电脑。
重启后进入 BIOS,然后在 Update BIOS 选项,选择你的 BIOS 升级文件确定即可。
结论
以上几种方法可以解决USB接口无法正常工作的问题,大家可以根据自身情况选择适合自己的方法。
本文编辑:@ 小淙
©本文著作权归电手所有,未经电手许可,不得转载使用。
