Excel拆分单元格,这几个功能你试过吗?
Excel拆分单元格是指将一个单元格中的内容按照一定的规则或者分隔符,分割成多个单元格的操作。这样可以方便地对数据进行分类、筛选、统计等操作。那么,在怎样的场景中需要拆分Excel单元格内容呢?Excel怎么拆分单元格呢?
为什么要使用Excel拆分单元格?
在深入了解Excel拆分单元格的操作前,我们有必要了解下拆分Excel单元格内容的基本使用场景。
我们在处理Excel表格的时候,时常会遇到单元格中包含多个数据的情况,比如姓名和电话号码、地址和邮编、日期和时间等。如果我们想要对这些数据进行分析或者处理,就需要将它们拆分成单独的单元格,这样才能方便地使用公式、函数、排序、筛选等功能。
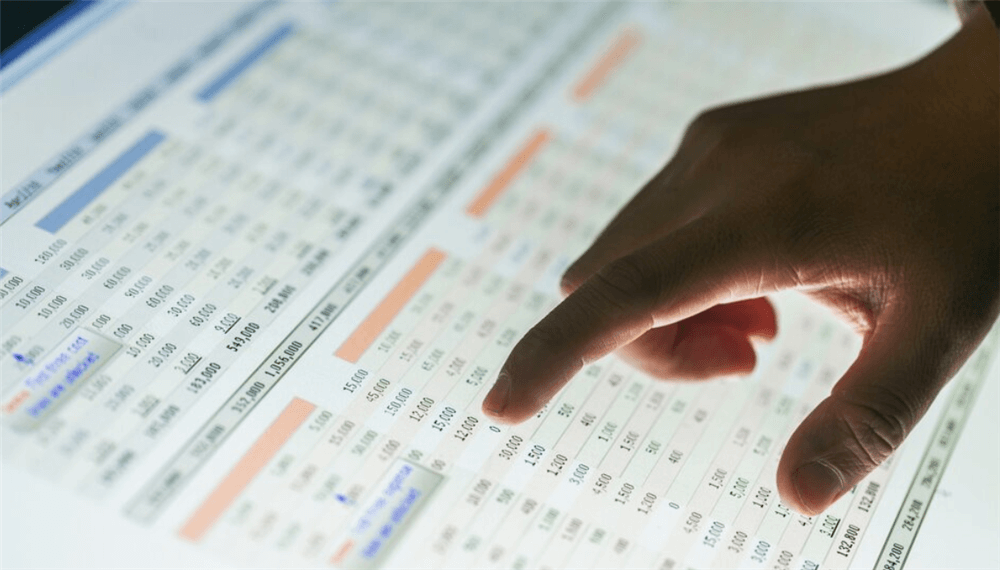
Excel怎么拆分单元格?
Excel提供了多种方法可以实现拆分单元格的功能,下面我们介绍三种常用的方法:使用“数据”菜单中的“分列”, “公式”菜单中的“文本函数”,以及“快速填充”。
使用“文本分列”拆分单元格
“文本分列”是Excel中一个非常强大的工具,它可以将一列或者多列的文本数据按照指定的分隔符或者固定宽度,转换成多列的数据。使用步骤如下:
1. 选择要拆分的单元格所在的列,点击“数据”菜单中的“分列”按钮,打开“文本分列向导”窗口。
2. 在第一步中,选择“分隔符”或者“固定宽度”,根据你的数据类型进行选择。如果你的数据是用逗号、空格、制表符等字符分隔的,就选择“分隔符”,如果你的数据是按照固定长度排列的,就选择“固定宽度”。点击“下一步”按钮。
3. 在第二步中,如果你选择了“分隔符”,就需要勾选你的数据中使用的分隔符,比如逗号、空格、制表符等。如果你选择了“固定宽度”,就需要在预览窗口中调整列线的位置,使得每个数据都在一个列线之间。点击“下一步”按钮。
4. 在第三步中,你可以为每一列数据设置格式,比如文本、日期、数字等。你也可以跳过某些不需要的列,或者指定目标区域。点击“完成”按钮。
5. 这样,你就完成了拆分Excel单元格内容,你会看到原来的一列数据被拆分成了多列数据。
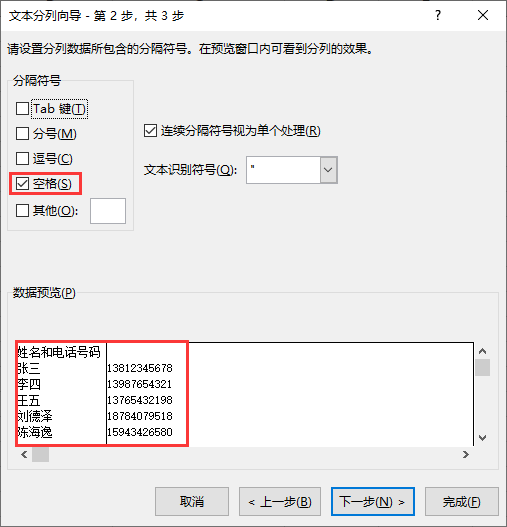
使用“文本函数”拆分单元格
如果你不想使用“文本转换列向导”,或者你想要更灵活地控制拆分单元格的方式,你可以使用Excel中提供的一些文本函数来实现。常用的文本函数有以下几个:
LEFT:返回文本字符串中最左边指定个数的字符。
RIGHT:返回文本字符串中最右边指定个数的字符。
MID:返回文本字符串中从指定位置开始指定个数的字符。
FIND:返回某个字符或者子字符串在另一个字符串中第一次出现的位置。
LEN:返回文本字符串中字符的个数。
例如我们想要将姓名和电话号码拆分成两列,我们可以使用以下公式:
在B2单元格中输入公式=LEFT(A2,FIND(" ",A2)-1),按回车键,得到姓名“张三”。
在C2单元格中输入公式=RIGHT(A2,LEN(A2)-FIND(" ",A2)),按回车键,得到电话号码“13812345678”。
将B1和C1单元格向下拖动,就可以完成拆分Excel单元格内容的工作。
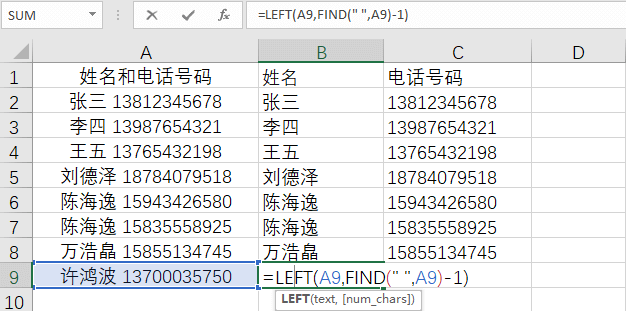
使用“快速填充”来拆分单元格
其实还有一种更加简单的迅捷的办法,来拆分由简单元素构成的单元格,那就是快速填充。使用方法如下:
1. 在需要填充的单元格中(紧靠源数据),输入第一个值作为填充的起始值;
2. 然后在下方单元格中,点击Ctrl+E即可完成整列的快速填充;
3. 也可以将鼠标箭头置于单元格右下角,拖动选中需要填充的区域,然后放手,再选择“自动填充选项”中的“自动填充”即可。
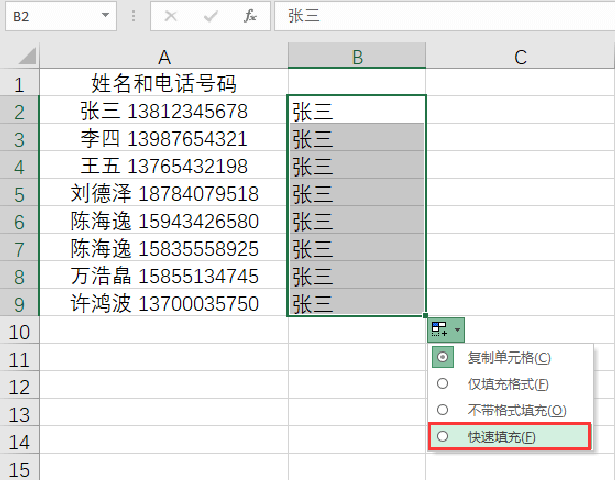
Excel拆分单元格的注意事项
在使用Excel拆分单元格的时候,有以下几点需要注意:
快速填充功能适用于具有规律性的数据,例如数字序列、日期序列或文本序列。如果填充区域的数据没有明显的规律,可能无法准确填充。
快速填充是根据填充起始点和填充方向来确定填充顺序的。如果选择的填充方向不正确,可能会导致填充结果不符合预期。
拆分单元格前,建议先备份原始数据,以防止操作失误或者数据丢失。
拆分后,检查一下数据的正确性和完整性,避免出现错误或者遗漏。
如果需要对数据进行进一步的处理,可以使用Excel中的其他功能,比如排序、筛选、公式、函数等。
结论
以上就是关于Excel怎么拆分单元格的全部分享了,Excel拆分单元格是一个很实用的功能,它可以帮助我们将一个单元格中的多个数据分割成多个单元格,方便我们对数据进行分析或者处理。希望这篇文章对你有所帮助。
