Excel合并同类项,这样操作也太简单了!
在用Excel表格统计数据的时候,原始数据往往是复杂而混乱的,比如统计居民信息,往往是不同街道的信息混在一起。如果对Excel的使用不熟练,很多人会选择自己手动筛选分类,再将同样街道的信息放在一起,合并街道同类项,让表格变得更清晰明了。
这种方式,可以但是没必要。今天我将为您介绍Excel如何合并同类项,帮您快速实现Excel合并同类项的操作。
Excel如何合并同类项
就以上面我们提到的,整理居民信息为例,我将带着大家试一试Excel怎么合并同类项,帮助大家学会Excel合并同类项的操作,提升工作效率和准确度,让Excel表格内容变得更加清晰明了。
excel如何合并同类项?您可以按照以下步骤进行操作:
步骤1. 在电脑上打开Excel表格,当我们的顺序是混乱的时候不好合并同类项,所以我们先对表格数据进行排序。找到要合并同类项的那一列,选择任意单元格,比如本文中要按照街道合并同类项,就选择“街道”列的任意一格。选择“数据”,单击“降序”或者“升序”,可以看到数据按照不同的街道挨在一起分布了。
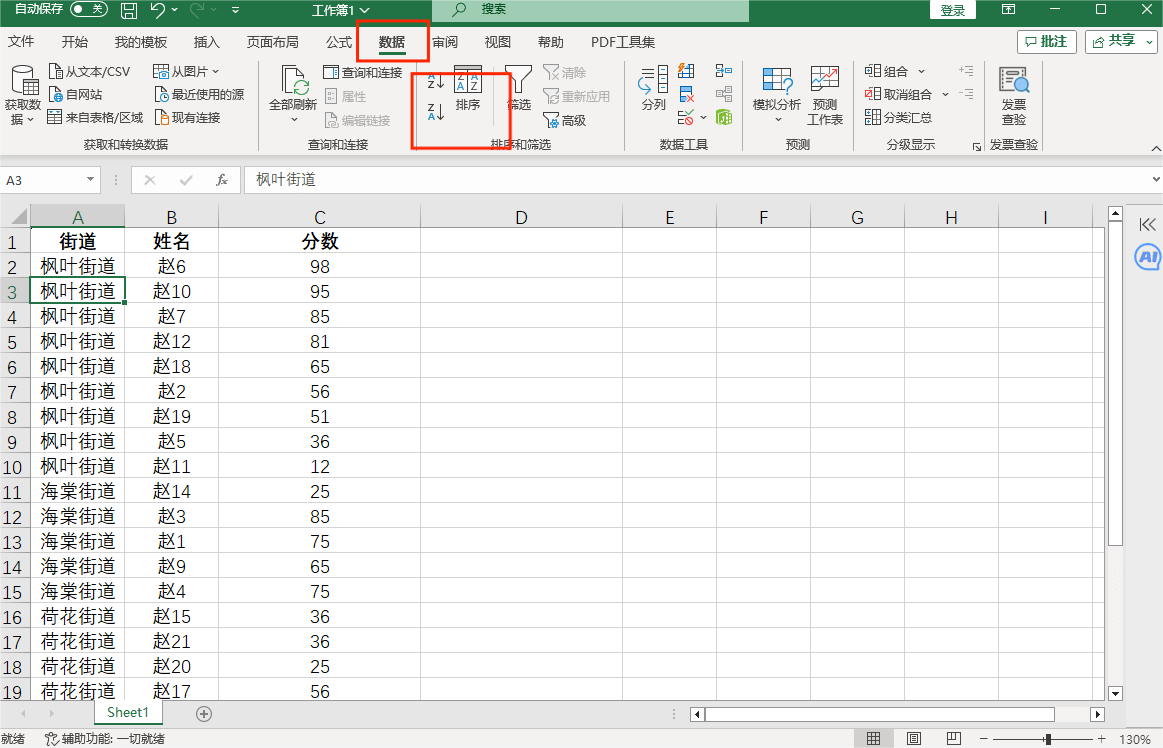
步骤2. 全选表格,点击“数据”,点击“分类汇总”,在打开的设置页面可以选择汇总方式以及汇总列,比如本文中勾选了“街道”,其他的是默认选项,点击“确定”。
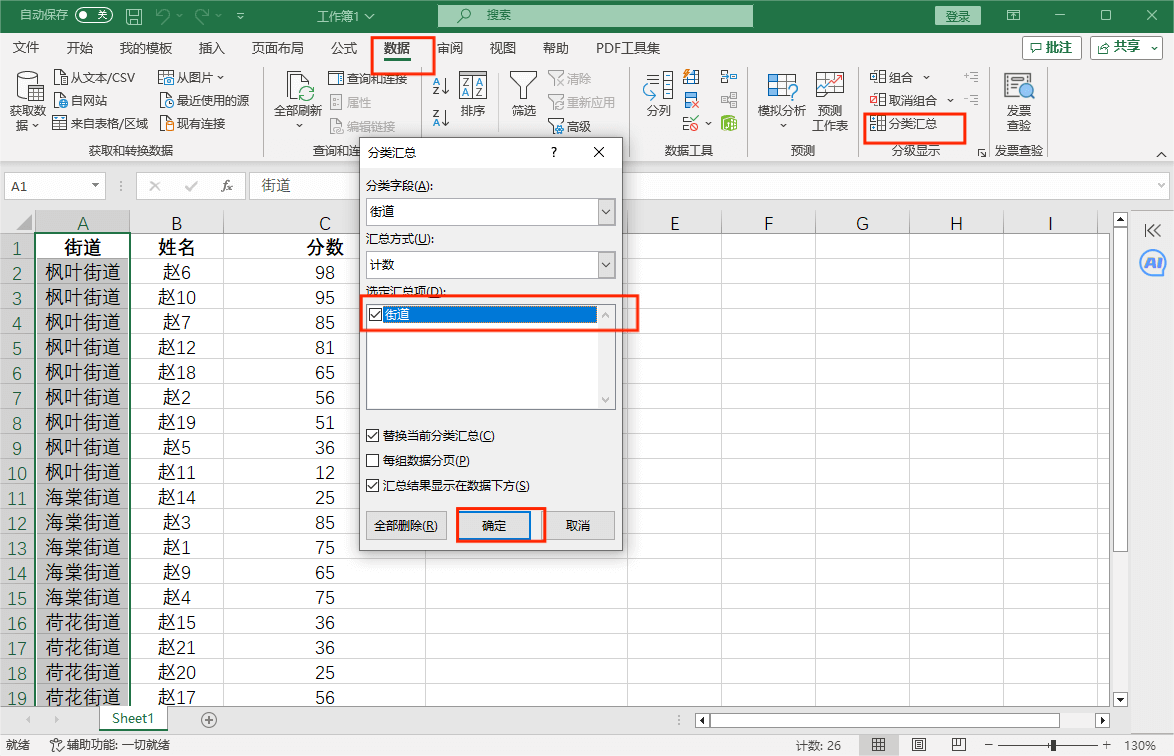
步骤3. 可以看到街道汇总了,但是有很多空格,选择汇总列,按住“Ctrl键”点击这列上面第一个空格,取消选中那个空格,然后快捷键“Ctrl+G”点击“定位条件”,选择“空值”,点击确定。
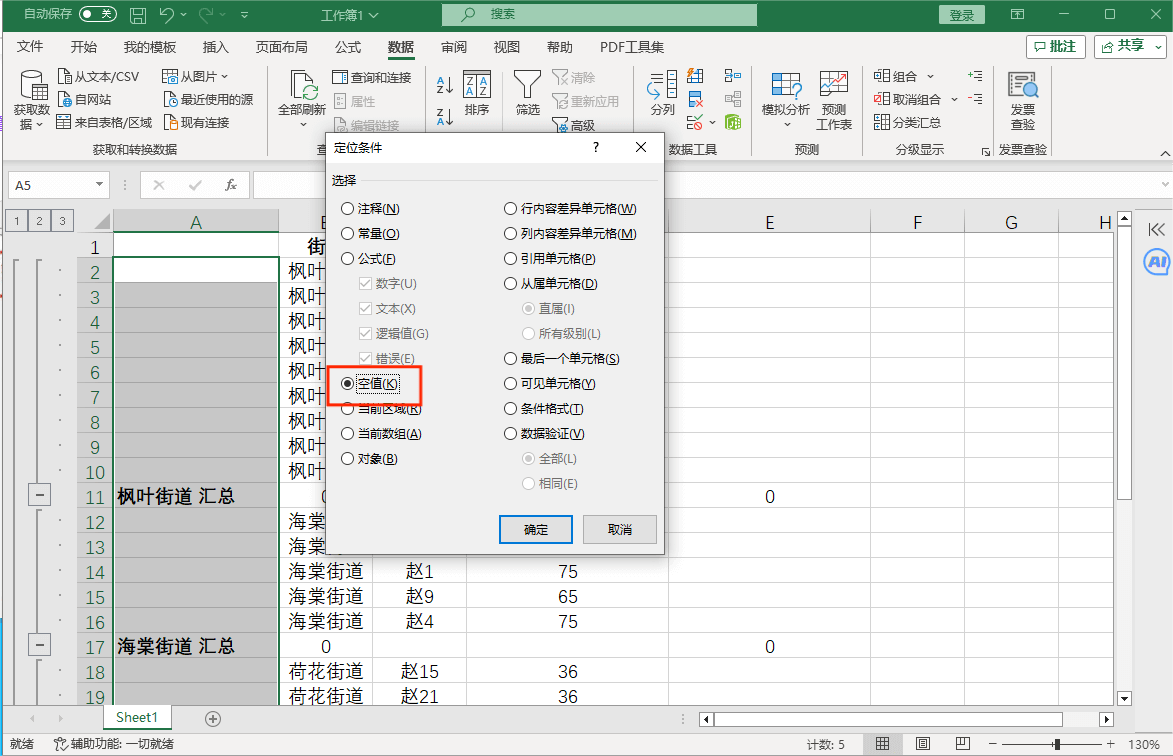
步骤4. 然后点击“开始”,点击“合并后居中”图标,选中列的空格被合并了,但是还是有汇总行。
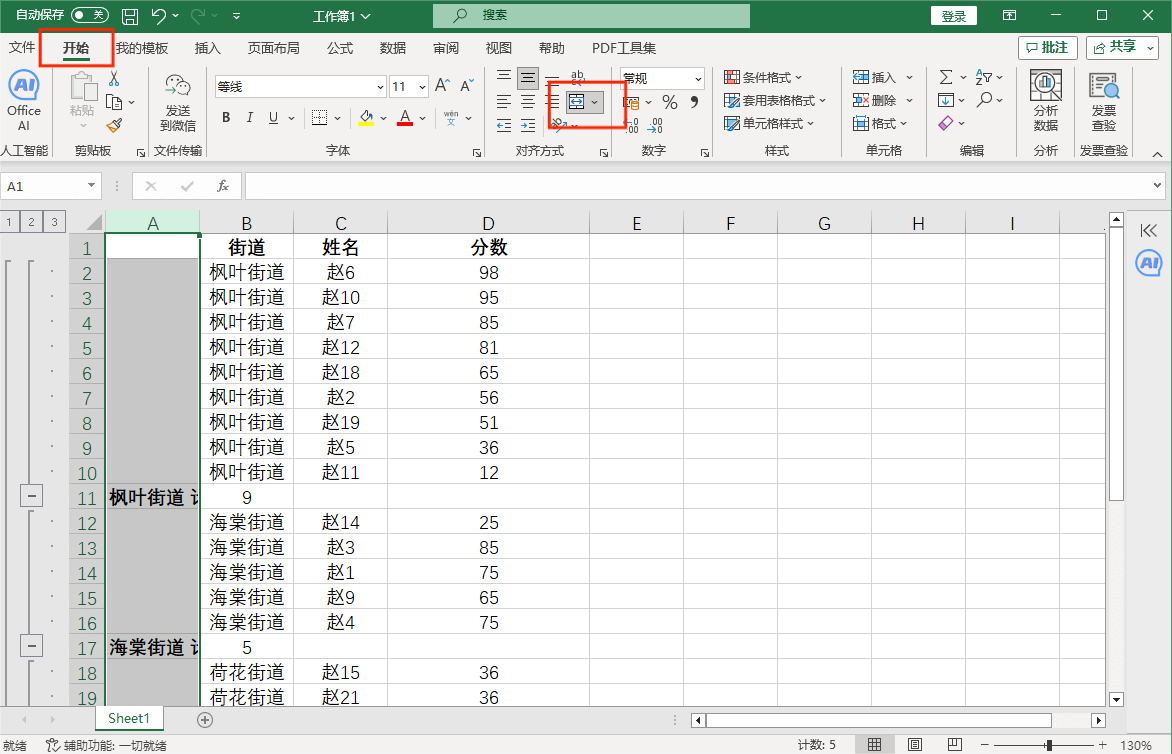
步骤5. 接下来我们把汇总行删除掉。全选表格,点击“数据-分类汇总”,这次选择“全部删除”。
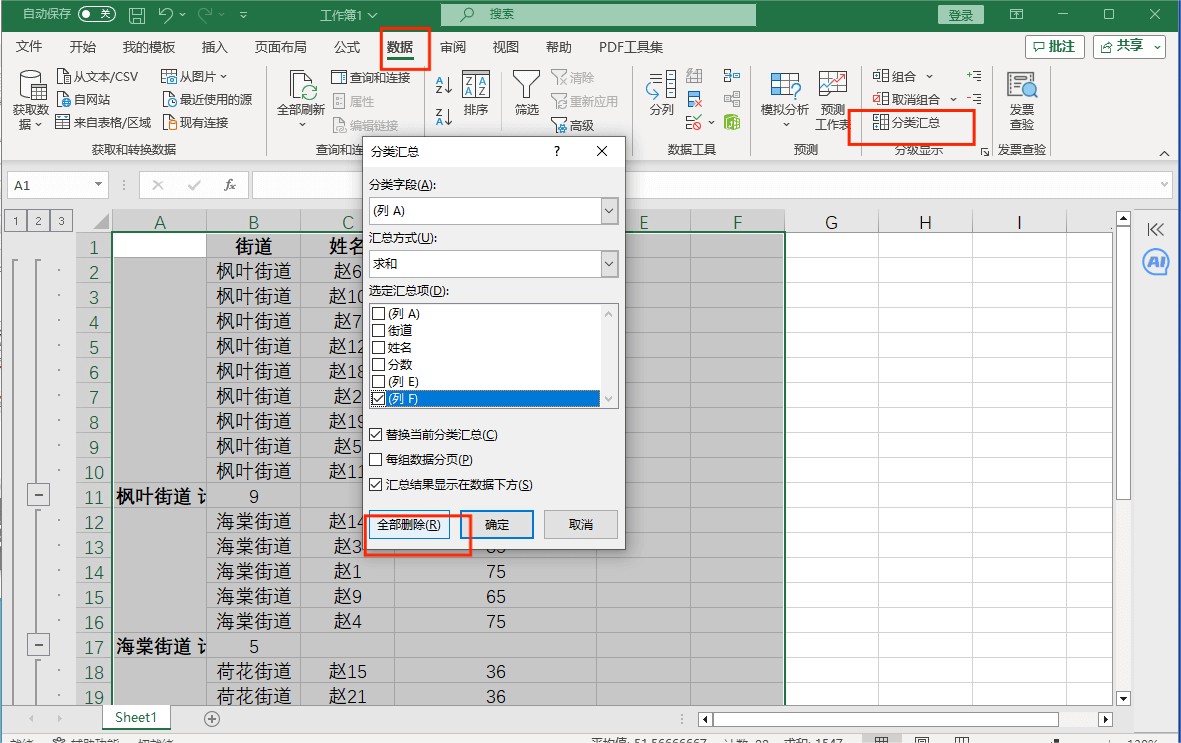
步骤6. 删除汇总行后可以看到空白列变成我们想要的格式,但是没有内容,接下来把这个格式用到我们想汇总的那一列上。选中空白列,点击“格式刷”图标,然后用格式刷点击我们想汇总的那一列,格式会自动复制粘贴过去,这样Excel合并同类项成功。然后删掉前面的空白列就可以了。
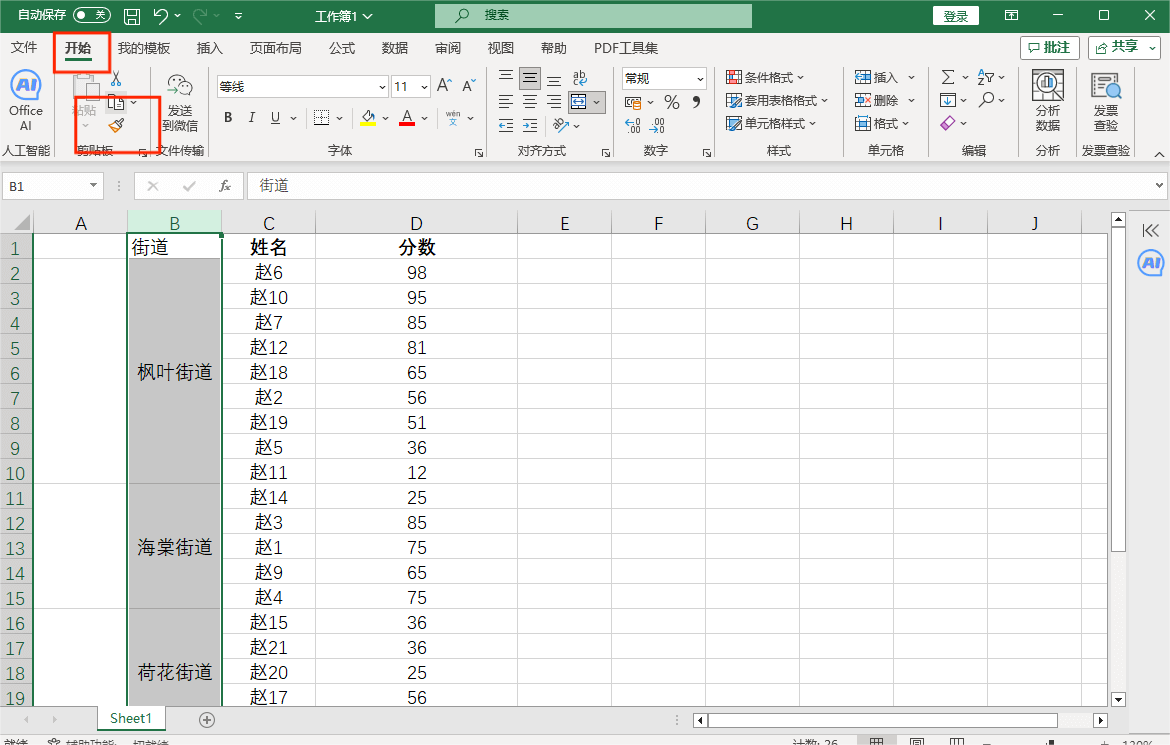
结论
总的来说,本文为大家介绍了Excel合并同类项的快速操作方法,帮助用户提升工作效率并节省了大量的时间和精力。快打开电脑试一试吧!
如果您使用的软件不同,可能按键位置也会有所不同,您可以以本文为参考,根据实际情况适当地调整具体的操作步骤。
