如何在Excel中打钩?不仅有方法还有快捷键
在Excel表格打勾,是一种常见的标记方法,可以用来表示某些数据或条件的状态,比如是否完成、是否正确、是否选中等。打勾可以让数据更加直观和清晰,也可以方便用户进行筛选、排序和统计等操作。那么,如何在Excel中打钩呢?有没有Excel打勾快捷键呢?
如何在Excel中打钩?
解决Excel表格怎么打勾,其实有多种方法,下面介绍三种常用的方法:
方法一:插入符号
这是方法只需要在需要打勾的单元格中,插入一个符号即可。具体步骤如下:
1. 选中需要打勾的单元格,点击菜单栏的【插入】-【符号】。
2. 在弹出的符号对话框中,选择字体为【Wingdings 2】,找到√符号,点击【插入】即可。
3. 关闭对话框,返回表格,就可以看到单元格中出现了√符号。

方法二:设置单元格格式
这是一种更灵活的方法,可以让用户自定义输入不同的内容时显示不同的符号。
1. 选中需要打勾的单元格,右键点击【设置单元格格式】。
2. 在弹出的单元格格式对话框中,选择【数字】-【自定义】。
3. 在类型栏中输入以下公式:[=1]"√";[=2]"×";@。这个公式的意思是,当输入1时显示√符号,当输入2时显示×符号,其他情况显示原始内容。
4. 点击【确定】即可,返回表格,Excel表格打勾就完成了。
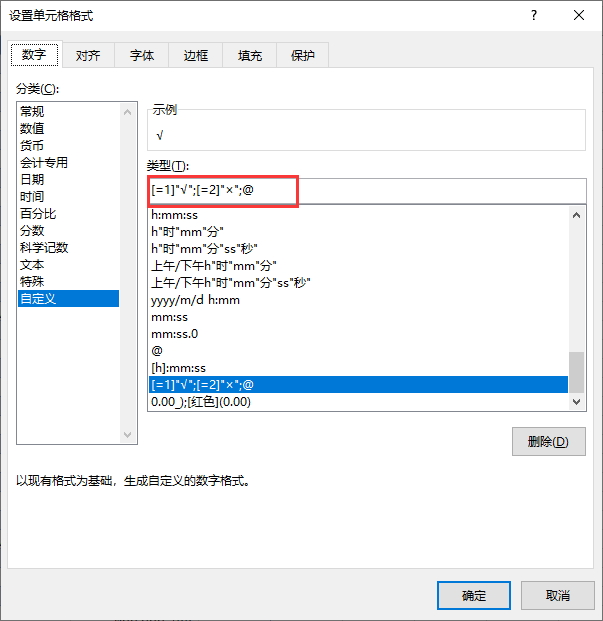
方法三:使用条件格式
这是一种更智能的方法,可以让用户根据单元格中的数据或条件自动显示不同的符号。
1. 选中需要打勾的单元格,点击菜单栏的【开始】-【条件格式】-【新建规则】。
2. 在弹出的新建格式规则对话框中,选择规则类型为【使用公式确定要设置格式的单元格】。
3. 在格式值栏中输入以下公式:=D5>4000000。这个公式的意思是,当D4单元格中的值大于4000000时,应用该规则。
4. 点击【格式】按钮,在弹出的格式单元格对话框中,选择字体为【Wingdings 2】,字形为【常规】。
5. 在预览栏中输入√符号,并调整字体大小和颜色等属性。
6. 点击【确定】返回新建格式规则对话框,并再次点击【确定】即可。
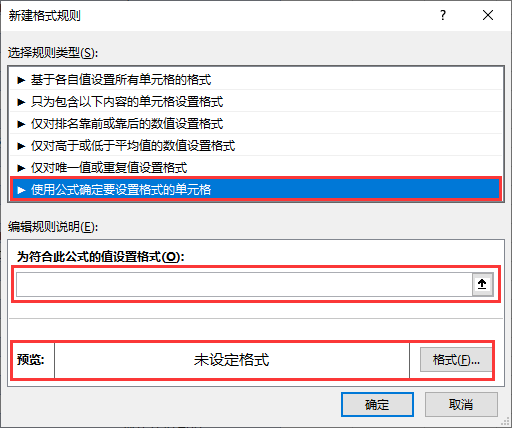
有没有Excel打勾快捷键?
严格意义上来说,并没有什么直接的Excel打勾快捷键,但是我们可以通过其它方法来实现。
使用Alt+数字键。在需要打勾的单元格中,按住Alt键,然后在数字小键盘上输入相应的数字代码,就可以输入不同的符号。例如,输入41420就可以得到√,输入41421就可以得到×。
使用字体法。你可以将单元格的字体设置为Wingdings 2,然后输入字母P(大写)就可以得到√,输入字母O就可以得到×。
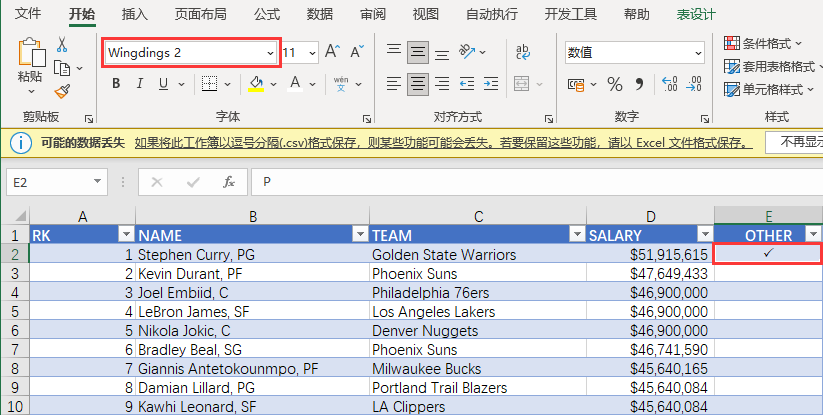
注意事项
在解决如何在Excel中打钩的同时,有以下几点需要注意:
不同方法打出来的勾可能有不同的大小和样式,需要调整单元格的宽度、高度、对齐方式等属性,使勾看起来更美观。
打勾的符号本质上是一个文本字符,不是一个数值或逻辑值,因此在进行计算或筛选时,需要注意区分。
如果需要在多个单元格中批量打勾,可以使用复制粘贴、填充或拖动等方法,快速复制已有的勾到其他单元格中。
删除已经打好的勾,可以直接删除单元格中的内容,或者使用清除格式等方法,恢复单元格的原始状态。
结论
以上就是关于如何在Excel中打钩,以及Excel打勾快捷键的全部分享了。在Excel表格打勾,是一种常见的标记方法,常用来表示某些数据或条件的状态。通过掌握这些方法和技巧,可以让Excel表格中的数据更加直观和清晰,也可以方便用户进行筛选、排序和统计等操作。
