电脑硬盘分区的两种方法,第二种使用起来太方便!
使用电脑的时候我们有时候需要给电脑硬盘分区,究竟电脑硬盘怎么分区?我们一起来看一看吧。
电脑硬盘分区
有的电脑买来之后,我们会发现只有一个C盘,这种情况下使用当然很不方便,我们需要自己给电脑硬盘分区。还有些时候电脑上有几个分区,但是有的区容量太小,在原有的硬盘分区基础上想重新给电脑分区,这又该怎么操作呢?下面就教给大家几个电脑硬盘分区的方法。
注意:提醒大家在进行分区前,先用傲梅轻松备份软件对硬盘进行备份,避免操作过程中有什么问题导致硬盘损坏数据丢失,方便进行数据恢复。
方法一.使用磁盘管理工具给电脑硬盘分区
Windows自带了磁盘管理工具,有基础的磁盘管理功能,通过磁盘管理工具我们可以给硬盘分区。
步骤1. 右键单击“此电脑”,选择“管理”打开计算机管理页面,点击“存储-磁盘管理”,右键单击C盘,选择“压缩卷”。
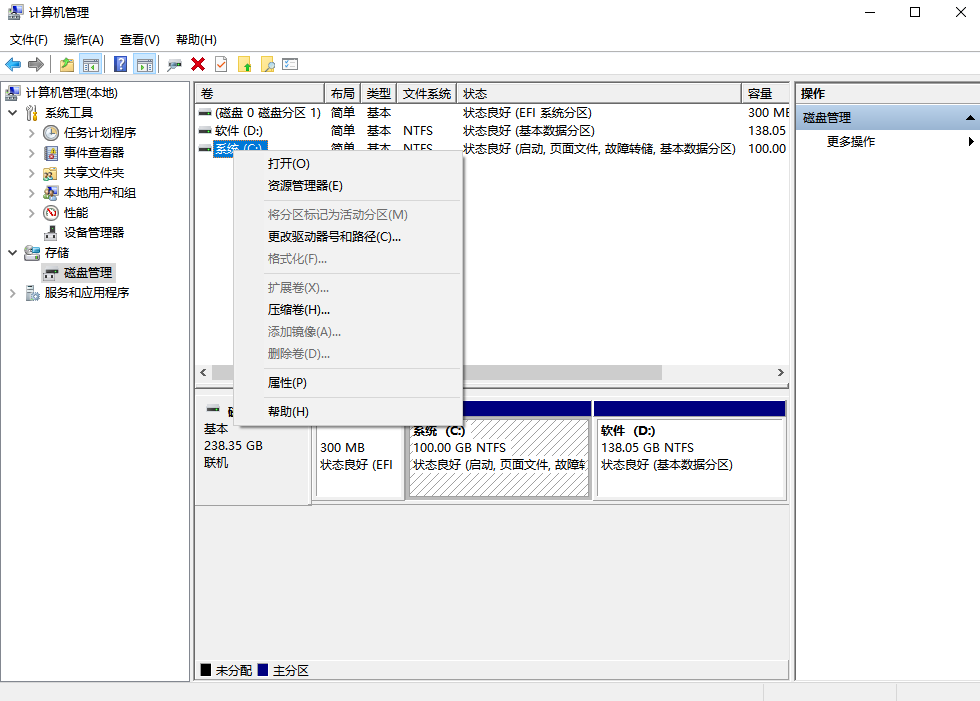
步骤2. 在“输入压缩空间量”里输入要压缩的容量,点击“压缩”,磁盘会多出一个未分屏空间。
步骤3. 右键点击“新建简单卷”,在弹出的窗口内输入“简单卷大小”,点击下一步,按照弹出的提示根据实际需求进行调整,设置完就点“下一步”,直到点击“完成”,一个新的分区就建立好了。
但是使用这种方法来划分电脑硬盘,需要自己对电脑比较了解,有没有比较简单易操作,新手也能很快上手的电脑硬盘分区方法呢?你可以使用电脑电脑硬盘分区工具,比如傲梅分区助手。
方法二.使用电脑硬盘分区工具给硬盘分区
除了上述方法之外电脑硬盘怎么分区?你也可以选择使用电脑硬盘分区工具给电脑硬盘重新分区,比如使用傲梅分区助手,这个软件的功能更加贴近我们的实际需求,界面也很简单明了,上手快,还是一款免费软件,试试不亏。
使用傲梅分区助手可以轻松进行增加分区、删除分区、调整分区大小以及克隆分区等操作,今天我们就来简单介绍一下它的“快速分区”功能。
步骤1. 下载安装傲梅分区助手并打开运行,连接移动硬盘到电脑,在软件内点击要分区的硬盘,点击左边菜单栏的“快速分区”。
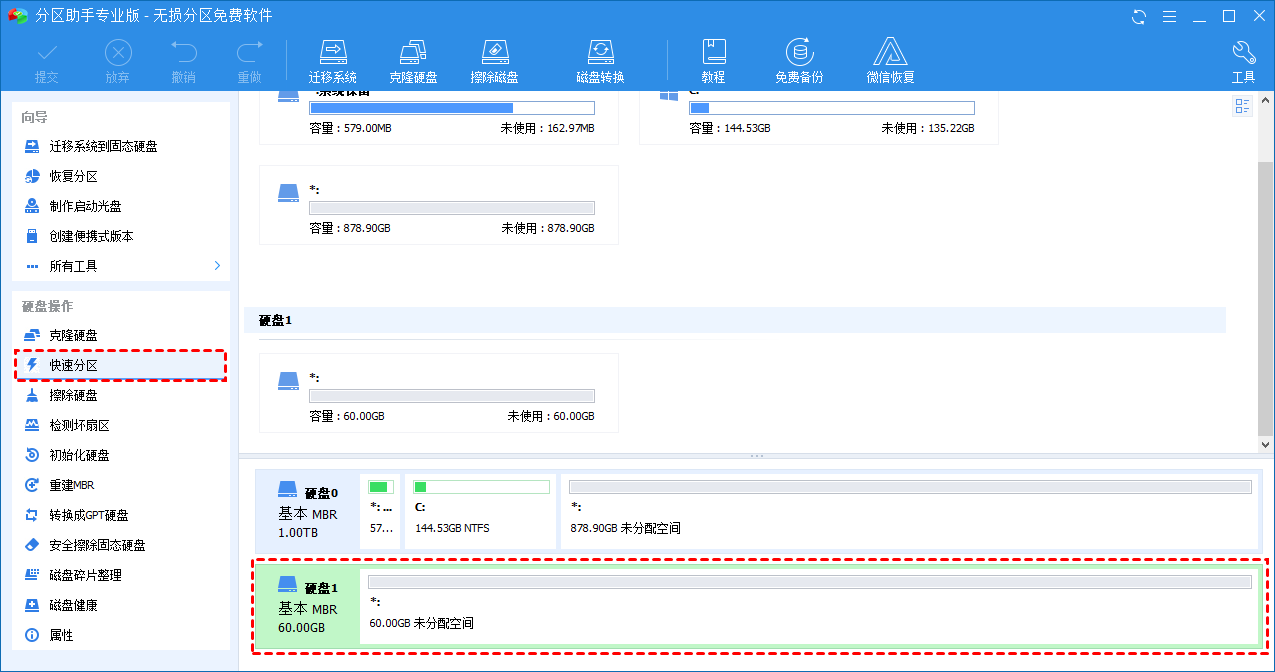
步骤2. 设置要分的区的数量、大小、类型、是否对齐等等条件,按照自己的实际需求勾选软件给出的提示框即可。设置完毕后,点击“执行”提交设置,软件会自动开始分区。
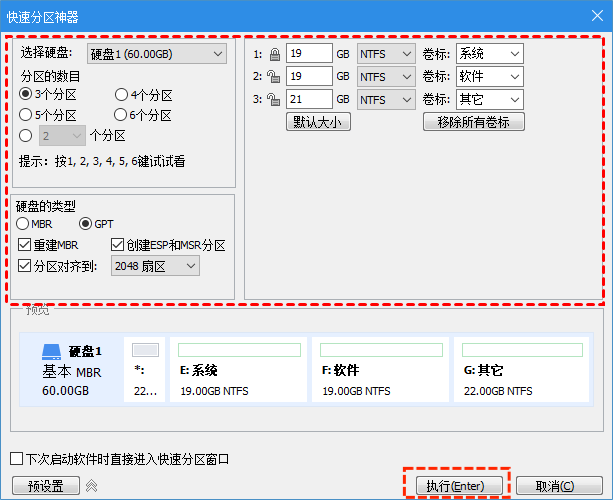
通过傲梅分区助手来对硬盘进行分区,设置界面更加清晰明了,而且软件会有技术支持,如果有什么不懂的地方也可以电话咨询,比较方便。
结论
总的来说,本文为大家介绍了两种电脑硬盘分区的方法,使用电脑自带的磁盘管理工具进行分区,功能比较基础,适合对电脑比较熟悉的人进行简单分区,使用傲梅分区助手功能更强大,操作简便,小白也可以轻松上手。无论你使用哪种方法,都要记住提前备份硬盘,避免操作失误,磁盘内数据丢失。
