Word里怎么插入表格?插入表格并调整格式的方法
平时在阅读书籍的时候,我们经常能在文字中间看到插入的表格,在数学书里,各种公式、应用题给出的条件,常常用表格的形式展示,而在历史书里,设计到各种数据或者对比不同条件,也往往会用到表格。
在Word文档里插入表格能帮助我们更清晰地表现数据等内容,不需要大量的文字描述,一个表格就能将内容说明白,还能把关键信息分类,可以说是用处颇大。今天我们就一起来看看Word里怎么插入表格,以及这些表格的一些调整方法。
Word里怎么插入表格
Word里怎么插入表格?操作其实很简单:
步骤1. 在Word里打开文档,点击上面菜单栏的“插入”,点击“表格”,你可以根据自己的实际需要,选择创建的表格行列数。
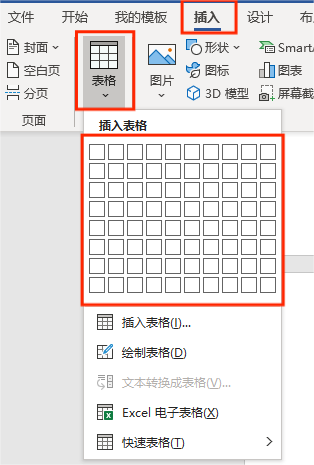
步骤2. 表格插入后,会自动跳出“表设计”菜单栏,也在Word顶部,按照菜单栏内的内容,你可以选择调整表格的样式,包括边框颜色、表框粗细、底纹颜色等等,通过这些功能,你可以按需对表头或者第一行、第一列突出显示,让表格内容更直观、清晰、有条理。

了解了Word里怎么插入表格,并学会了初步设置了表格格式后,我们再来学习如何对表格进行进一步调整。
Word里插入的表格怎么调整
知道了怎么在Word里插入表格还不够,我们插入的表格往往比较简单,还有很多操作需要我们掌握。
Word表格里怎么插入行
如果在插入表格后,编辑一阵后发现表格行数不够,不需要删除表格重新插入,只需在表格中按需插入行,那么Word表格里怎么插入行?
步骤1. 鼠标单击需要插入行的上一行单元格或者下一行单元格。
步骤2. 单击右键,选择“插入”,在打开的右侧子菜单栏中按照实际需要,选择“在下方插入行”或者“在上方插入行”,点击后表格会按照选择多出一行。
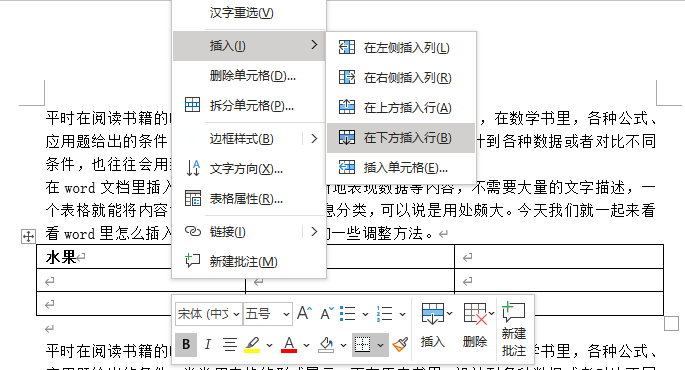
如果需要插入多行,比如需要插入两行,就选中两行,让后“右键-插入-在上/下方插入行”。同样的,如果需要在Word表格里插入列,也是类似的操作方法,只是在插入的时候选择插入列。
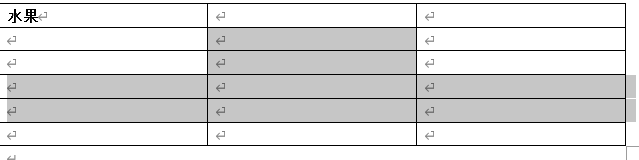
Word表格怎么插入斜线
很多时候我们插入的表格比较简单,不能满足阐述需求,需要对表头进行细分,比如在插入水果销量的表格时,需要在左上角第一格表明行列各代表什么,这个时候就需要在Word表格里插入斜线。
Word表格怎么插入斜线?你可以用绘制表格的方式来插入斜线。
步骤1. 在Word文档内,点击“插入”,点击“表格”,然后选择“绘制表格”。

步骤2. 光标会变成一支笔的形状,移动这只笔到需要插入斜线的位置,按住鼠标左键开始画线。比如图中就是表格从左上角到右下角画线分开了。
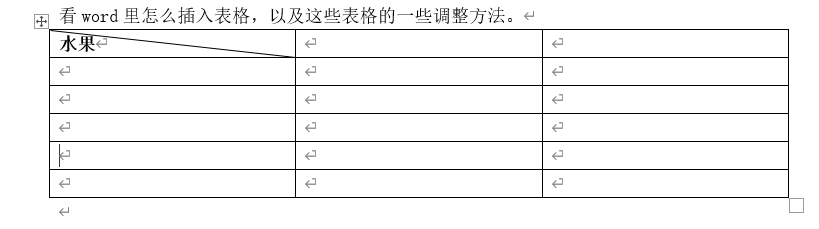
灵活应用这种方法,你可以根据自己的实际需求,对Word内的表格做出更灵活的修改,让表格更清晰。
结论
总的来说,本文为大家介绍了Word里怎么插入表格,以及怎么对表格进行进一步调整,比如插入行、列,或者在表格中插入斜线,让表格更加清晰明了。
