Word设置背景让你的Word文档更加个性化
Word是一个功能丰富、灵活多变的文字处理工具,可以用于创建各种类型的文档,包括信件、报告、简历、海报等。在设计文档时,除了文字内容,背景也是一个重要的方面。通过设置背景,可以赋予文档更具吸引力、专业感、或者个性化的外观。本文我们将学习Word设置背景的一些方法。
Word设置背景
Word可以通过不同的方式设置不同的背景,下面我们就来看一看有哪些Word设置背景方法。
方法一:使用纯色背景
通过这个方法Word如何设置背景呢?只需要按照下面的步骤进行操作就可以实现:
整页颜色:
1.首先将Word文档打开,然后选择设计。
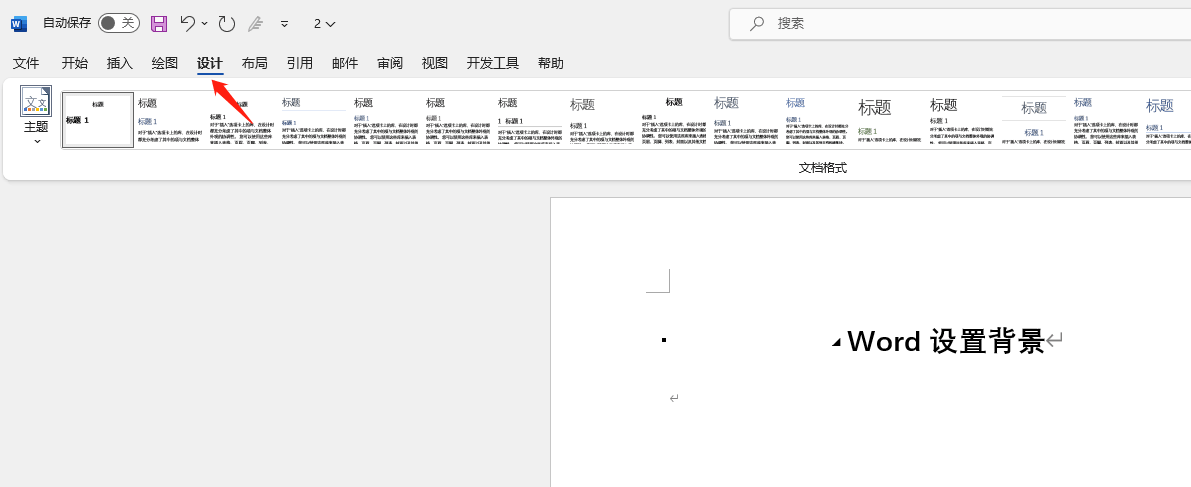
2.选择页面颜色,然后挑选你想要的颜色,但是注意背景颜色与字体颜色的差异。
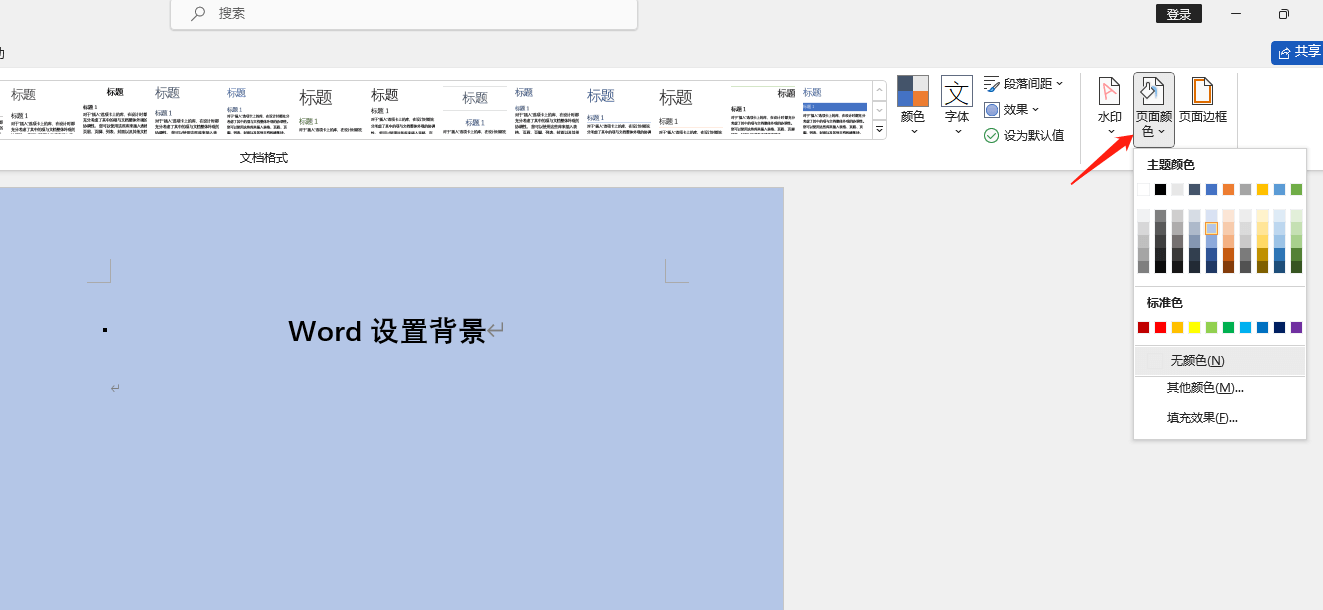
当然如果你觉得Word提供的颜色你都不喜欢,那么你可以根据自己的需求去自定义颜色。通过调节颜色模式(RGB,HSL)或者使用十六进制进行颜色调节。
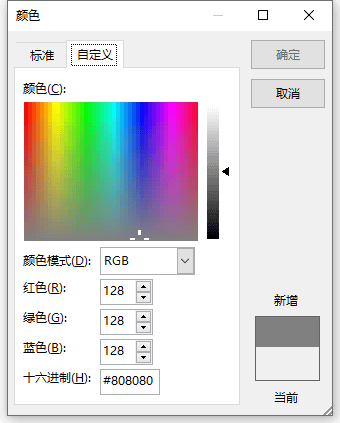
到这页面颜色设置就完成,是不是很简单,除了设置设置页面整体颜色,我们还可以设置某一些段落的颜色,让其在Word文档中更加的醒目。
设置段落背景:
我们先选中想要设置的段落,将其全选,然后点击菜单栏中开始按钮,选中文本突出选中颜色,挑选喜欢的颜色就可以实现段落背景颜色设置。
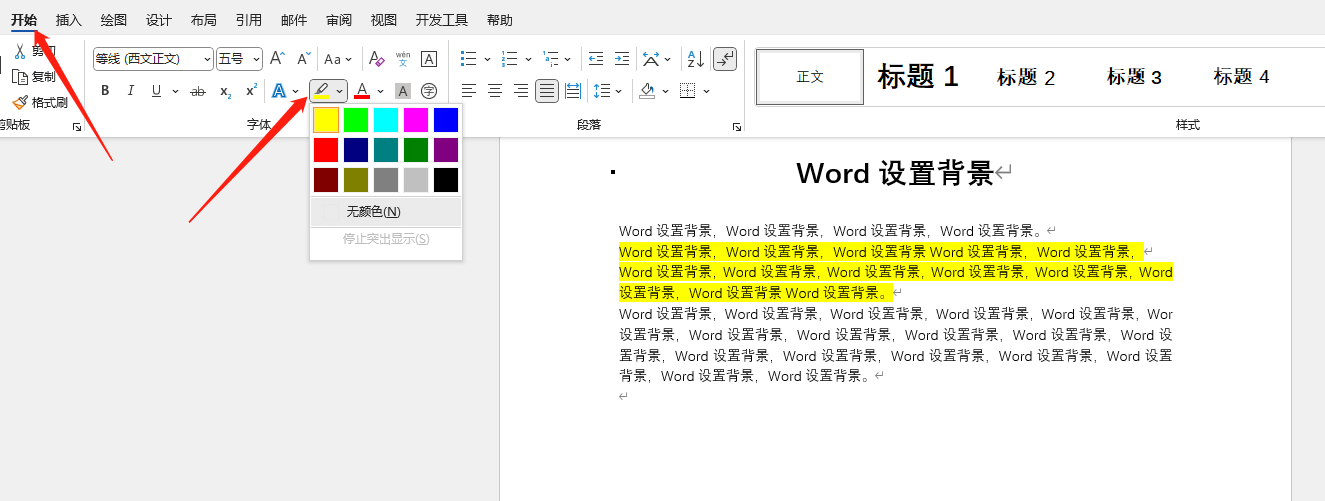
方法二:使用其他背景
除了使用纯色设置Word背景之外,我们还可以使用图片或其他形式来实现Word设置背景操作。
使用图片进行设置:
1.在使用图片来为Word设置背景时,请注意图片的大小是否适合,并且图片是否会遮挡文字。打开文档,选中菜单栏中设计按钮,然后点击页面颜色,选择填充效果。
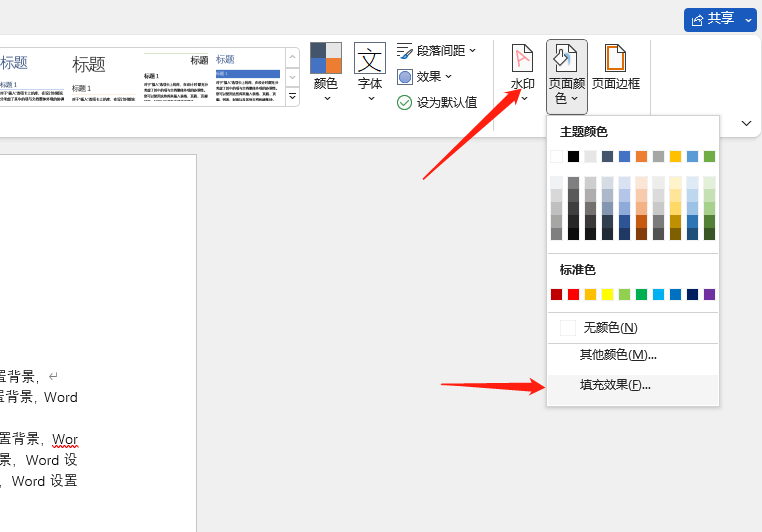
2.然后在弹出的界面选择图片,点击选择图片,你可以根据自己的需求去选择想要插入的图片,然后点击确认。
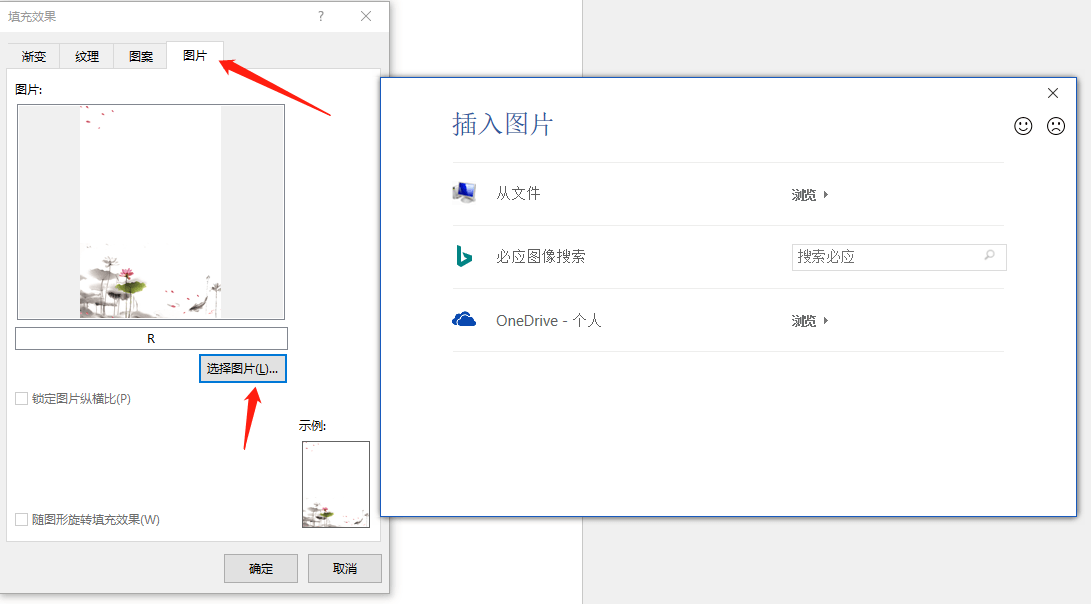
3.点击确认之后,就可以看见Word设置背景成功了。是不是相较于没有背景,有背景的Word要更好看一些。
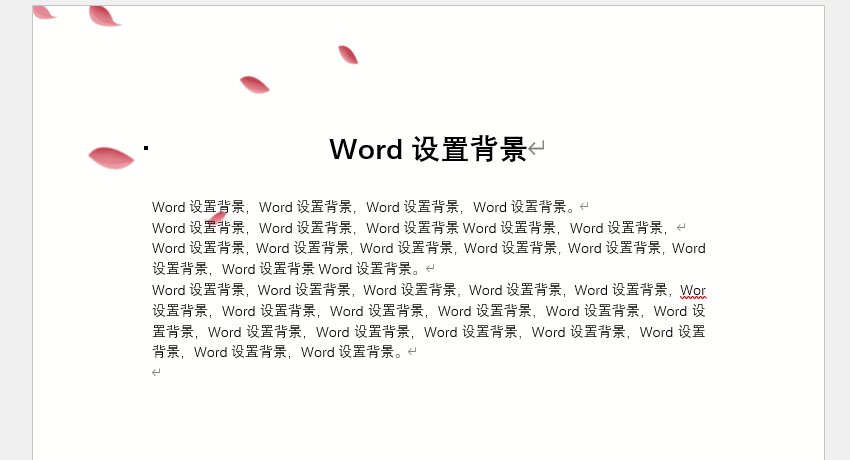
使用特殊图案:
除了使用图片,word还提供了一些特殊的图案供你选择,这些图案同样可以设置Word文档背景。
1.打开文档,点击设计,选择页面颜色,然后点击填充效果。

2.在弹出的界面中,你可以挑选不同的背景,比如渐变、纹理、图案。我们就以图案为例,点击图案按钮,在这个界面我们不仅可以选择图案的样式,还可以挑选图案的颜色以及背景颜色。
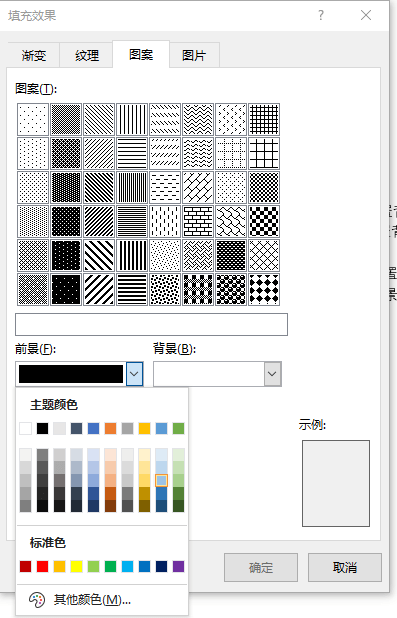
3.在选择完成之后,点击确认按钮就可以成功设置Word背景。
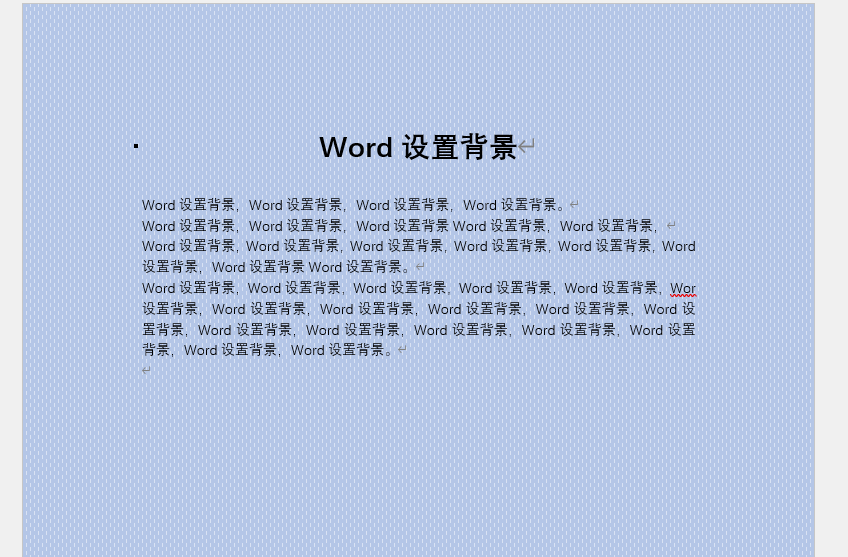
注意事项:
审慎选择颜色和图案:背景颜色和图案应该与文本颜色形成明显对比,保证文本清晰可读。
避免过于花哨:背景应该简洁、不要过于繁琐,以避免分散读者注意力。
适配打印效果:在设置背景时要注意考虑打印效果,确保背景不影响打印内容的可读性。
测试和预览:在设置背景后,建议进行打印预览或在不同屏幕上查看,以确保背景效果符合预期。
结论
通过Word设置背景方法,你可以使Word文档更具吸引力、专业感和个性化。根据文档的性质和目的选择合适的背景方式,并遵循适当的注意事项,能够提高文档的美观度和可读性。
本文编辑:@ 小小辉
©本文著作权归电手所有,未经电手许可,不得转载使用。
