Apple Watch 使用技巧:更改这些设置,更好地发挥苹果手表的功能
Apple Watch 开箱即用,非常容易上手,但改变几项设置就能带来很大不同,这些Apple Watch 使用技巧你可能还不知道。
调整活动目标
随着 WatchOS 7 于 2020 年发布,苹果增加了更改站立和运动时间目标的选项。目标默认值是每天运动 30 分钟和累计站立 12 个小时,现在用户可以根据自己的实际情况更改目标,
让 Activity 目标更切合自己的实际情况,也不会因为目标定得过高不能完成影响积极性。
打开手表上的「健身记录」应用,用数码表冠滚动到要更改的指标,然后点击 「更改目标」。点加号或者减号调整目标即可。

自定义桌面小组件
苹果在 WatchOS 10 中添加了小组件,这些模块可显示当前计时器的剩余时间、天气和新闻标题等信息。
小部件使信息一目了然,无需在不同应用间跳转,但对于很多用户来说桌面小组件显示的信息并不是自己感兴趣的信息。要编辑和自定义桌面小组件,可以下拉进入快速游览窗口显示栏,下拉找到「编辑」,在里面找到红色的图标,选择移除不需要的组件。
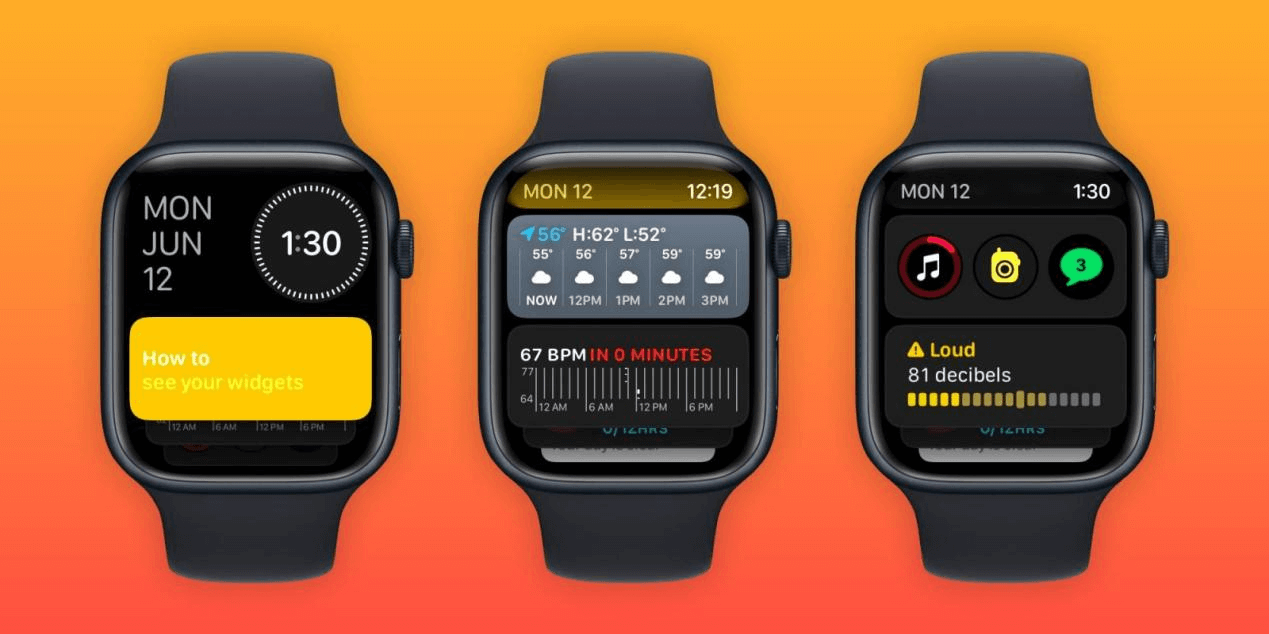
电池电量不足时开启低电量模式
如果你的 Apple Watch 电量不足,可以使用「低电量模式」,低电量模式通过关闭显示屏常亮、限制某些传感器以及禁用心律不齐通知等功能来节省电量,增长续航时间。
按下侧边按钮打开「控制中心」,如果你的版本在watchOS 9 及以下,按住屏幕底部向上轻扫。然后点击电池百分比的按钮,打开「低电量模式」。你也可以从「设置」菜单找到「电池」再打开「低电量模式」。

关闭截图
同时按下数码表冠和侧面按钮可以实现在 Apple Watch 上快速截屏,但是很多用户经常不小心触发它,导致照片应用中充满了手表桌面的截图。
要关闭截屏功能,请打开手表上的 「设置」界面,进入「常规 」向下滚动找到「截屏」,轻点该选项,然后关闭 「启用截屏」 旁边的开关,这样就可以关闭截图功能。
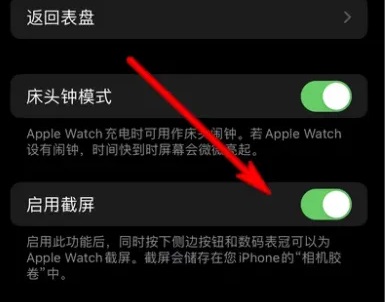
让屏幕保持较长时间的唤醒状态
当用户正在阅读一条长短信而分心了,或者想看一下计时器的时候,不希望 Apple Watch 的屏幕立即熄灭。一般来说点击 Apple Watch 的屏幕,它会保持亮屏状态 15 秒,如何更改亮屏时间将时间调长呢?
你可以点击打开手表上的「设置」菜单,轻点「显示和亮度」并选择「唤醒时长」,选可以在这里更改苹果手表的唤醒时长,选为「唤醒70秒」将亮屏时间调长。
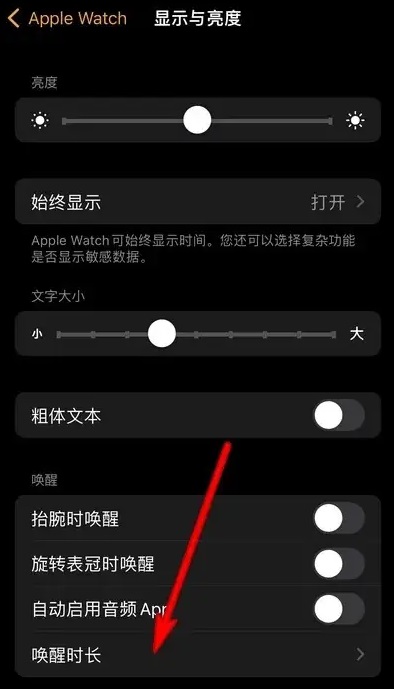
结论
总的来说,本文为大家介绍了一些 Apple Watch 使用技巧,帮助大家更好地使用苹果手表。
本文编辑:@ duty
©本文著作权归电手所有,未经电手许可,不得转载使用。
