插上音响电脑还是从扬声器播放音频?教你电脑怎么切换音频输出设备
电脑可以接入多个音频播放设备,但是有时默认使用的却不是我们需要用的那个。在办公室内想听声音,明明插上耳机,电脑扬声器却发出了声音,场面一度非常尴尬;而电脑声音不够大需要连接音响进行广播的时候,音响又不能用。为了避免这样的情况发生,接下来我们就看看电脑怎么切换音频输出设备,帮助大家选择自己需要用的音频播放设备。
电脑怎么切换音频输出设备
电脑声音输出设备一般有电脑自带的扬声器,以及用户自己连接的耳机、音响等,学会电脑怎么切换音频输出设备,能够根据实际需要自己选择使用的设备。切换音频输出设备的方法很简单,常见的有以下两种。
方法一.使用控制面板切换音频输出设备
控制面板内能够管理电脑软硬件及外设,在这里切换音频输出口操作非常简单:
步骤1. 快捷键「Windows+R」打开「运行窗口」,输入「control」并回车,打开「控制面板」。
步骤2. 在控制面板中选择「硬件和声音>管理音频设备」点击。
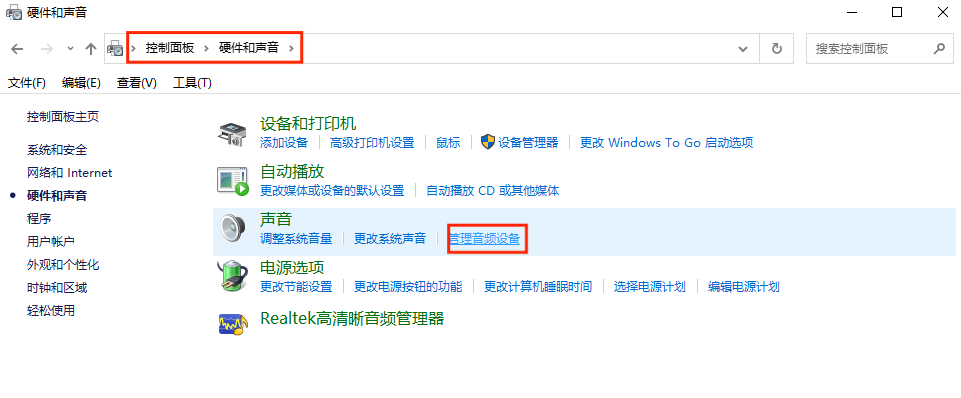
步骤3. 在打开的窗口中的「播放」界面,我们能看到电脑已经接入的音频设备,左键单击,选择已接入的设备中需要使用的设备,点击确定,即可切换电脑音频输出设备。如果是未接入的设备会标红并显示「未插入」,有时候插入耳机但是还是电脑还是扬声器发声就是因为耳机没插好,在这里就能看到未插入提示。
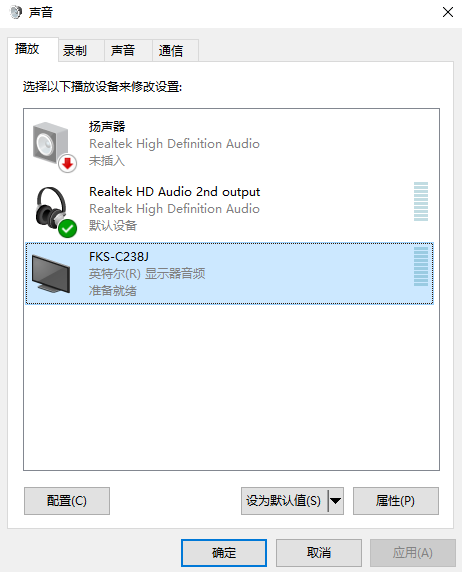
拓展:如果设备已插入,但是电脑没有声音,也有可能是接入的设备被禁用,如果设备被禁用,可以看到显示「已停用」,也可以在这个界面选中那个设备,单击右键,点击「启用」,点击「确定」保存设置,音频设备就能再使用了。
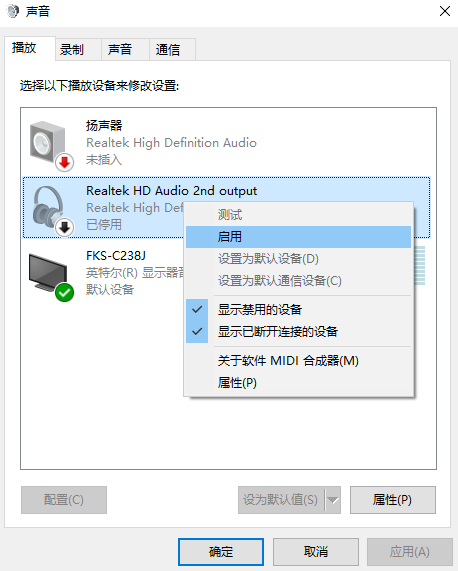
方法二.在声音设置界面切换音频输出设备
除了上述方法之外,在声音设置界面切换电脑声音输出设备也很方便,具体操作步骤如下:
步骤1. 找到电脑右下角的音量图标,单击右键打开菜单栏,选择「打开声音设置」左键单击。
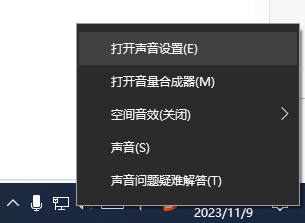
步骤2. 在打开的窗口中的「输出」栏下面,单击「选中输出设备」下面的下拉栏,选择合适的音频输出设备即可。
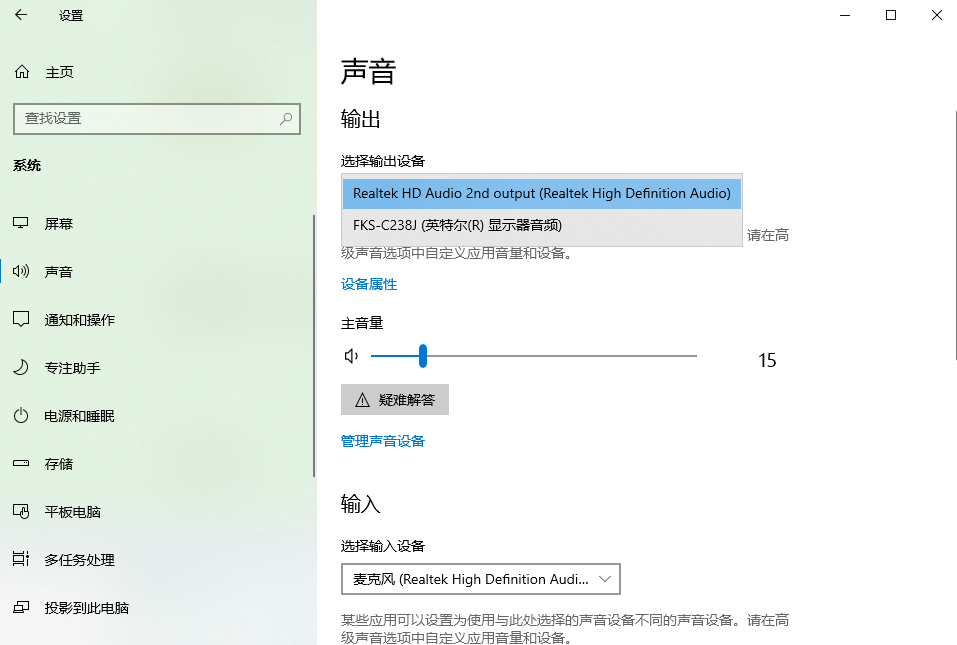
结论
总的来说,本文为大家介绍了电脑怎么切换音频输出设备的两种方法,帮助大家解决切换音频设备的问题,按需选择合适的播放设备。
本文编辑:@ duty
©本文著作权归电手所有,未经电手许可,不得转载使用。
