Win10 U盘重装系统教程:从制作U盘启动盘到重装系统
通过U盘启动盘重装系统,可以离线安装,并且U盘体积小巧也方便携带,所以很多人都会选择用U盘来重装系统。今天为大家带来Win10 U盘重装系统教程,从U盘启动盘的制作到重装系统本文都会介绍。
Win10 U盘重装系统教程
电脑系统使用时间长之后可能出现系统损坏或者系统崩溃,今天以Win10为例,为大家介绍Win10如何重装系统,下面为大家带来Win10 U盘重装系统教程:
步骤1. 将电脑原系统或者电脑内的其他重要文件进行备份,重装系统后电脑内原来的文件会丢失。可以使用备份软件,比如傲梅轻松备份,用软件备份,后续系统重装后只需登录同一个软件的同一个账号,就能在线还原。
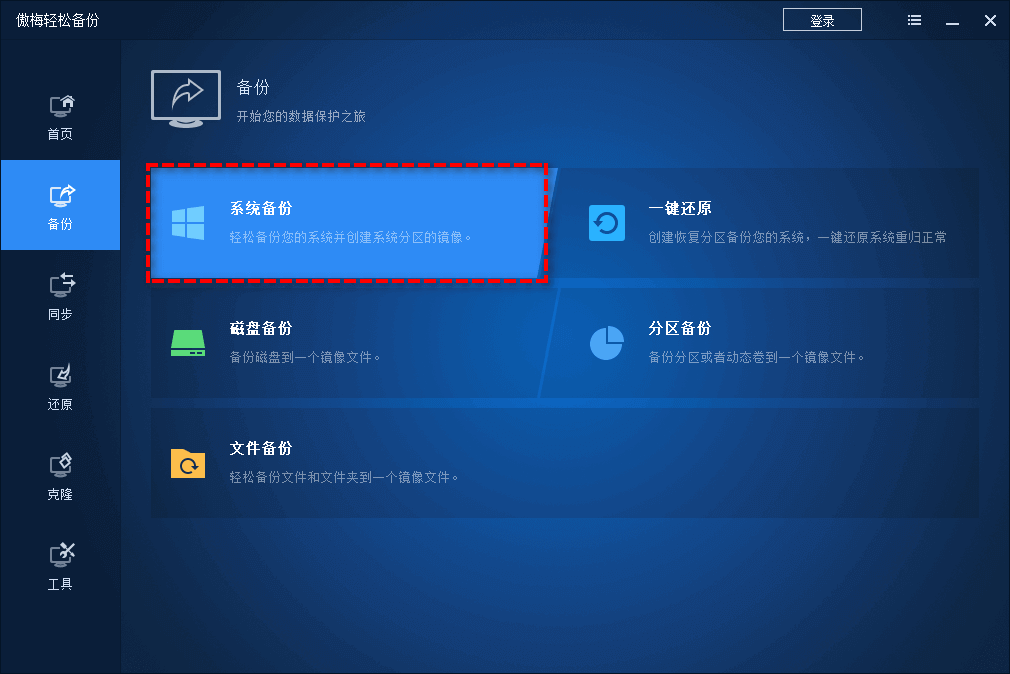
步骤2. 准备U盘启动盘。可以找别人借,也可以用制作工具制作。这里使用电手装机软件来制作U盘启动盘,电手装机是一个免费软件,且有引导程序,新手也能操作。
打开电手装机,将一个大小至少8GB的U盘插入电脑,U盘后续会格式化,记得里面的内容提前备份。

打开电手装机,选择「制作启动盘」,勾选「USB启动设备」将设备选为刚刚插入的U盘,点击「开始」,选择Win10系统,软件会自动开始制作U盘启动盘,如果有问题会弹出提示,按提示框操作即可,软件会自动开始制作U盘启动盘。
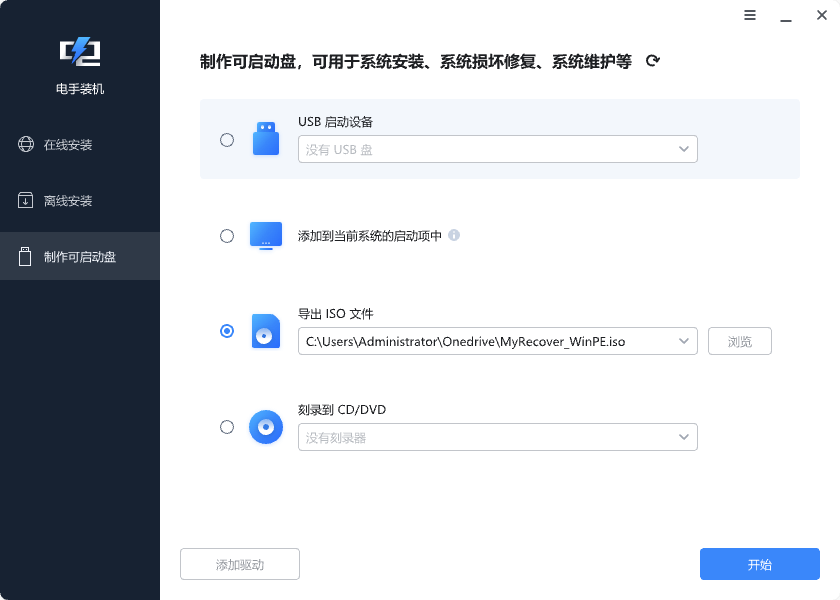
步骤3. 将U盘启动盘插入要重装系统的电脑,电脑开机时按F2键进入BIOS,有的电脑对应按键不同,可以按照电脑型号搜索如何进入BIOS,选择启动方式为从U盘启动。

运行PE桌面的安装引导,选择重装系统,按照引导界面将Win10系统安装在C盘。安装过程中可以选择系统的安装位置,以及系统的语言版本等等,按照实际需求选择即可。
以上就是Win10 U盘重装系统教程,注意重装系统会将安装磁盘的数据覆盖,所以确认重装之前一定要做好备份。
除了用U盘启动盘重装Win10之外,电手装机还可以一键在线安装,基本只要选择要安装的版本,其他的都可以按照引导来操作,用电手装机安装系统的具体操作可以参考:
结论
本文为大家带来了Win10 U盘重装系统教程,使用合适的工具重装系统操作其实简单,做好备份,大胆尝试吧。
本文编辑:@ duty
©本文著作权归电手所有,未经电手许可,不得转载使用。
