如果需要离线重装 Win11 系统应该怎么操作?
在我们使用 Windows 11 操作系统的时候可能会遇见一些问题,比如病毒感染、系统崩溃等问题,在遇到这些问题的时候我们可以通过重装操作系统解决问题。有人就会有疑问 Win11 可以离线重装吗?当然可以,下面就为大家介绍离线重装 Win11 的步骤。
Win11 离线重装
想要离线重装 Win11 我们需要先准备一个 U 盘启动盘,制作 U 盘启动盘的步骤如下:
首先准备一共空白 U 盘然后可以使用第三方工具或者在微软官网中制作 U 盘启动盘,下面我们可以使用电手装机软件来制作 U 盘启动盘。
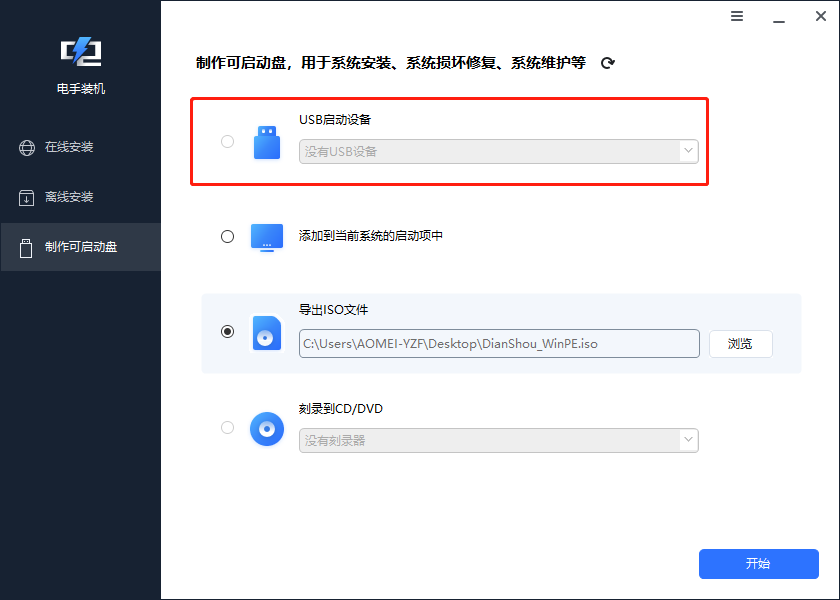
在制作 U 盘启动盘成功之后,我们将 U 盘插入需要离线安装 Win11 的电脑中,然后重启电脑,在重启过程中按下 Delete 键(或者 F1、F2 等)进入电脑的 BIOS 设置界面,在界面中我们将 USB 驱动器的启动顺序调整到最前面。
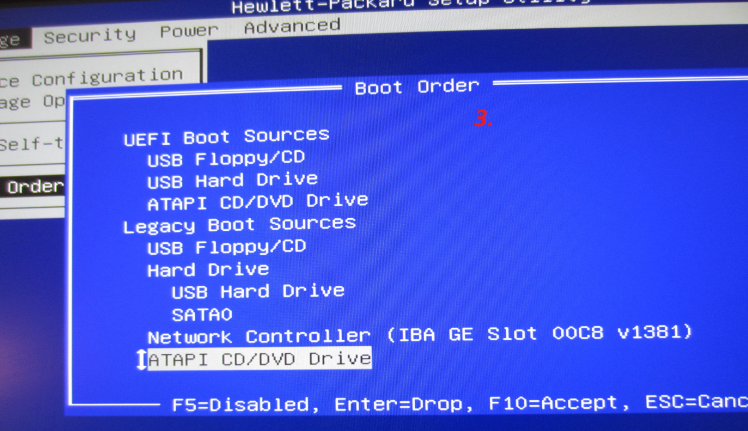
然后保存设置之后推出 BIOS 设置界面,电脑重启之后就会进入 U 盘,这样就可以直接安装 U 盘中的系统,按照安装指引安装之后,初始化设置系统,这样就完成了 Windows 11 系统的安装。
但是大家有没有觉得这样离线重装 Win11 比较麻烦,还有一个更简单的离线重装 Win11 的方法,就是使用上面我们提到的电手装机软件。电手装机软件有着离线安装功能可以帮助我们在没有网络的情况下安装操作系统,当然我们需要先准备好需要安装的 Windows 系统镜像文件。
首先打开电手装机软件之后选择“离线安装”功能,然后等待电脑硬件检测结束之后点击下一步。
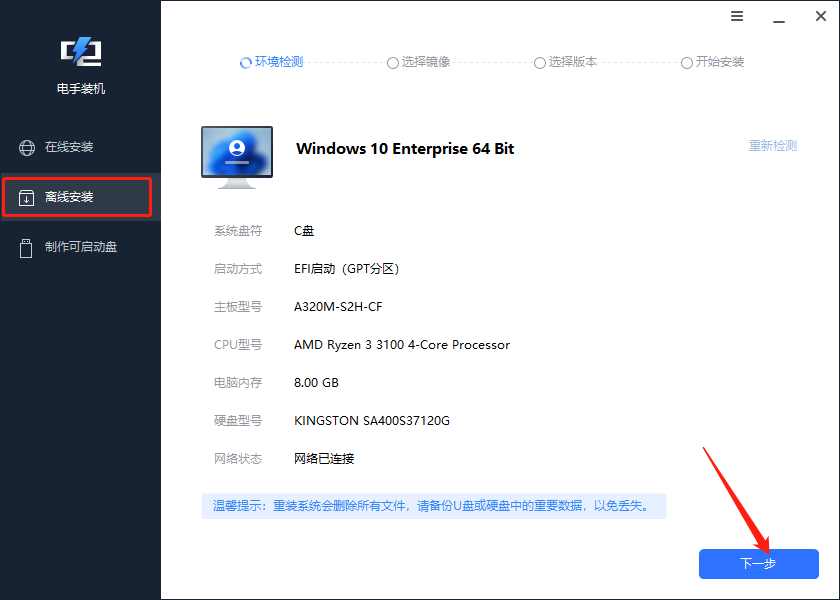
然后我们就需要导入之前下载好的 ISO 镜像文件,如果没有下载的可以在其他电脑下载好之后利用 U 盘等工具导入该电脑。导入成功之后我们点击下一步。
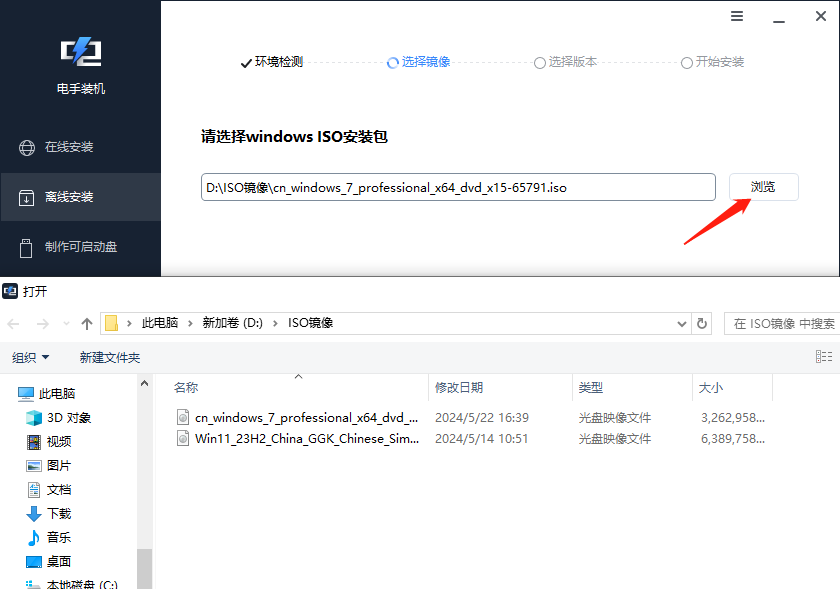
接下来我们就进入了系统版本选择界面,电手装机软件会识别你导入的 ISO 文件,然后将系统版本展示到界面中,我们选择好版本之后就可以点击“开始安装”。
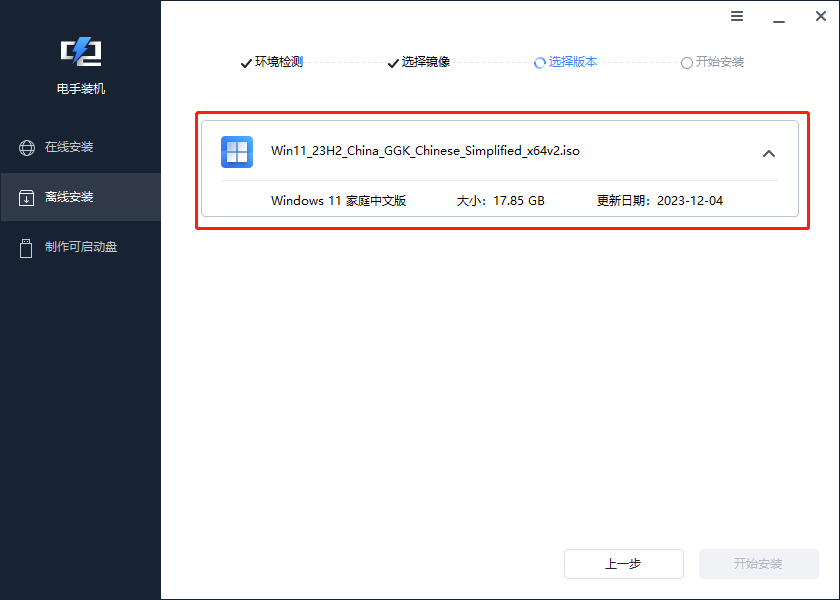
最后只需要等待安装完成就可以了,是不是比使用 U 盘启动盘要简单一点。
注意事项
备份数据:上面的两种方法都会在安装的时候覆盖之前的电脑存储分区,会导致之前的数据消失,所以在安装之前如果有重要数据记得备份保存。
镜像文件下载:在下载镜像文件的时候一定要去正规的网站下载,防止镜像文件中包含一些病毒或者垃圾软件。
结论
上面两种方法都可以帮助我们离线重装 Win11,如果是对电脑方面不太了解的小白选手,建议使用第三方的重装软件比如电手装机来帮助你在没有网络的情况下重装系统。
本文编辑:@ 小小辉
©本文著作权归电手所有,未经电手许可,不得转载使用。
