隐藏文件夹和显示隐藏文件夹的几种方法,你值得拥有!
不想让文件被别人发现?可以把文件放入加密的文件夹或者加密磁盘,不顾有一个加密的文件夹摆着感觉也很明显,这时可以选择把文件夹隐藏起来。
下面为大家介绍如何隐藏文件夹,以及如何显示隐藏文件夹。
如何显示隐藏文件和文件夹
无论是隐藏文件夹还是显示文件夹,操作其实都不复杂,下面为大家分别介绍如何隐藏和显示隐藏文件夹。
如何隐藏文件夹
要隐藏文件夹按下列步骤操作:
步骤1. 打开要隐藏的文件夹,在上方的项目栏中切换到「查看」。
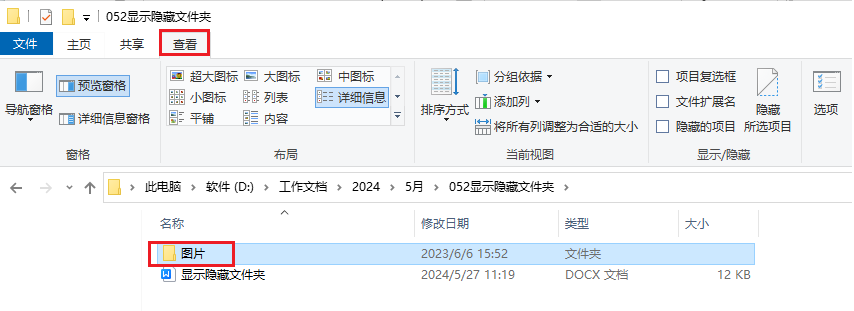
步骤2. 点击「隐藏所选项目」,可以看到选中的文件夹在界面上消失了。这样讲文件或者文件夹隐藏起来,一般人发现不了有这个文件的存在,也就不会想要打开,能够帮助大家加强信息的安全。
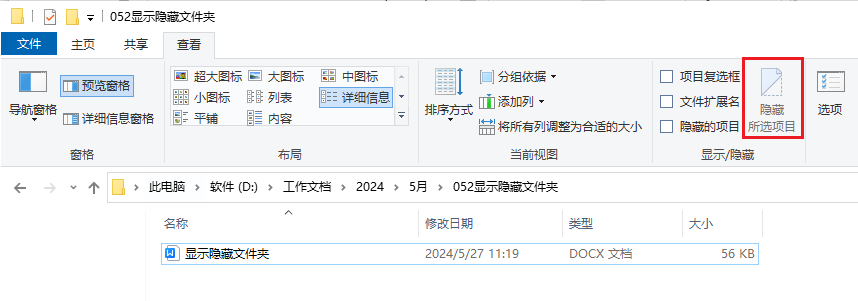
如何显示隐藏文件夹
隐藏文件夹之后自己也看不到了,这时该如何显示隐藏文件夹?
方法一.文件夹内显示隐藏的项目
按照下面的步骤操作:
步骤1. 按原来的路径回到刚才的文件界面,点击「查看」,勾选「隐藏的项目」,可以看到下面显示出了隐藏的文件夹「图片」,不过这个文件夹目前还是灰色的,双击以后可以正常查看。
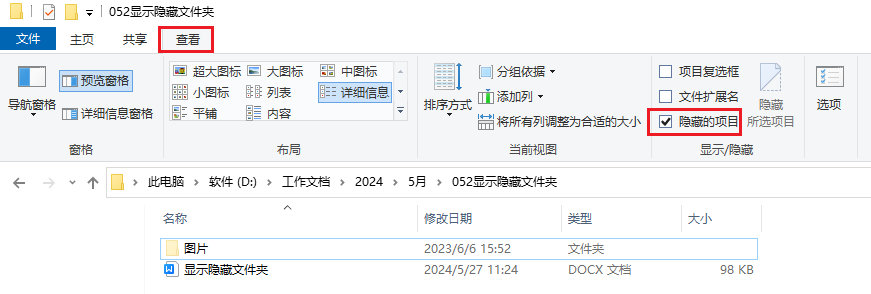
步骤2. 要恢复显示,左键单击选中「图片」文件夹,然后再次单击右上角的「隐藏所选项目」,文件夹就恢复了正常显示。取消勾选「隐藏的项目」,关闭文件夹即可恢复原状。
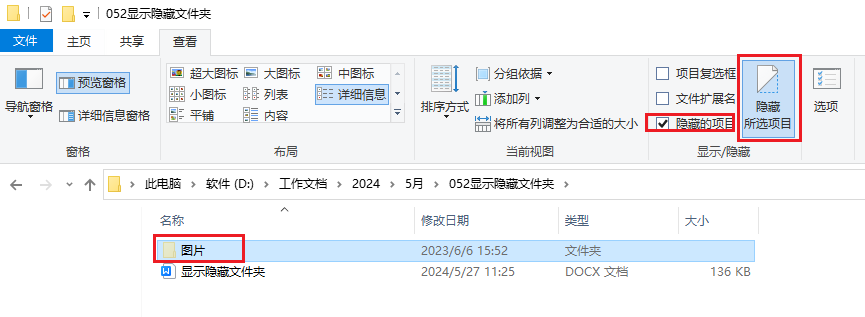
方法二.文件资源管理器内显示隐藏的文件
如果隐藏的文件比较多,一个个操作就比较费时间了,按照如下步骤操作:
步骤1. 任务栏搜索框内搜索「文件资源管理器」并回车打开。
步骤2. 点击上方的「查看」,然后在下面的详细内容中下滑找到并勾选「隐藏受保护的操作系统文件(推荐)」和「显示隐藏的文件、文件夹和驱动器」,点击下方「确定」和「应用」,保存设置,然后就能显示隐藏文件夹了。
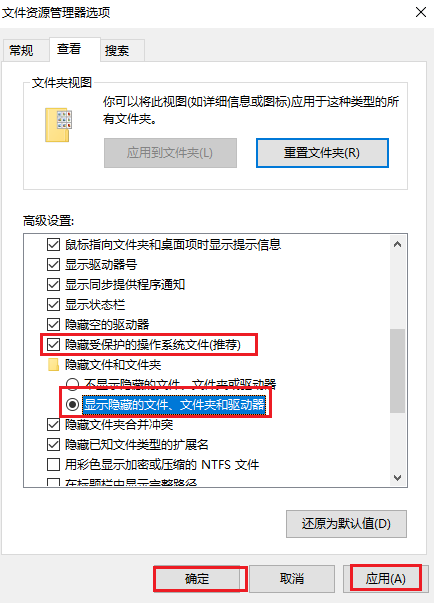
用这种方法不需要挨个找文件夹,效率相对比较高,当隐藏的文件夹比较多,或者忘记隐藏的文件夹保存的位置时,可以使用文件资源管理器显示隐藏文件夹。
结论
以上为大家介绍了隐藏文件夹和显示隐藏文件夹的几种方法,大家可以根据实际情况选择合适的方法。
本文编辑:@ duty
©本文著作权归电手所有,未经电手许可,不得转载使用。
