Recall 使用技巧之删除屏幕快照和设置需要过滤的软件
微软在之前就官宣了一系列的 Copilot+PC 电脑,这些电脑拥有 Windows 11 Recall 功能,这个功能会重复不停的在极短的时间内记录你使用电脑的操作。于是就有部分用户会担心这样会泄露自己的隐私,但是微软也说明了这个记录只会存储在你的电脑中,还是有人不放心,如果想要禁用 Recall 功能的用户可以查看这篇文章:微软的 Copilot+PC 如何关闭 Recall 功能?3 种方法教会你。
如果不想关闭的用户如何防止隐私泄露呢?下面为大家介绍一些 Recall 使用技巧。首先我们先来看一看如何删除屏幕快照。
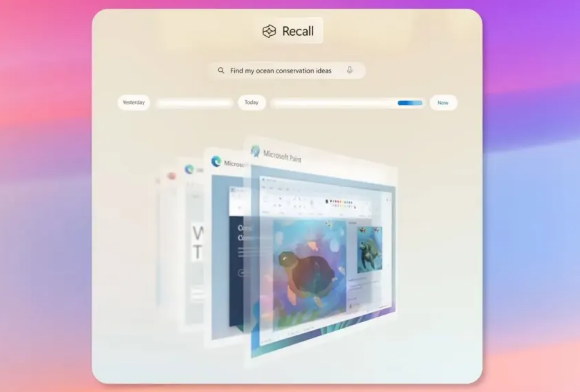
删除 Recall 屏幕快照
下面为大家介绍的第一个 Recall 使用技巧就是删除屏幕快照,想要删除 Recall 屏幕快照非常简单,微软直接为大家提供了删除快照的选项。
首先我们进入设置界面,然后点击“隐私和安全”,在进入“调用和快照”页面中,往下滑动我们就可以看见“删除快照”选项,点击“全部删除”就可以将屏幕快照全部清除。
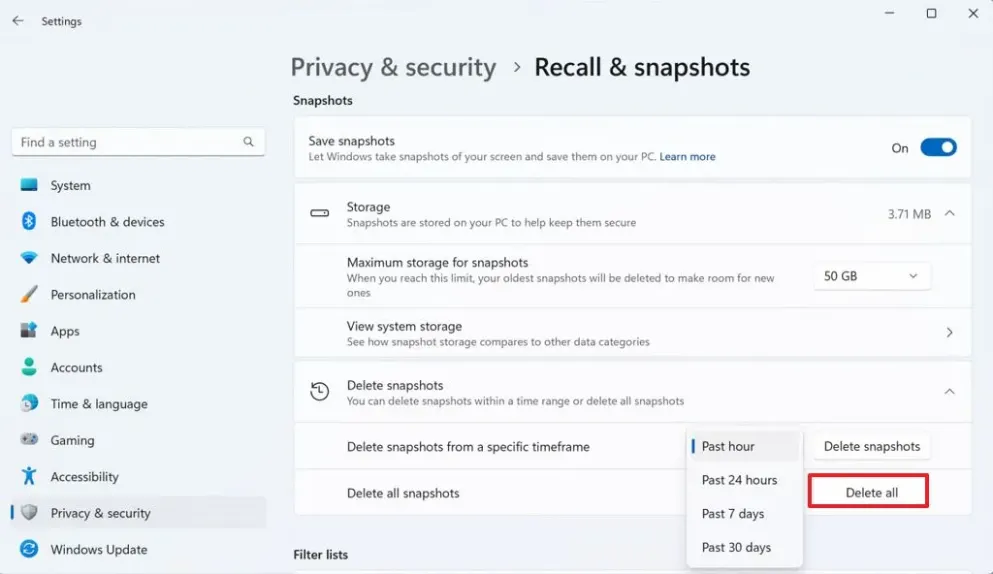
来源:微软
当然除了直接删除全部的屏幕快照之外,我们还可以删除特定时间段的屏幕快照,只需要选择“全部删除”选项上方的“从特定时间删除快照”即可,我们可以删除过去一个小时、二十四小时、7 天以及 30 天的快照。
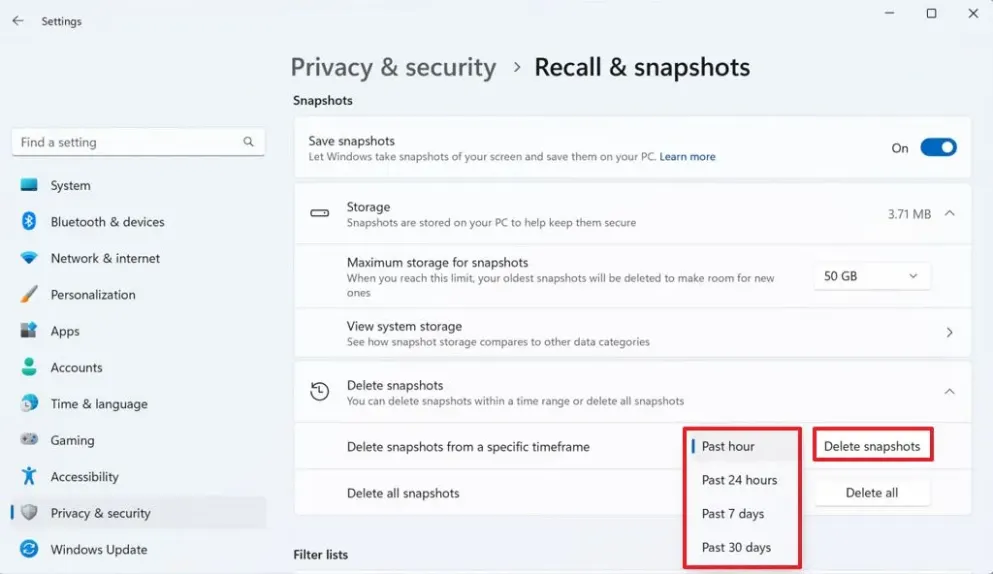
来源:微软
过滤网站和软件
除了删除屏幕快照之外我们还可以过滤某些软件或者网站,也就是说在你使用设置好过滤的网站或者软件的时候,电脑 Recall 功能不会开启快照记录你的操作。下面就来教大家如何设置需要过滤的软件和网站。
我们还是需要打开设置界面,然后点击“隐私和安全”进入,然后找到“调用和快照”,往下滑动之后我们就可以看见“要过滤的应用程序”,点击后面的“添加 App”按钮就可以添加应用程序。

来源:微软
如果想要添加需要过滤的网站在添加 App 的下方就是添加网站的按钮。
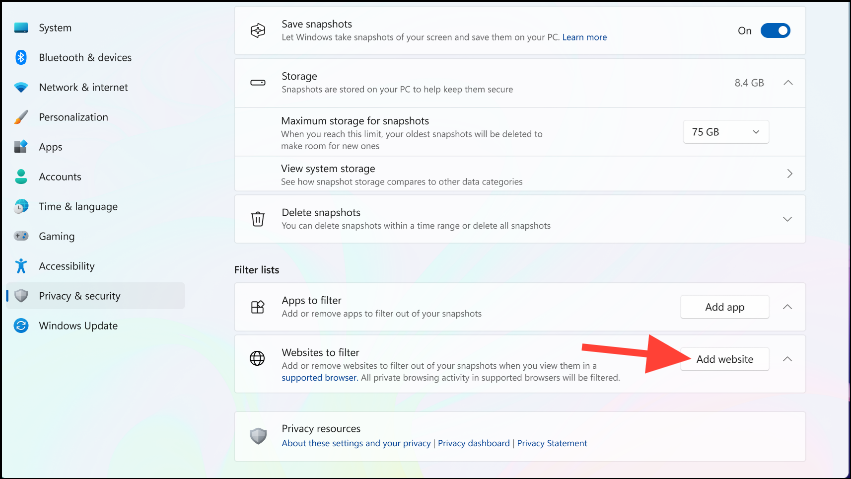
来源:微软
点击按钮之后只需要输入网站的 URL 地址然后点击添加即可。
结论
好啦上面就是两种 Recall 使用技巧,如果你想要使用屏幕快照功能但是又担心隐私泄露的话就可以将某些网站和软件设置过滤,这样在使用的时候就不用担心 Recall 功能会进行屏幕快照,当然也可以直接删除某一个时间段的屏幕快照。
本文编辑:@ 小小辉
©本文著作权归电手所有,未经电手许可,不得转载使用。
