表格限制条件如何取消,又该如何设置选项内容?
在用表格收集资料的时候,对于同一种情况大家也可能有不同的描述,比如统计资料上交情况,即使都没有上交,但是也可能出现“没有”、“否”、“未上交”、“未提交”等多种描述,影响统计总数,格式看着也很乱。
为了让统计更方便、结果更直观,可以给表格设置限制条件,只有满足有效性条件的格式才能输入,进一步的可以给单元格直接设置选项,进一步固定大家的填表内容。
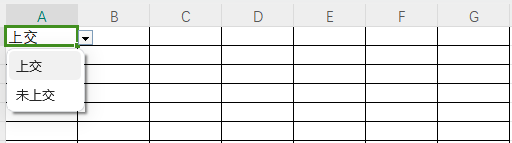
Excel条件格式怎么设置,表格限制条件如何取消?本文将为您详细介绍。
Excel限制条件怎么设置
首先我们来学习Excel限制条件怎么设置,从而设置几个选项让填表人从选项中进行选择:
步骤1. 新建Excel表格,选中要设置条件格式的单元格范围,比如第一列是分数,则选中第一列。
步骤2. 点击Excel上方菜单栏的“数据>有效性>有效性”。
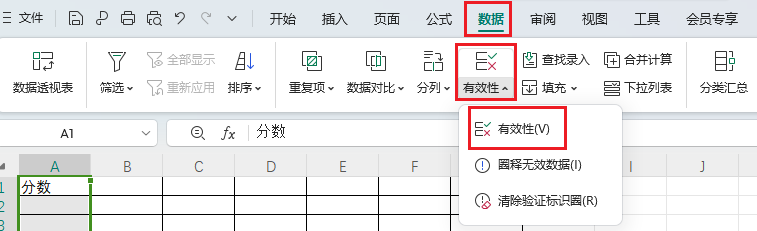
步骤3. 在“数据有效性”窗口点击“允许”下拉栏,选择单元格的有效格式,比如只能输入整数或者小数等等,这里顺便为大家介绍Excel单元格怎么设置选项内容,选择“序列”。
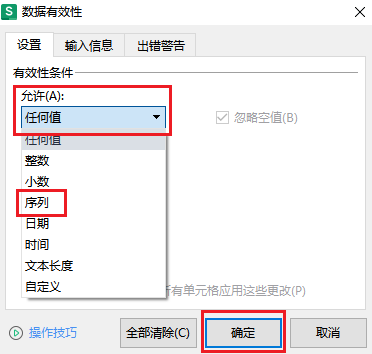
步骤4. 在“来源”窗口内输入表格内的选项,比如“上交,未上交”,中间用逗号隔开,点击“确定”保存设置。
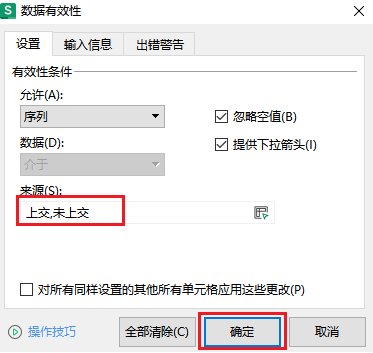
这就是Excel限制条件怎么设置,这样在填表的时候,设置了限制条件的单元格就只能输入满足条件的内容。
表格限制条件如何取消
了解Excel限制条件怎么设置之后,我们再来看看表格限制条件如何取消。
如果条件有变,或者不需要再统计,限制条件有影响填表,这时表格限制条件如何取消?按照下面的步骤操作:
步骤1. 选中设置了限制条件的单元格,和设置条件的时候一样,点击“数据>有效性>有效性”。
步骤2. 在弹出的窗口中会自动显示目前单元格的限制条件,可以在这里修改或者添加限制条件,如果要取消表格限制条件,可以点击左下角的“清除”,再点击“确定”保存设置,所有限制条件会被清除。
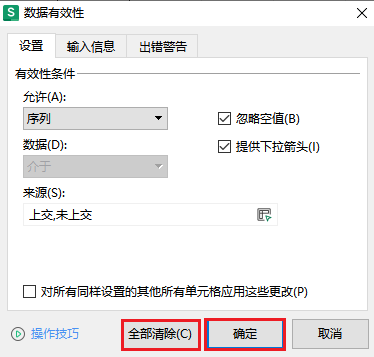
可以看到限制格式已取消,现在可以按自己的想法填表了。

结论
以上就是,Excel单元格怎么设置选项内容以及表格限制条件如何取消的具体方法。
大家在设置或取消表格限制条件之前一定要确认该操作是被允许的,不要设置或取消之后发现不知道填什么内容好。
本文编辑:@ duty
©本文著作权归电手所有,未经电手许可,不得转载使用。
