升级 iOS 14 Beta版本后,怎样更新 iOS 14 正式版?这些方法你需要知道!
9月16日,苹果正式发布了「Apple Watch S6」、「Apple Watch SE」、「iPad(第八代)」和「iPad Air(第四代)」四款新品,而大家最为期待的iPhone 12并没有到来,这让不少小伙伴都感到失望。
但有一点还算个好消息,就是「iOS 14 正式版」现在已经可以更新了。目前升级更新 iOS 14 正式版有多种方式,下面小编就一一为大家介绍一下。
方法一.通过OTA升级
怎样更新 iOS 14 正式版?对于大部分用户来说,通过「OTA方式」升级系统(也就是自动升级)是一种非常快速、简捷的升级方式。这种升级方法的好处就是,无需经过复制的操作便可完成,非常适合小白用户的使用。但前提是,所持设备需要支持iOS 14,并且没有越狱。
具体操作:打开「设置」>「通用」>「软件更新」。
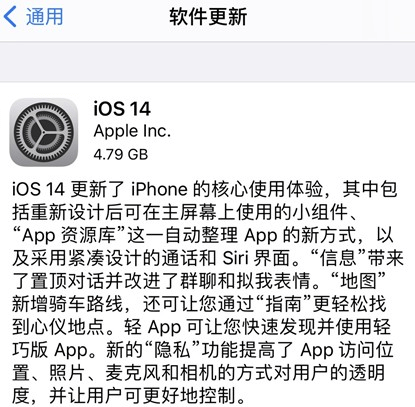
注意:本次升级文件大约4.8G,请留有充足的储存空间。
除此之外,如果你的iOS系统是GM版本的,目前来说可能收不到新系统更新提示,所以想要通过OTA方式升级的小伙伴,建议将GM版本的描述文件删除之后,再重复以上步骤。
删除描述文件的步骤:打开「设置」>「通用」>「描述文件」,删除对应的描述文件即可。
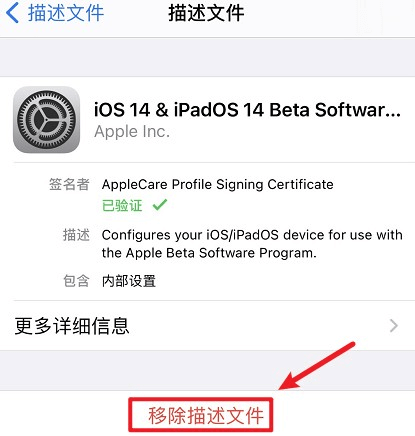
但不少小伙伴可能会有这样的疑问,现在用的是「iOS 14 beta测试版」,怎么样才能升级更新 iOS 14 正式版呢?其实在iOS 13之后,Beta测试版是可以直升正式版的,所以根本「不用删除描述文件」,即可升级成正式版。
但是,部分手机难免会有「测试版Bug」,可能会导致检测不到软件更新。这个时候才建议删除描述文件,然后重启手机,再进行上述更新系统操作。
方法二.通过iTunes升级
如果你的iPhone很久都没有更新过系统,当遇到更新的iOS 14系统固件较大时,如果出现下载慢、更新卡住、甚至更新失败等情况,那么可以通过苹果官方的iTunes软件进行升级。
具体步骤如下:
步骤1. 首先在电脑上(Windows或者Mac都行),下载最新版的iTunes并安装好。然后打开iTunes,使用数据线将iPhone与电脑连接起来。
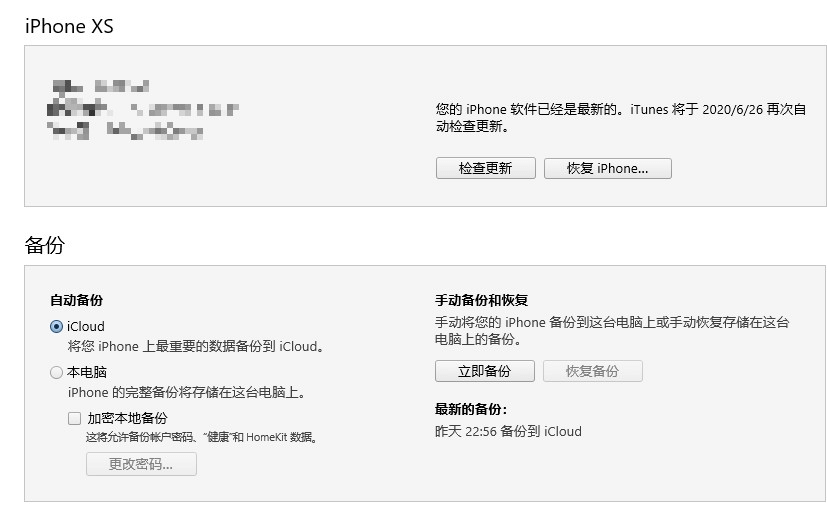
注意:iTunes默认情况下仅支持最新的正式版固件。
步骤2. 点击「检查更新」, iTunes将会自动下载 iOS 14 正式版文件,下载完成后,点击「下一步」,等待系统自动更新即可。
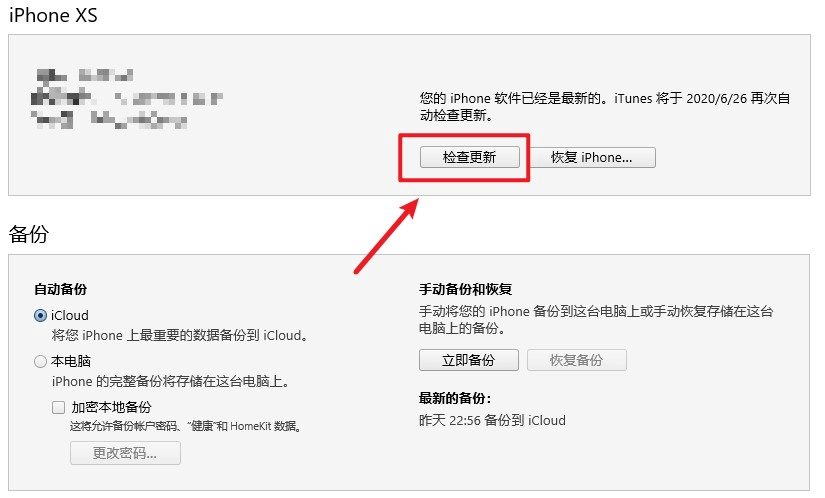
步骤3. 如果在点击检查更新后,软件并未发现新系统更新,那么还可以通过进入「恢复模式」升级。
具体步骤:
iPhone8及以后的机型:快速按下按「音量加、减键」,再按住「侧边按钮」直至看到恢复模式屏幕;
iPhone 7系列机型:「同时」按住「开关机键」和「音量减键」,出现Apple 标志时「不要松开」,直至看到恢复模式屏幕;
设有Home键的机型:同时按住「开关机键和Home键」,出现Apple 标志出现时「不要松开」,直至看到恢复模式屏幕。

然后将手机连接iTunes,等到识别设备后,点击「更新」后,按照提示继续操作即可。
方法三.第三方升级
当然,除了官方的升级操作外,还可以通过第三方软件中的「一键刷机」的功能更新 iOS14 正式版。(具体操作,请小伙伴们自行了解)

注意:除了OTA升级方式外,选择iTunes升级和第三方升级的方式,一定要注意备份数据,不然就是升级一时爽,数据火葬场。
结论
以上就是更新 iOS 14 正式版的三种方法。目前来说,正式版现在非常稳定,暂时还未发现Bug,非常建议小伙伴们升级!
本文编辑:@ 小淙
©本文著作权归电手所有,未经电手许可,不得转载使用。
