U 盘重装系统怎么装?具体操作步骤如下
在日常电脑使用中,操作系统可能会因为各种原因出现问题,比如系统崩溃、运行缓慢、病毒感染等。当这些问题无法通过简单修复解决时,重装系统往往是最有效的方法。重装系统的方法也有多种下面就为大家介绍使用 U 盘重装系统怎么装。
为什么选择 U 盘
U 盘重装系统是一种便捷、高效的方法,尤其在没有光驱或者光盘的情况下尤为适用。相比于传统的光盘重装系统,U 盘具有以下优势:
便捷性:U 盘小巧便于携带,插入 USB 接口即可使用。
速度快:U 盘的读写速度通常快于光盘,可以更快地完成系统安装。
重复使用:U 盘可以反复擦写,方便更新系统安装文件。
具体步骤
下面是 U 盘重装系统的步骤,一起来看看 U 盘重装系统怎么装。
首先想要使用 U 盘重装系统肯定是需要准备好一个 U 盘启动盘的,而制作启动盘也有不同的方法。
官网制作
想要制作 U 盘启动盘可以在官网进行制作,我们可以进入微软官网,找到相应下载的 Windows 10 或者 11,按照提示的步骤进行操作制作启动盘。
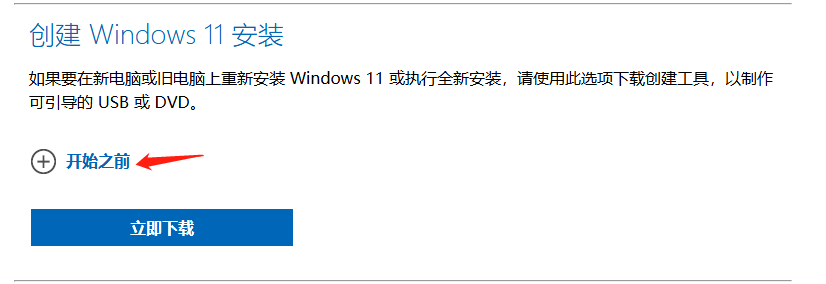
电手装机制作启动盘
当然官网制作可启动盘会有一些限制有一些版本的无法制作成启动盘,我们可以利用一些免费安全的第三方软件来制作 U 盘启动盘,比如电手装机,电手装机软件有一个制作可启动盘功能可以帮助我们。
下载好电手装机之后,我们将其打开,选择最后一个制作可启动盘功能。

然后插入容量足够的空白 U 盘(至少 8GB),下拉选择框选择之后点击开始按钮。
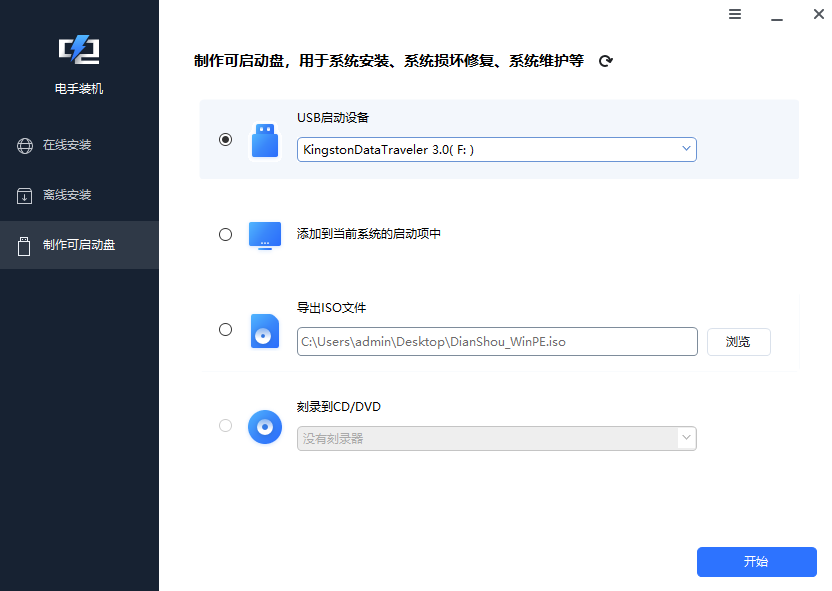
这时候电手装机软件会检测你的电脑是否包含 ADK 和 AIK,没有的话就需要下载。
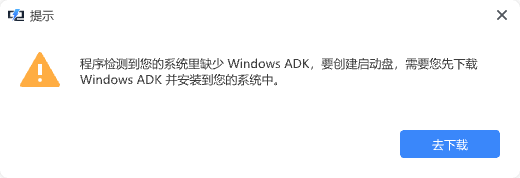
如果都包含就会进入下一步,提示你格式化 U 盘,点击确定,等待格式化完成。
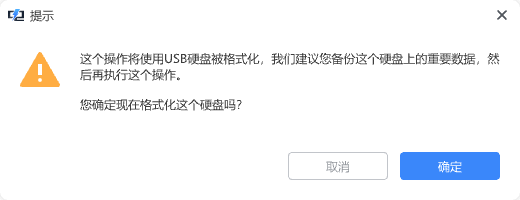
最后选择想要制作的系统版本,等待制作完成即可。
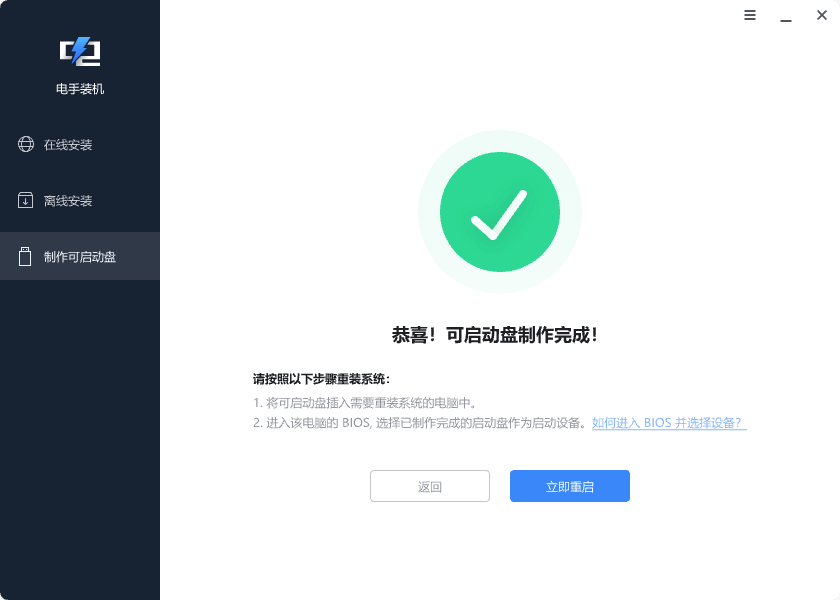
制作 U 盘启动盘之后 U 盘重装系统怎么装呢?我们将制作好的 U 盘启动盘插入电脑,然后重启电脑,在重启的时候按下 Delete 或 F1、Esc 等键进入电脑的 BIOS 设置界面,我们需要找到电脑的启动顺序选项将 U 盘的启动顺序调整到首位。(不同电脑操作步骤不同可以根据自己的电脑硬件厂商进行搜索)
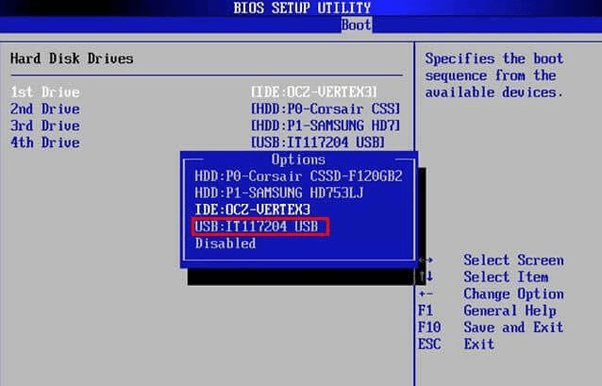
然后保存退出,电脑重启之后就会进入 U 盘中,这时候我们只需要按照安装指引进行选择等待安装完成,然后进行初始化设置即可。
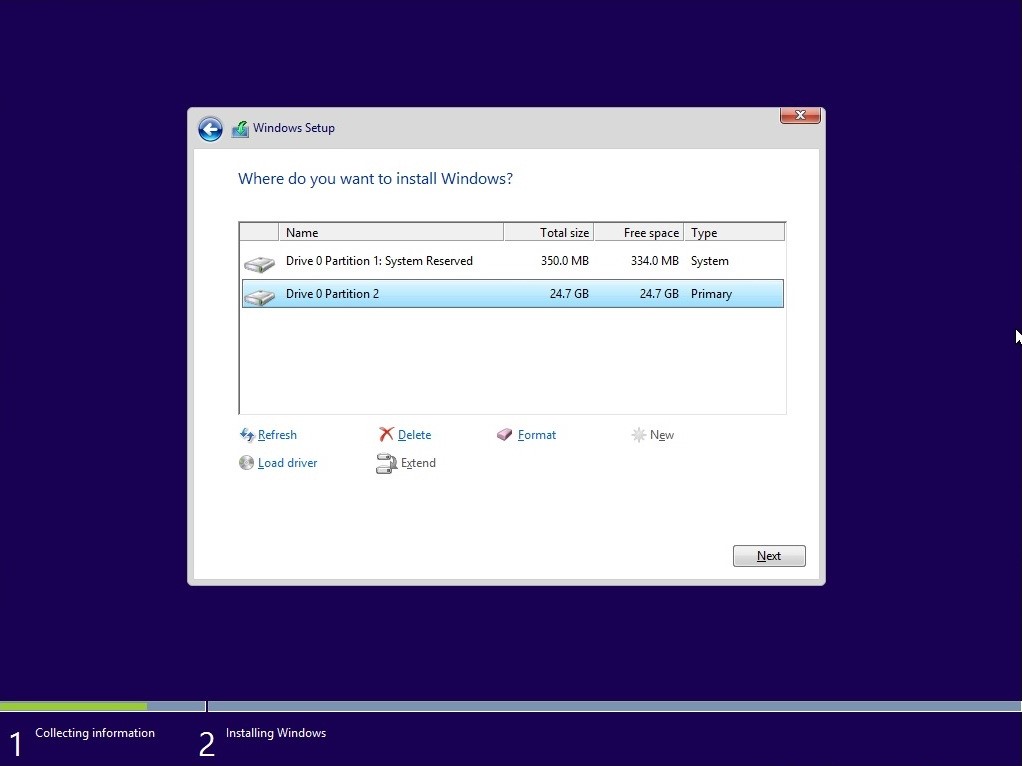
结论
相信大家通过上面的步骤已经知道了 U 盘重装系统怎么装,使用 U 盘来重装系统比较方便,虽然步骤可能比较复杂,但是 U 盘可以随身携带,并且还可以更换不同的操作系统。
本文编辑:@ 小小辉
©本文著作权归电手所有,未经电手许可,不得转载使用。
