iOS 18 终于更新了 iOS 隐藏 App 功能,这次是真的隐藏
大家的手机上多多少少都会存放一些比较隐私的信息,在别人借用手机的时候不想被他人发现手机中的某些信息,之前 iOS 隐藏 App 非常的困难,甚至说是没有办法去隐藏 App,终于在 iOS 18 Beta 更新中出现了一个期待已久的功能-锁定和隐藏应用程序。
锁定和隐藏应用程序
锁定和隐藏应用程序是两种不同的选项,锁定应用程序是只应用程序还是会展示到主屏幕上,但是想要打开应用程序或者其他应用程序需要显示锁定应用程序时都需要使用 Face ID、密码等来进行身份验证,同时锁定应用程序之后,该应用的信息不会出现在通知等位置。
隐藏应用程序就更彻底了,在你选择隐藏应用程序之后这个 App 就不会在出现在你的主屏幕以及 App 资源库中,只能从隐藏文件夹中去访问,但是苹果表示隐藏 App 之后主屏幕会出现一个模糊的图标,但是有网友更新之后发现应用程序完全消失了,究竟具体是怎样的还需要正式版发布之后才能知道。
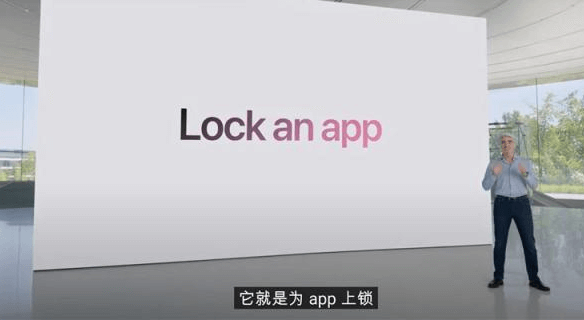
如何锁定或隐藏 App
我们一起来看看 iOS 如何隐藏软件,下面是具体的操作步骤:
iOS 隐藏 App 的第一步肯定是找到你想隐藏或锁定的应用程序,然后长按它的图标,在长按之后出现的选项中我们选择“需要 Face ID”。
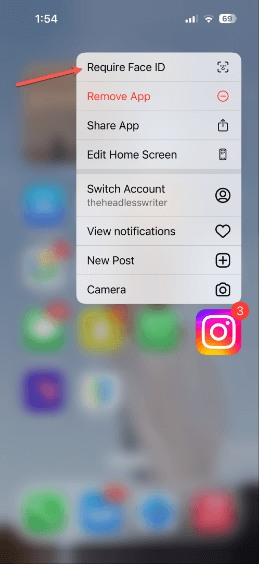
然后在新弹出的选项中我们可以看见可以选择“需要面部识别”或者“隐藏并且需要面部识别”,如果你只是想锁定 App 的话就选择第一个选项,想要完成隐藏 App 就选择第二个,选择之后就可以使用 Face ID 进行身份验证完成设置。
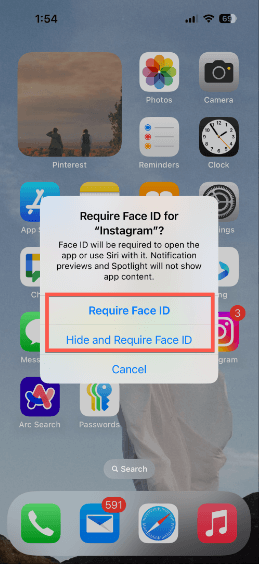
如果你选择的是隐藏选项的话会额外弹出一个窗口,让你确认是否隐藏,可以点击“隐藏 App”。
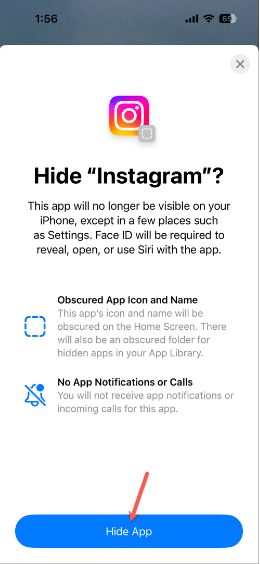
查看和取消隐藏的 App
iOS 隐藏 App 的步骤就完成了,当然在隐藏应用程序之后如果你想要查看被隐藏的 App 我们可以这样操作:
首先向右滑动主屏幕找到 App 资源库,然后再往下滑动找到隐藏文件夹,点击之后进行身份验证进入文件夹,这样就可以看见文件夹中被隐藏的程序。
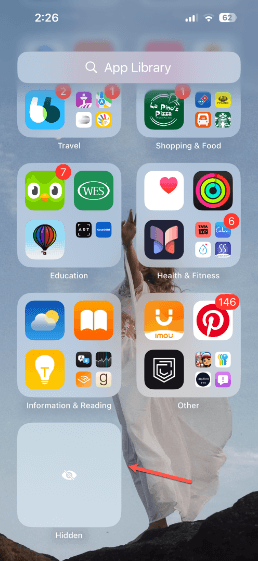
下面我们就可以看见之前被隐藏的应用程序。
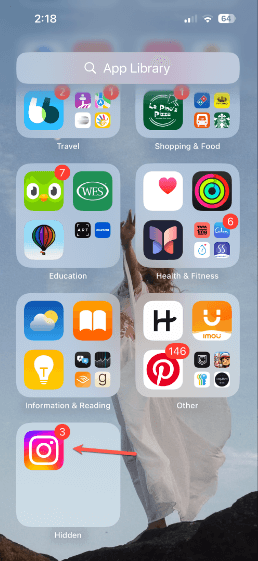
如果想要将被隐藏的 App 恢复,还是同样的长按图标之后选择“不需要身份验证”选项,然后进行身份验证,这样 App 就不会再被隐藏。
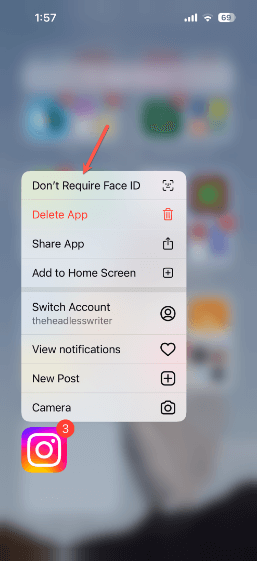
或者选择“添加到主屏幕”选项,这样系统会提示你当前应用程序被隐藏是否取消隐藏,你可以点击“取消应用隐藏”这样应用程序也会出现在主屏幕中不在隐藏。
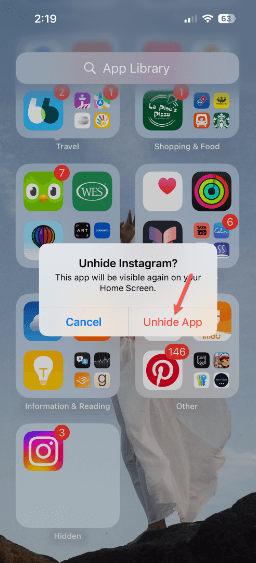
结论
iOS 隐藏 App 终于可以使用了,现在只是在 iOS 18 Beta 版本中进行测试,正式出现可能大差不差。有用户表示这个功能终于有了太迟出现了,但是迟到总比没有要好。
本文编辑:@ 小小辉
©本文著作权归电手所有,未经电手许可,不得转载使用。
