Win11 设置本地管理员账户的几种方法总结
在 Windows 11 操作系统中,本地管理员账户可以允许用户更改个人和系统设置、安装应用程序以及管理其他用户,但是当我们在电脑中创建本地账户的时候 Windows 11 会将账户设置为普通账户,这种类型的账户只能执行基本任务无法进行修改或者安装。下面就教你 Win11 怎么设置本地管理员账户。
从设置界面创建
Win11 设置本地管理员账户我们可以在设置界面来进行设置,下面是具体的操作步骤:
首先我们需要打开设置界面,然后点击“账户”选项,进入之后点击“其他用户”。
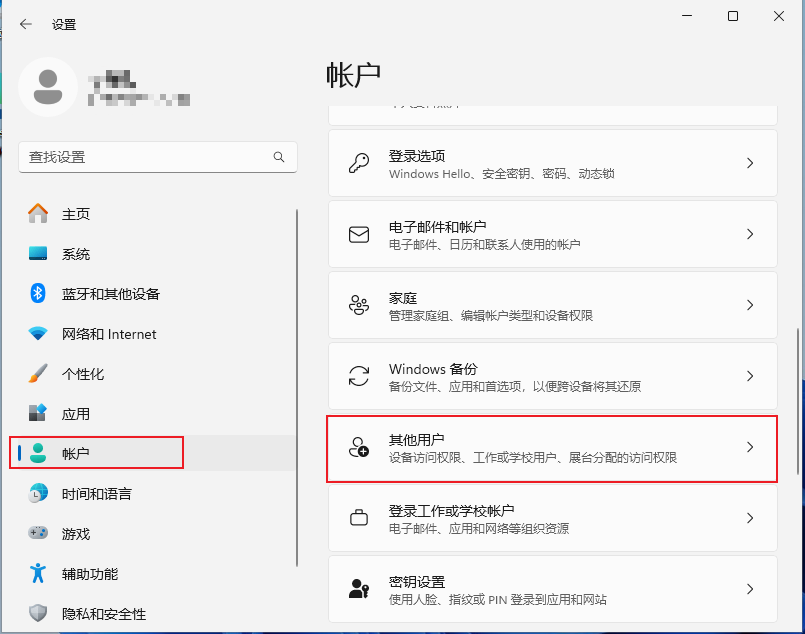
然后在用户界面中我们找到“其他用户”模块下的添加账户按钮点击。
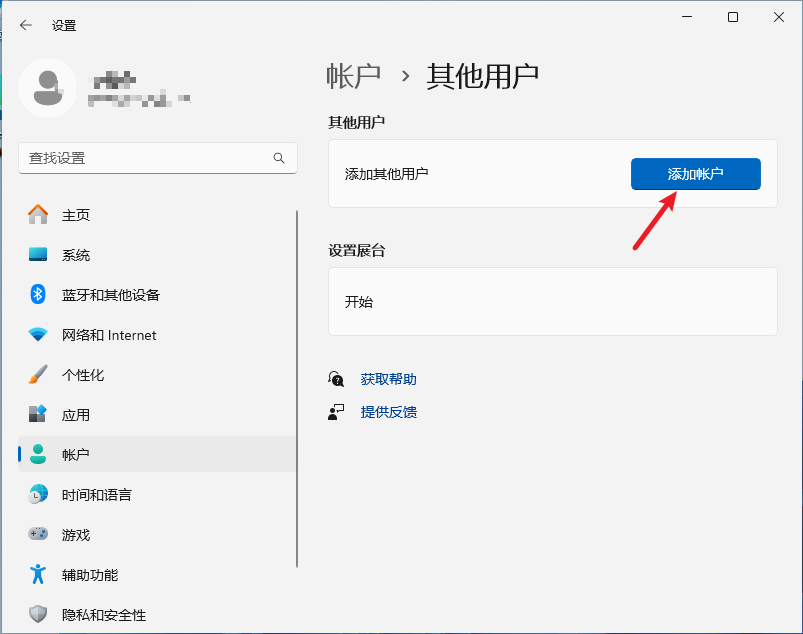
接下来在弹出框中选择“我没有此人的登录信息”选项。

然后选择“添加没有 Microsoft 账户的用户”选项。
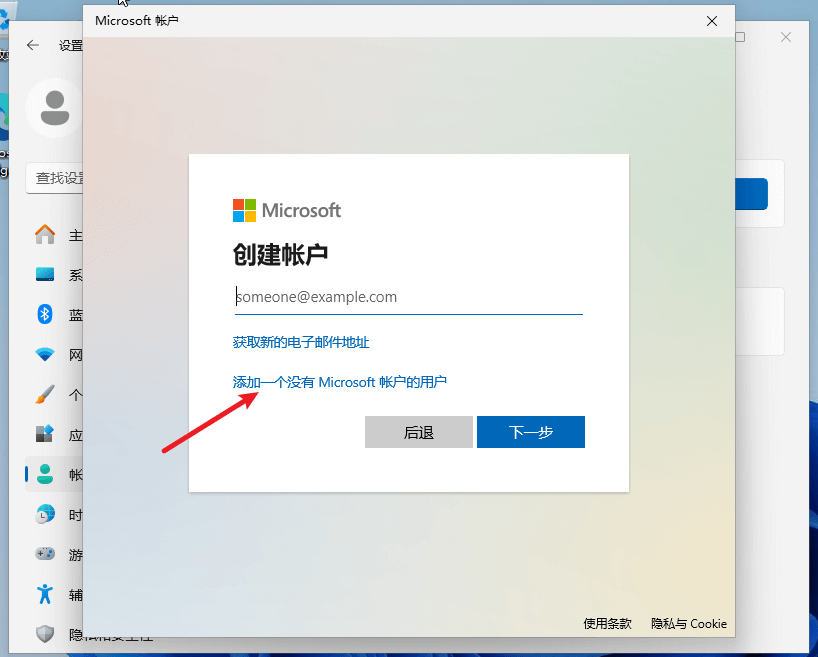
接下来需要通过确认名称和密码来创建 Windows 11 管理员账户,然后配置安全问题,以便在密码丢失时恢复,填写完毕点击下一步就成功创建账户。
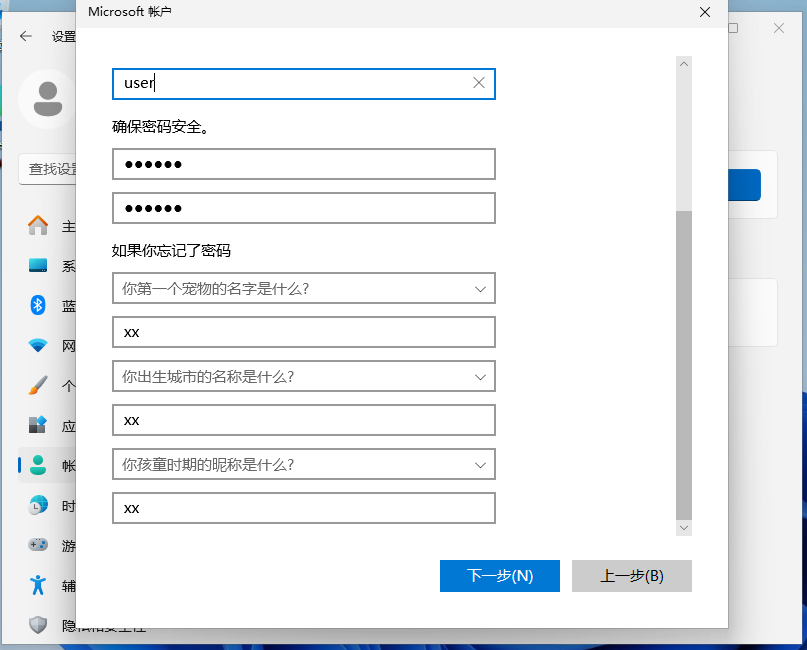
然后点击下拉框将用户打开,然后选择“更改账户类型”,将账户从标准账户更换为管理员账户。
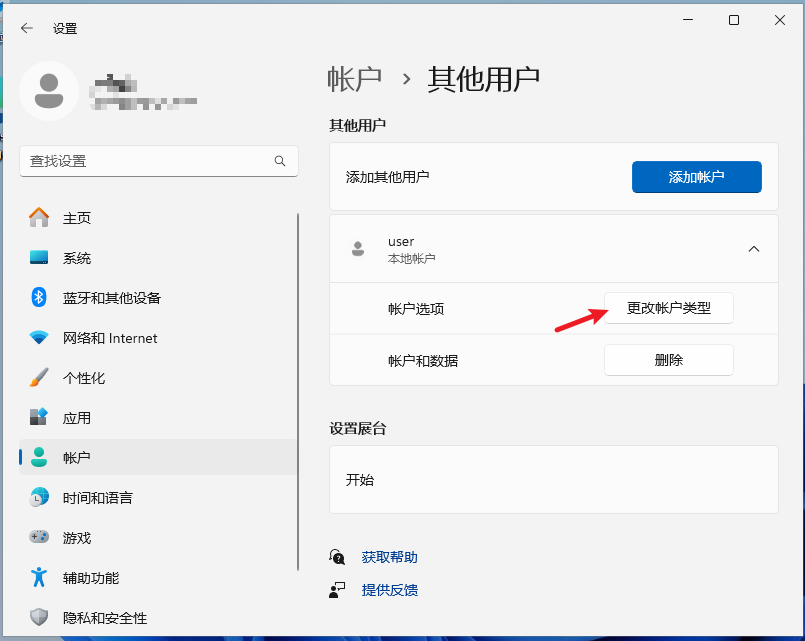
下拉框打开之后就可以选择“管理员”,然后点击确认。
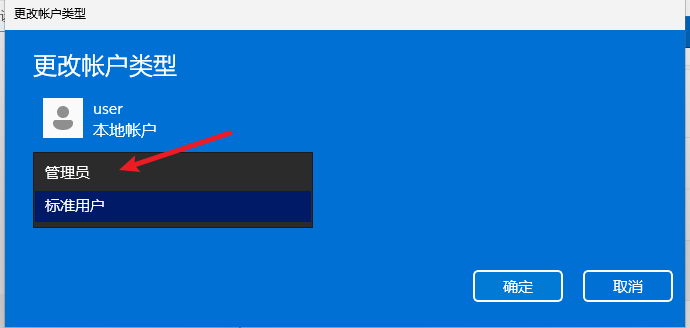
从计算机管理创建
Win11 设置本地管理员账户的方法还有从计算机管理中创建,下面是具体的步骤:
我们可以在搜索栏中搜索计算机管理,并将其打开。然后在左边框中找到“本地用户和组”,打开之后在右键点击“用户”文件夹,选择“新用户”。
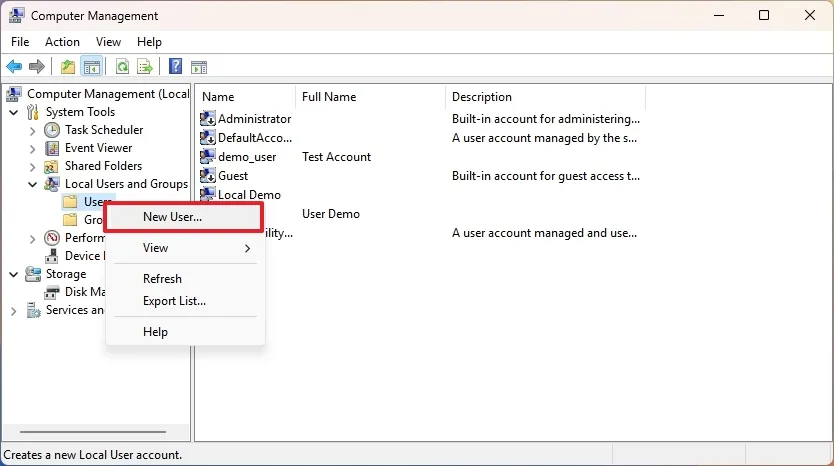
然后输入用户名及密码,可以选择一些选项比如密码永不过期,用户下次登录时必须更改密码等选项之后点击创建按钮,然后关闭。

在左边框中找到新创建的用户之后右键单击并选择“属性”选项。
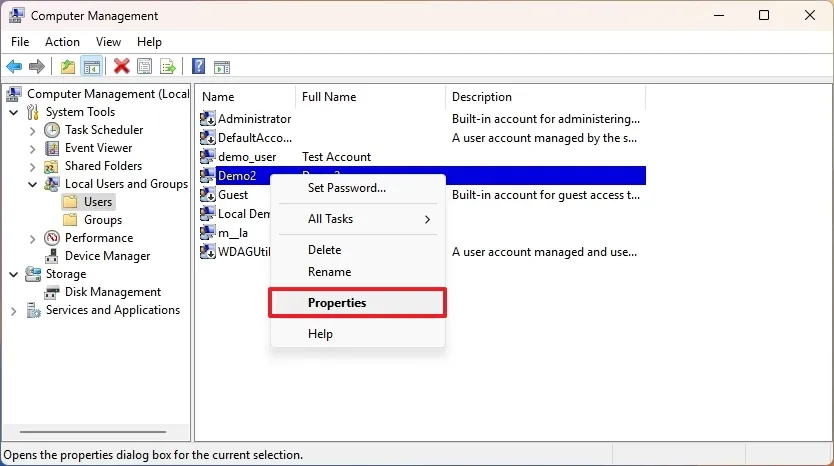
然后点击“成员”选项,点击“添加”按钮。
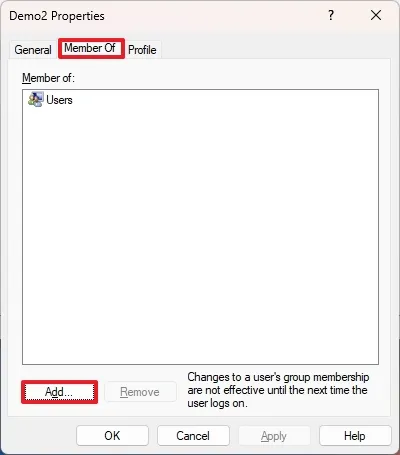
在方框中输入管理员组,最后点击确定,再点击应用,最后在点击确定。
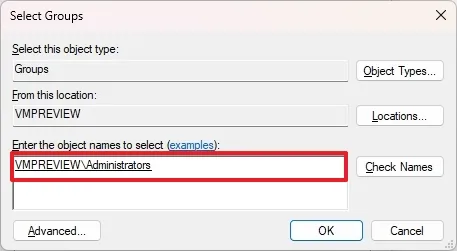
从命令提示符设置
Win11 设置本地管理员账户我们还可以从命令提示符工具中设置,下面是具体的操作步骤:
首先我们需要在搜索栏中输入命令提示符,然后在管理员模式下打开。然后我们在命令提示符中输入“net user 用户名 密码 /add”。
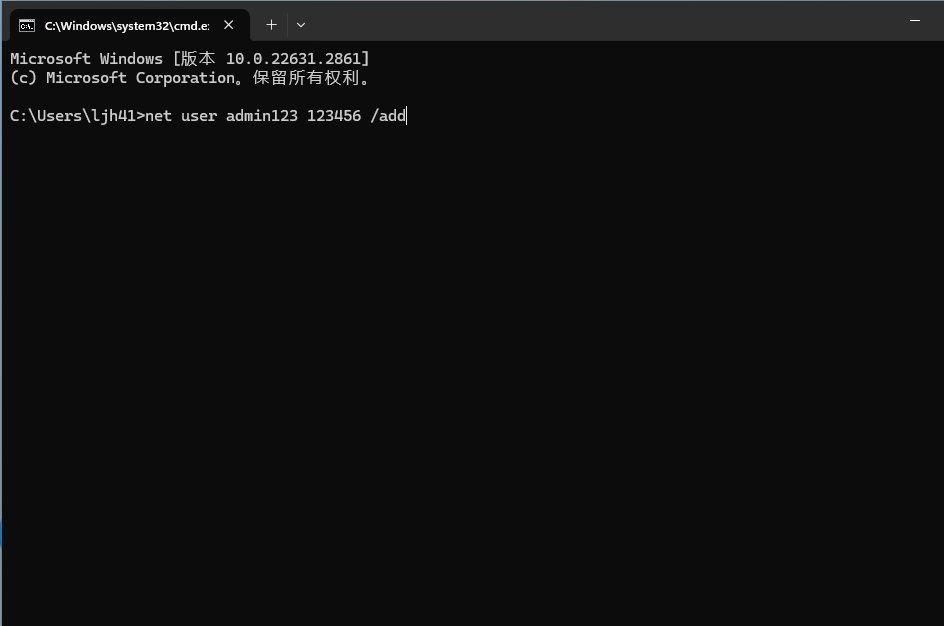
创建用户成功之后在输入以下命令“net localgroup administrators 用户名 /add”。
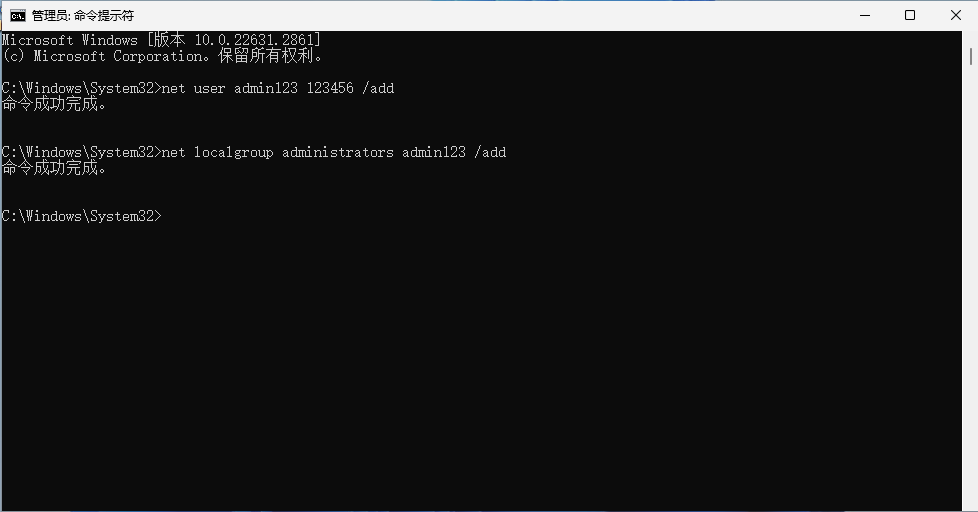
这样也成功的创建了一个本地管理员账户。
结论
上面 3 种方法都可以在 Win11 设置本地管理员账户,如果你也需要设置管理员可以利用上面的方法进行操作,当然在设置界面进行账户设置比较简单方便。
本文编辑:@ 小小辉
©本文著作权归电手所有,未经电手许可,不得转载使用。
