笔记本重新装系统怎么装?三种方法重装系统
如果电脑现在的系统使用不舒服,想重装新系统,可行的方法有很多种,下面为大家介绍笔记本重新装系统怎么装。
笔记本重新装系统怎么装
笔记本重新装系统怎么装?先判断一线你是哪种需求:
如果电脑可以联网,希望将电脑更新到最新系统,可以直接使用电脑自带更新功能;
如果电脑可以联网,并且希望自己可以选择更新的版本,那么使用电手装机的在线安装功能;
如果电脑不能联网,可以通过U盘启动盘来重装系统。
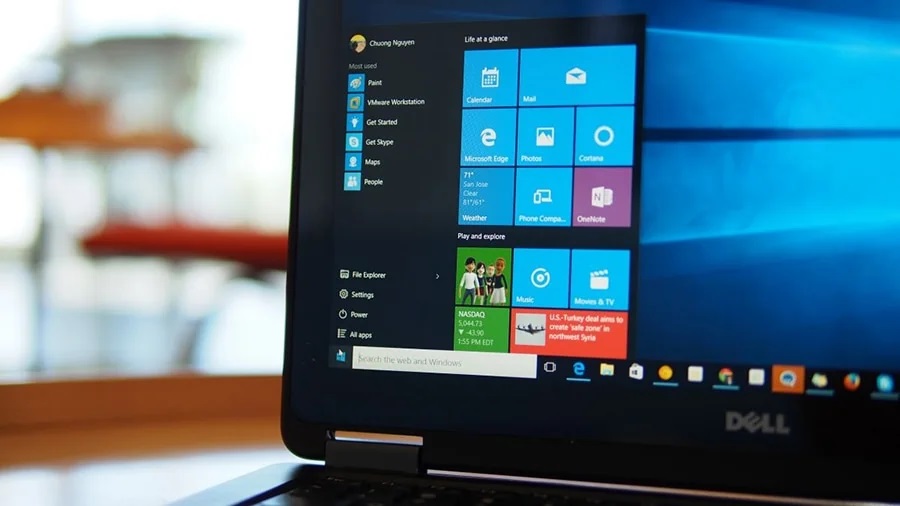
下面为大家分别介绍使用这三种方法具体笔记本重新装系统怎么装。
注意:无论哪种方法,建议在重装系统之前先将电脑内重要的文件进行备份。
方法一.电脑自带更新功能更新系统
使用快捷键「Windows+I」打开电脑设置界面,点击「更新与安全」。
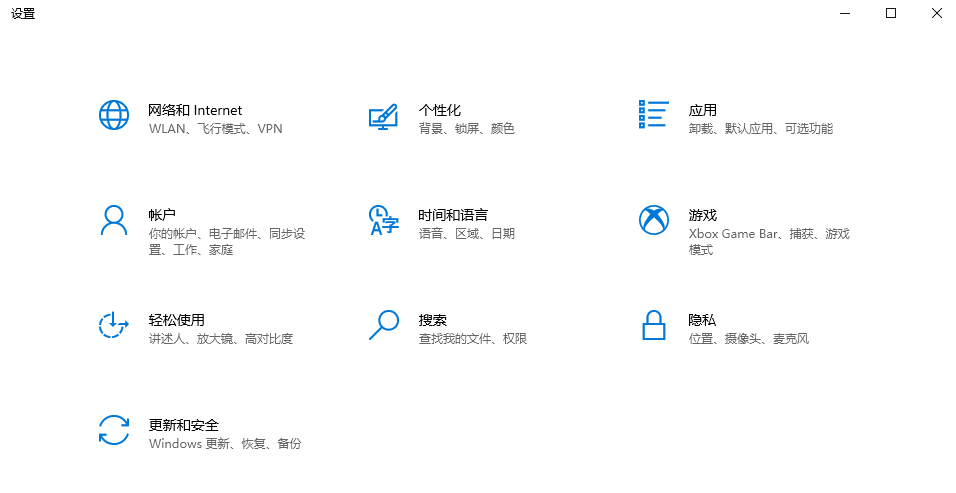
然后在「Windows更新」内点击「检查更新」,如果之前关闭了自动更新功能,这里点击「继续更新」。
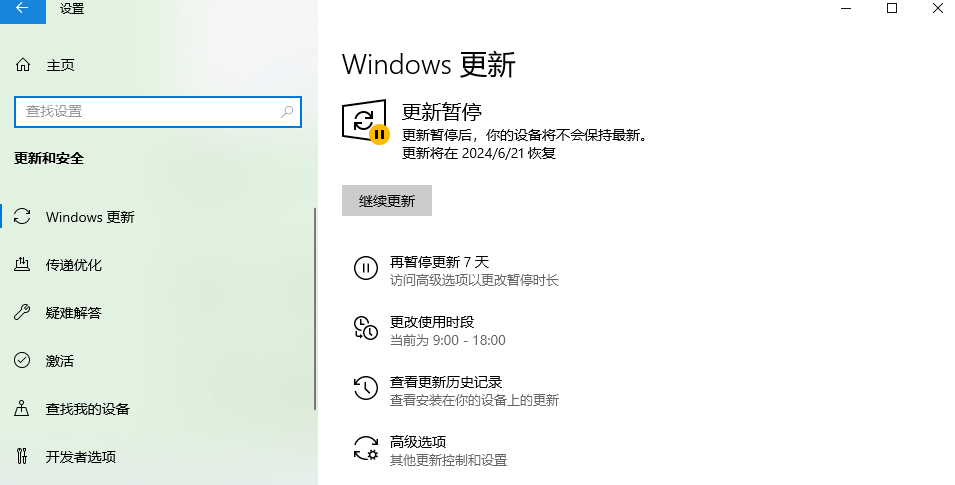
方法二.使用电手装机的在线安装功能
如果要自己选择系统版本,笔记本重新装系统怎么装?可以使用电手装机的在线安装功能,电手装机的操作步骤简单,并且免费,体积也不大,使用起来很方便:
步骤1. 安装电手装机软件并运行,软件打开后进入「在线安装」页面,点击「下一步」。
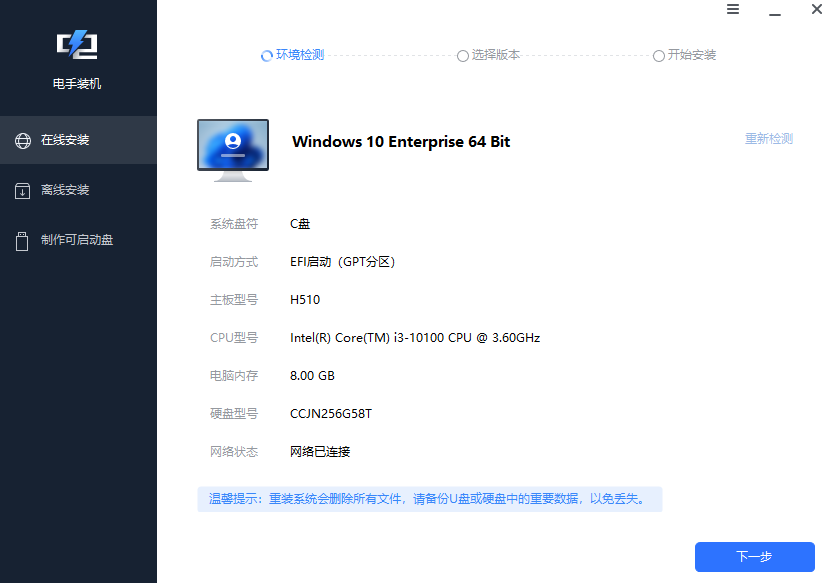
步骤2. 根据自己的需要,选择合适的系统版本,自己一个人使用建议选择「专业版」,然后点击「开始安装」。电手装机会根据电脑的软硬件环境,推荐适合此电脑安装的版本,对不能安装的版本会显示「不支持」,帮助大家选择系统版本。
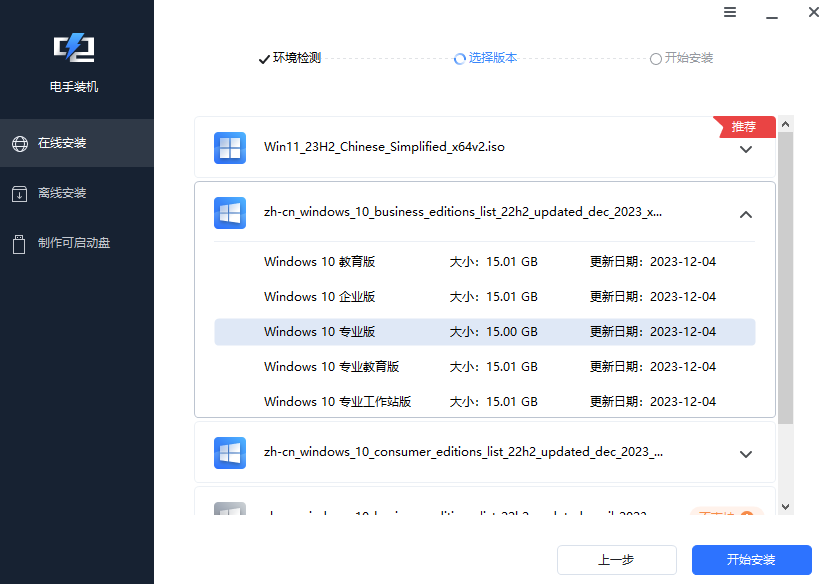
步骤3. 点击「开始安装」后电脑会自动收集系统资源,保持电脑的网络连接正常,不要断电或者退出软件,直到资源获取完毕之后,电脑会自动重启进入PE界面然后开始安装。
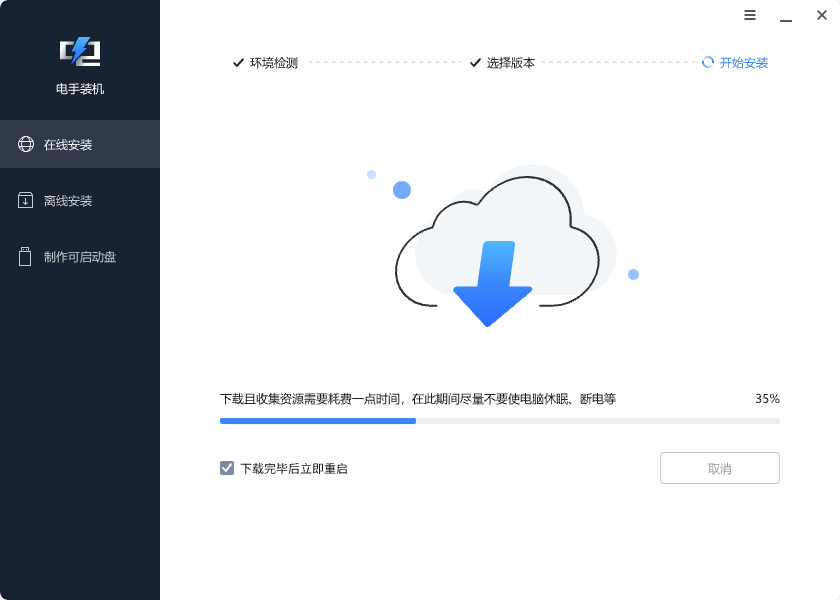
系统安装需要一定的时间,所以建议大家耐心等待,安装完毕后会弹出安装完毕提示窗口,如果没有其他操作,过十秒左右电脑会自动重启。
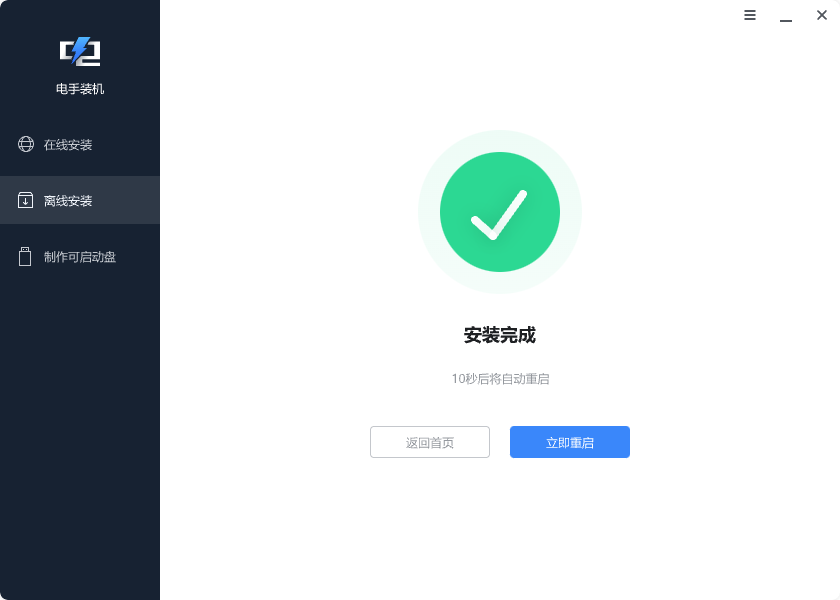
方法三.使用U盘启动盘重装系统
使用U盘启动盘笔记本重新装系统怎么装?先准备好一个U盘启动盘,可以找朋友借,如果没有,这里有制作U盘启动盘的制作方法,使用电手装机能制作启动盘,操作也并不复杂:U盘制作启动盘的具体操作,电脑小白也能轻松上手
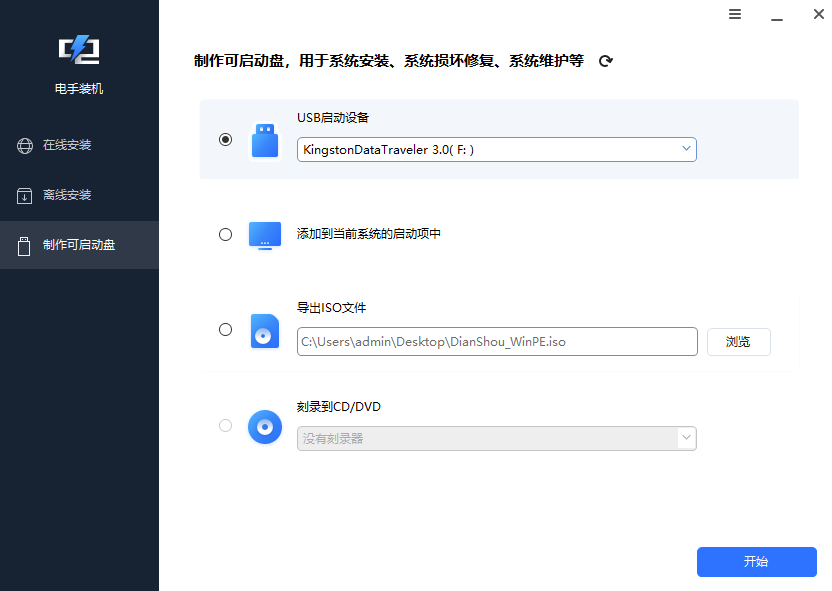
制作完毕之后将U盘启动盘插入电脑,然后重新启动电脑,在电脑开机的过程中快速连续点击F8键或者F12键调出启动列表,有的电脑对应按键不是这两个,可以按照具体的型号搜索对应按键,然后选择从U盘启动盘,按照弹出的引导窗口进行选择,选择语音、时间等等,重装电脑系统即可。
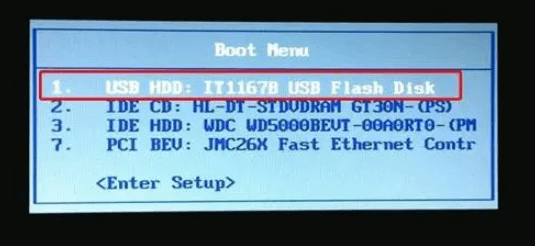
结论
本文为大家介绍了笔记本重新装系统怎么装,建议大家提起备份重要文件,避免重要文件因为重装系统而丢失。
本文编辑:@ duty
©本文著作权归电手所有,未经电手许可,不得转载使用。
