两种 Win10 启动盘制作方法图解
当我们在遇见一些问题需要重装电脑的时候可能会使用重装系统软件来重装,但是在某些情况下无法使用这类型的软件重装时我们可以使用 U 盘启动盘来重装,使用 U 盘启动盘重装系统的前提是有一个启动盘,下面就给大家总结了两种不同的 Win10 启动盘制作方法。
电手装机软件制作
第一种 Win10 启动盘制作我们可以使用电手装机软件,这款软件有一个制作可启动盘的功能,下面是具体的操作步骤:
首先我们可以前往电手装机的官网下载好软件之后,进入之后我们可以在左边框中看见制作可启动盘,单击进入选项。

在右边的界面中我们可以看见有不同的可启动盘选项,在这里我们插入 U 盘之后选择第一个 USB 启动设备,然后点击开始按钮。
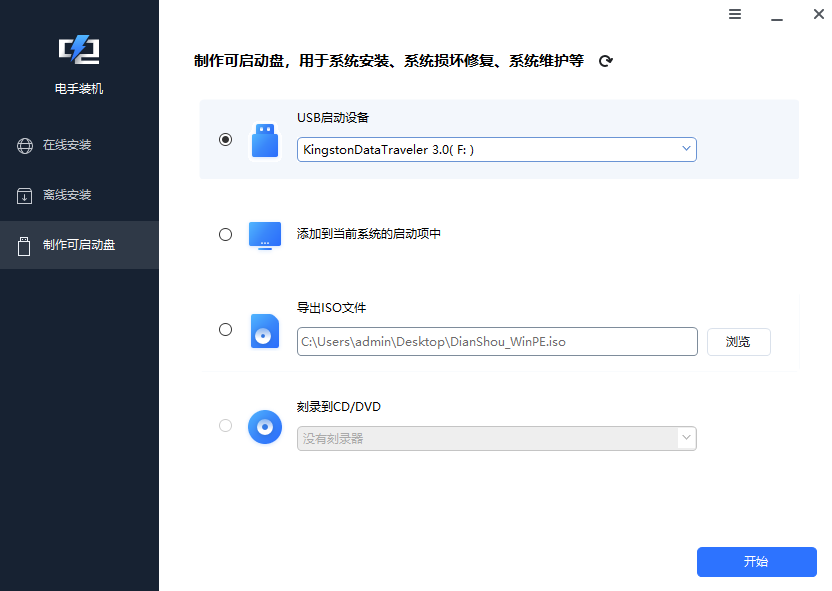
接下来软件就会检测你的电脑中是否包含 Windows ADK 以及 AIK,如果没有的话就需要安装,可以点击提示信息中的去下载。
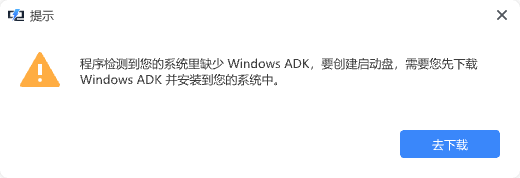
下载完成之后软件会提示你格式化 U 盘,这里点击确定就可以。
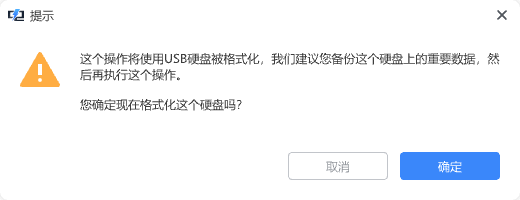
在格式化完成之后就可以选择想要制作的 U 盘启动盘中的 Windows 10 系统版本,选择完成之后等待软件制作 Win10 启动盘即可。
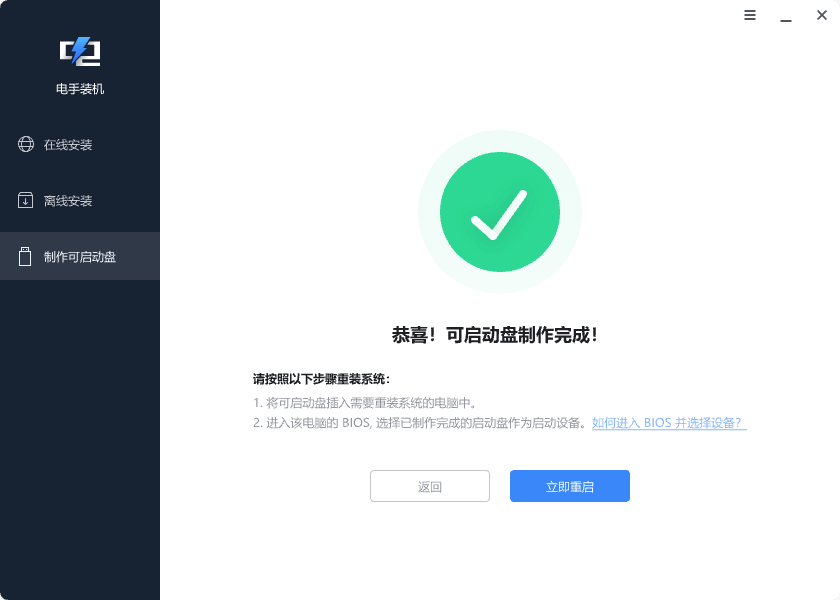
官网工具制作
除了使用电手装机之外,我们还可以使用官网中的工具来实现 Win10 启动盘制作,下面是具体的操作步骤:
首先进入 Windows 的官网之后找到下载 Windows 10,然后找到“是否希望在您的电脑上安装 Windows 10?”模块,点击“立即下载工具”。
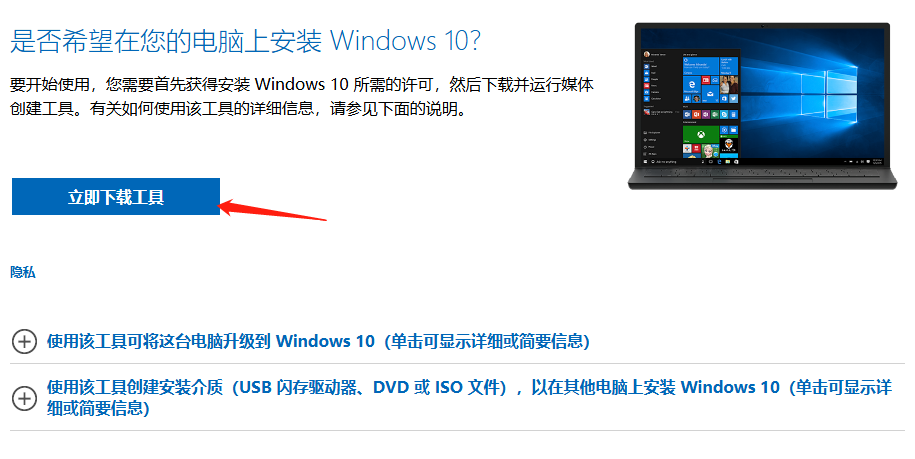
下载完成之后将程序打开,我们可以看见弹出的 Windows 10 安装程序,然后点击接受。
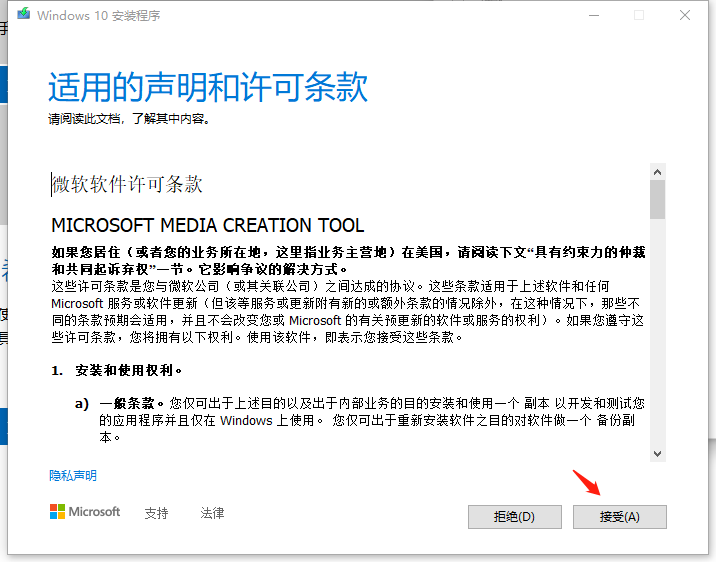
接下来需要等待一会儿,然后在显示的想执行什么操作中选择“为另一台电脑创建安装介质”,然后点击下一步。
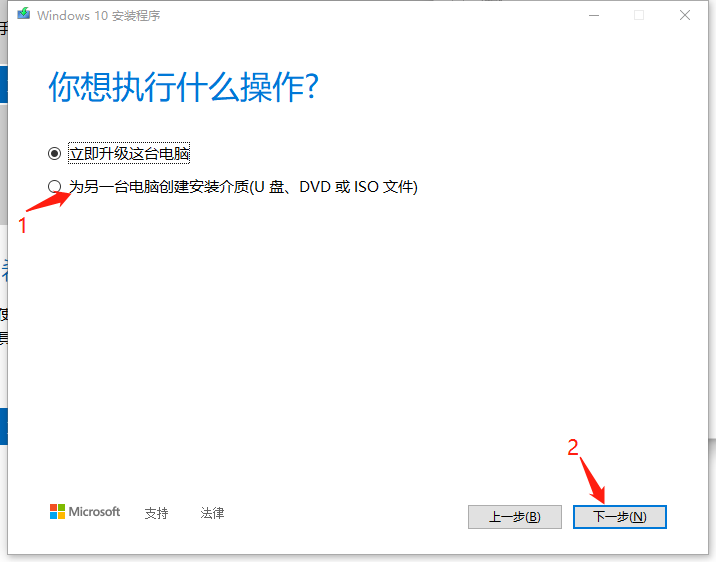
然后就是选择语言、版本以及体系结构,选择完成之后点击下一步。
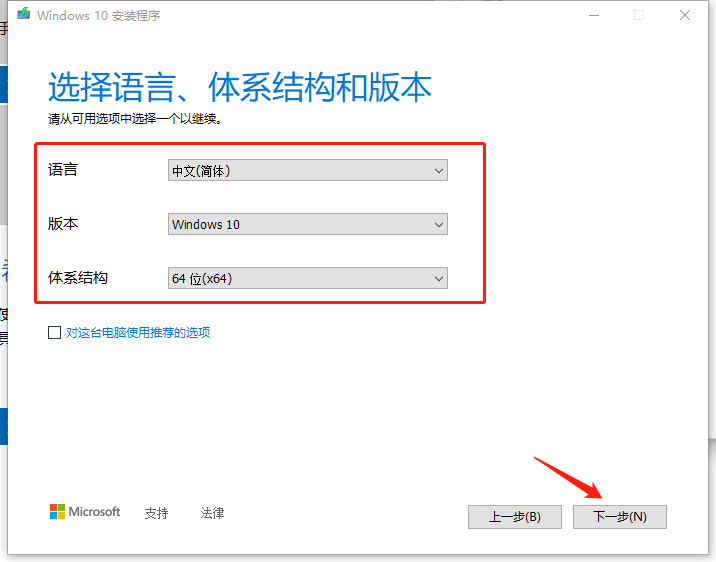
然后选择 U 盘,点击下一步。
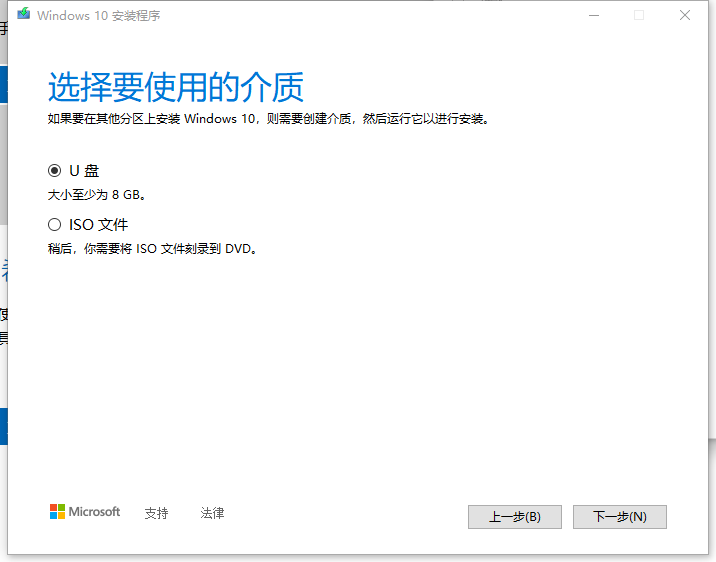
接下来选择你所插入的 U 盘,选中之后点击下一步。

接下来就等到 U 盘启动盘制作完成即可。
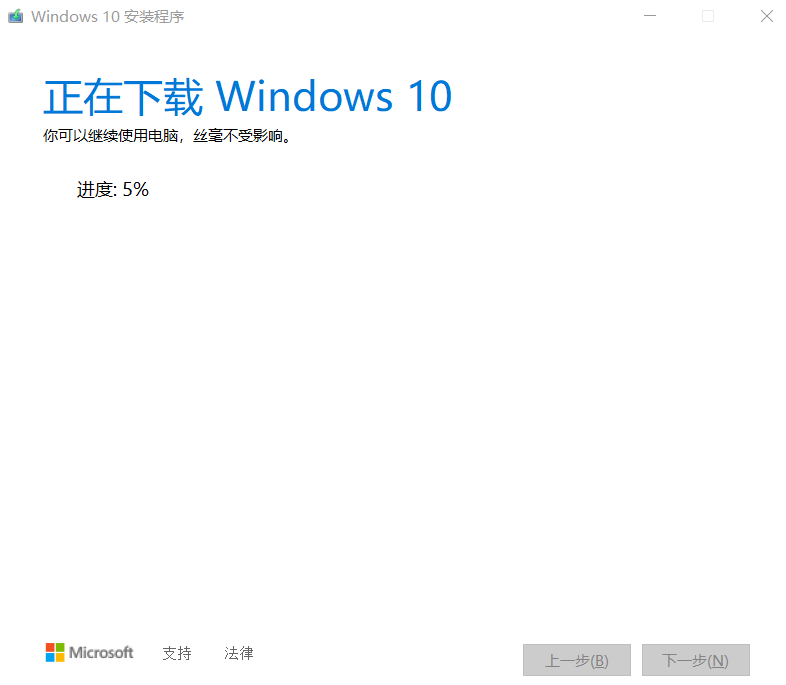
注意事项
在制作好 U 盘启动盘之后插入电脑进行重装系统操作时需要注意先按下特定键(Delete、Esc、F1 等键)进入电脑 BIOS 设置界面,将 U 盘启动盘的顺序调整到首位之后才能使用 U 盘重装系统。
结论
上面为大家总结了两种不同的 Win10 启动盘制作方法,电手装机可以帮助用户快速的制作可启动盘,利用官网来进行制作也是可以的。
本文编辑:@ 小小辉
©本文著作权归电手所有,未经电手许可,不得转载使用。
