体验macOS系统,不用那么麻烦,虚拟机就可以——macOS VMWare篇
比较常见的两款虚拟机软件有 VMWare Workstation 以及 Virtual Box。本文就是实战,一起看看如何用免费的虚拟机管理程序VMWare Workstation Player安装目前最新正式版macOS 10.14 Mojave,不用苹果电脑也能体验macOS VMWare。
01 下载 macOS Mojave镜像
macOS不像Windows 10那样提供了现成的安装镜像ISO,VMWare 支持的镜像格式为ISO,以及CDR。
创建macOS的安装镜像(iso或cdr)需要一台运行的macOS,下载macOS Mojave安装程序,然后通过createmedia创建镜像文件。
02 安装unlocker补丁工具
默认情况下,VWware是不能直接安装苹果系统,可能是由于版权问题,这些大公司目前明面上没有安装的渠道,不过由大神DDonk开发的unlocker工具,可以解锁苹果系统的安装。解压下载的zip文件到选定目录,右键win-install.cmd,选择以管理员权限运行。
提示:需要确保VMware WorkstationPlayer或Pro已经安装,并且没有运行。
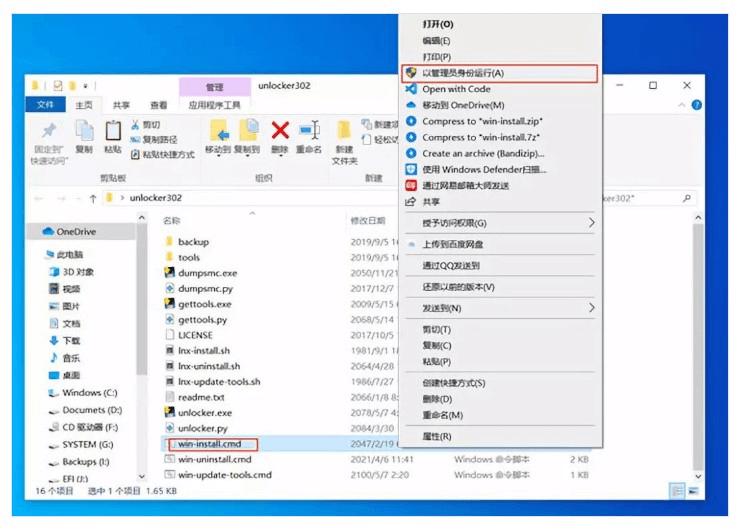
03 在 VMware 上创建虚拟机
要体验macOS VMWare,先创建虚拟机。打开已安装的 VMware Player,然后单击「创建新虚拟机」。
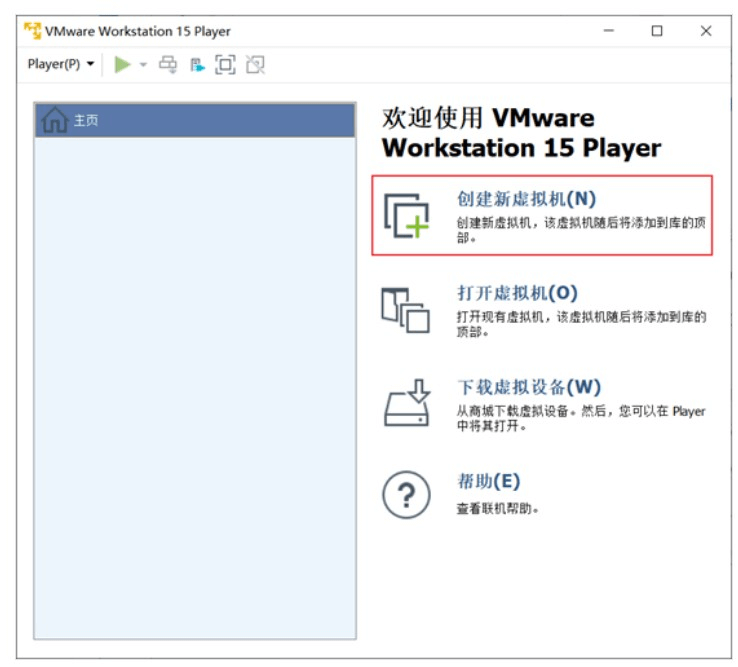
将打开新的虚拟机向导。选择「稍后安装操作系统」,然后单击「下一步」。在下一页中,选择客户机操作系统「Apple Mac OS」,在下拉选项框中选择 macOS 10.14。单击「下一步」按钮。
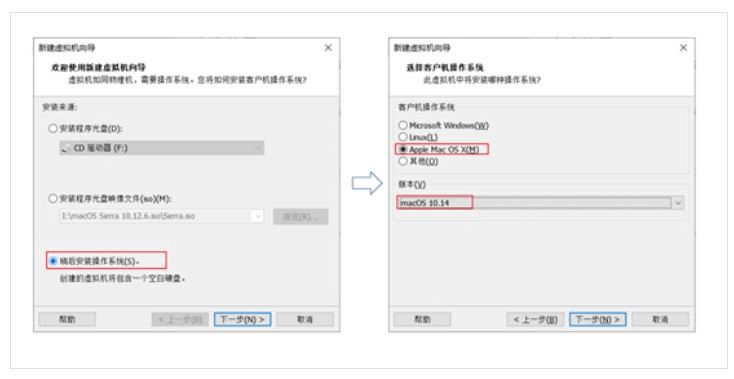
在下一个屏幕中,给虚拟机命名,并通过浏览位置选择存储位置。单击「下一步」按钮。选定要分配给虚拟机的存储空间。默认情况下是40GB,可以调大,但是 建议至少20GB以上。可以选择「将虚拟磁盘存储为单个文件」,然后单击「下一步」。确认所有内容,然后单击「完成」。
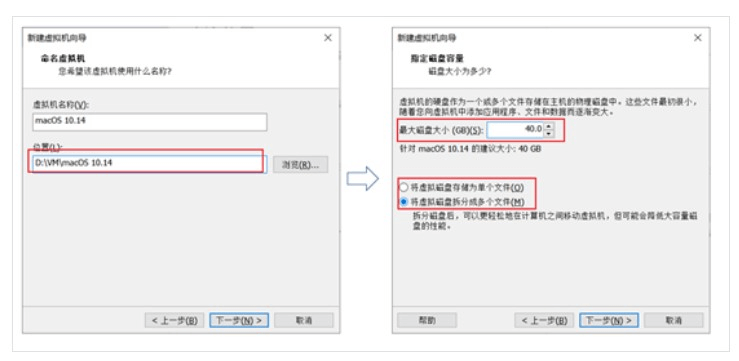
04 编辑虚拟机
打开 VMware WorkstationPlayer,并选择上一步命名的虚拟机「macOS10.14」。单击「编辑虚拟机设置」,进入设置界面,设置macOS VMWare。
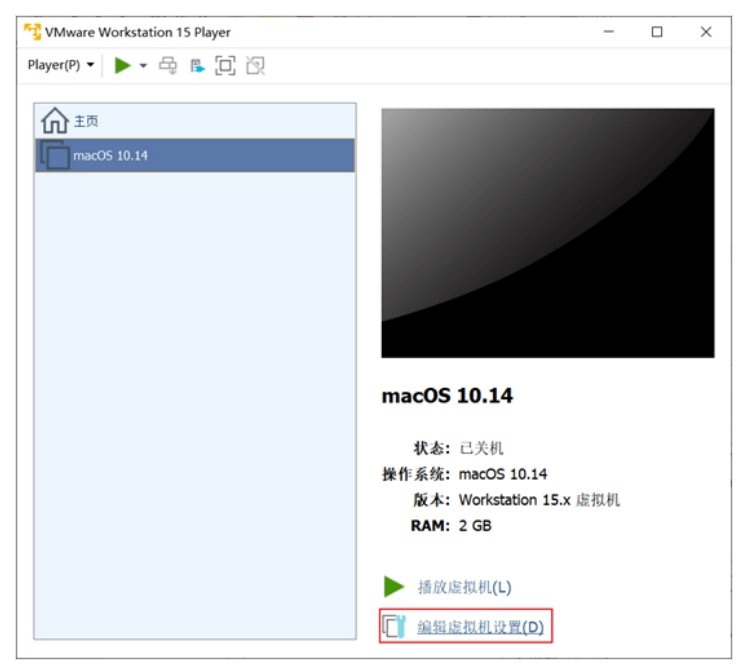
选择「内存」选项卡并设置 RAM大小,根据实际情况,通常 建议实体机实际内存的一半大小。将处理器选项卡,同样根据需求设定CPU核心数,单击「确定」以执行更改。
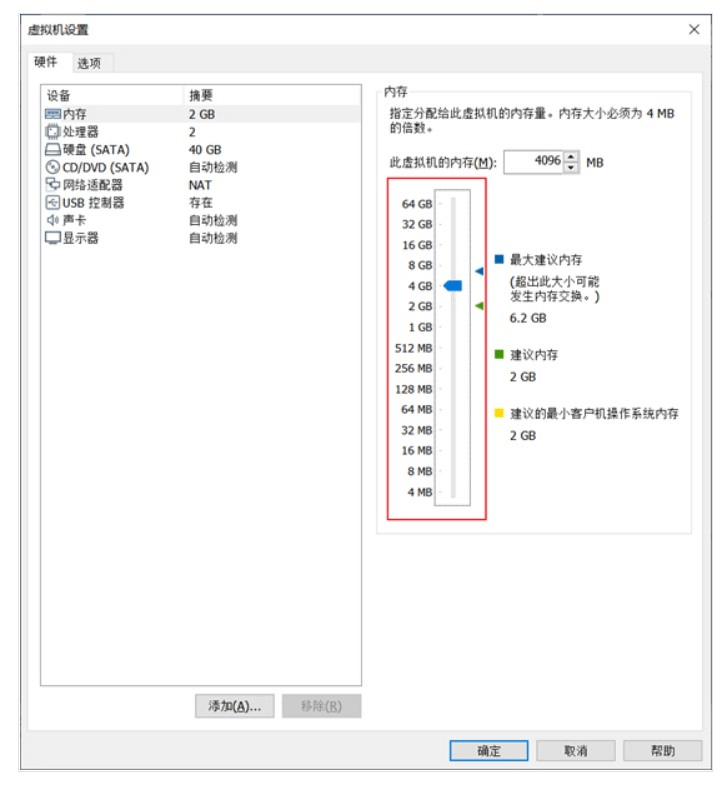
选择「CD/DVD」选项卡。点击「浏览」按钮。要选择 ISO 磁盘,请使用浏览按钮打开下载的macOS镜像ISO文件的位置。然后单击「确定」。
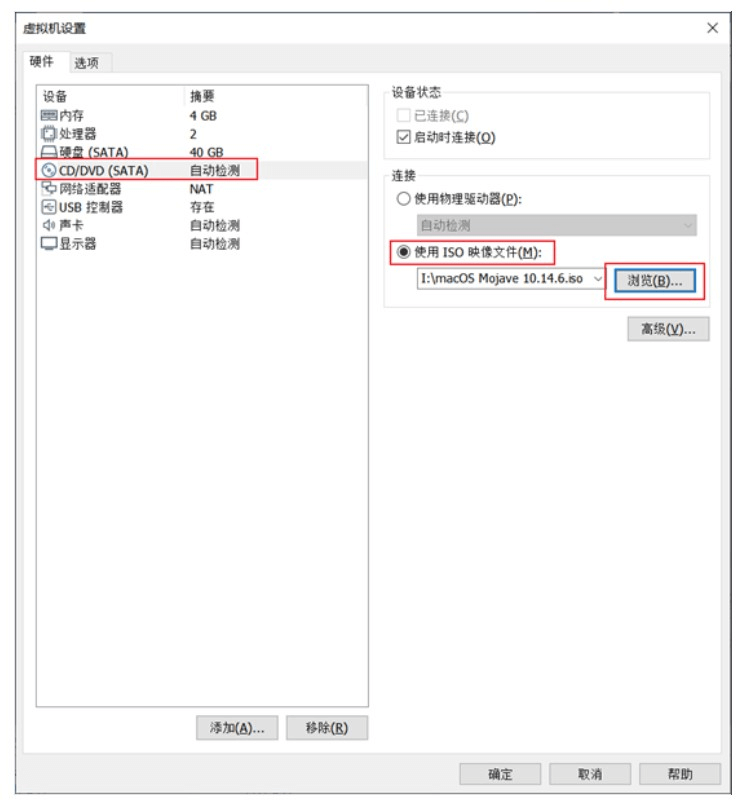
05 编辑 VMX 文件
VMX 文件是 VMware 虚拟机的配置。要正确运行macOS,需要稍微修改该文件。macOS 10.14 虚拟机的文件夹(步骤3中的)。右键单击 VMX 文件,如果安装了第三方文本编辑工具,可以直接用其打开,小编电脑安装了Visual Studio Code,在右键菜单中可直接选择「Open with code」来编辑VMX文件。如果没有第三方编辑器,那么可以用记事本。
选择「打开方式」,然后选择其他应用。从将看到的应用列表中,选择「记事本」,然后按回车键。
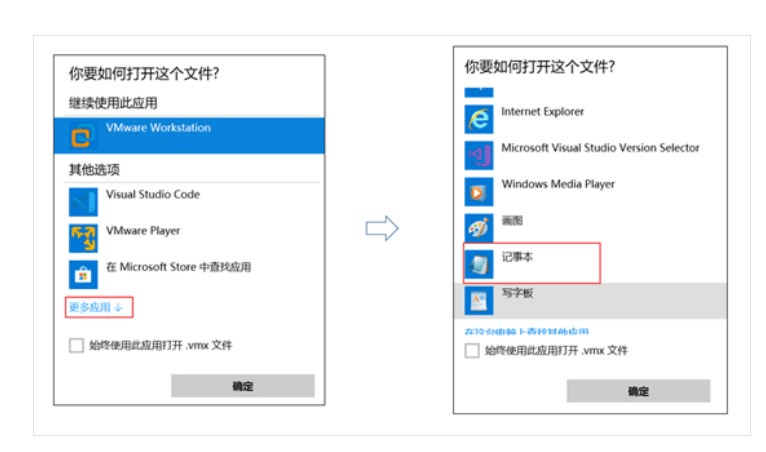
这将在记事本中打开 VMX 文件。在底部;添加代码:smc.version = 「0」。单击「Ctrl+S」保存更改。
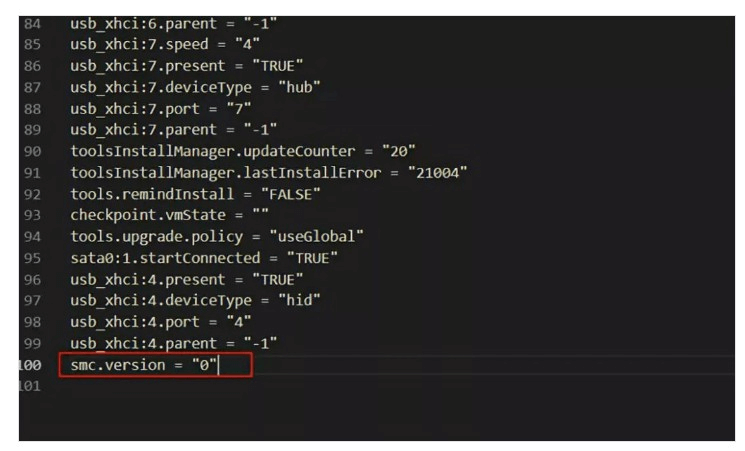
更新: AMD处理器可以再在文本中添加下面几行看是否能行:
cpuid.0.eax = 「0000:0000:0000:0000:0000:0000:0000:1011」
cpuid.0.ebx = 「0111:0101:0110:1110:0110:0101:0100:0111」
cpuid.0.ecx = 「0110:1100:0110:0101:0111:0100:0110:1110」
cpuid.0.edx = 「0100:1001:0110:0101:0110:1110:0110:1001」
cpuid.1.eax = 「0000:0000:0000:0001:0000:0110:0111:0001」
cpuid.1.ebx = 「0000:0010:0000:0001:0000:1000:0000:0000」
cpuid.1.ecx = 「1000:0010:1001:1000:0010:0010:0000:0011」
cpuid.1.edx = 「0000:1111:1010:1011:1111:1011:1111:1111」 featureCompat.enable = 「FALSE」
06 在 VMware 上创建虚拟机
前期准备好后,就可以点击「播放虚拟机」运行虚拟机了。
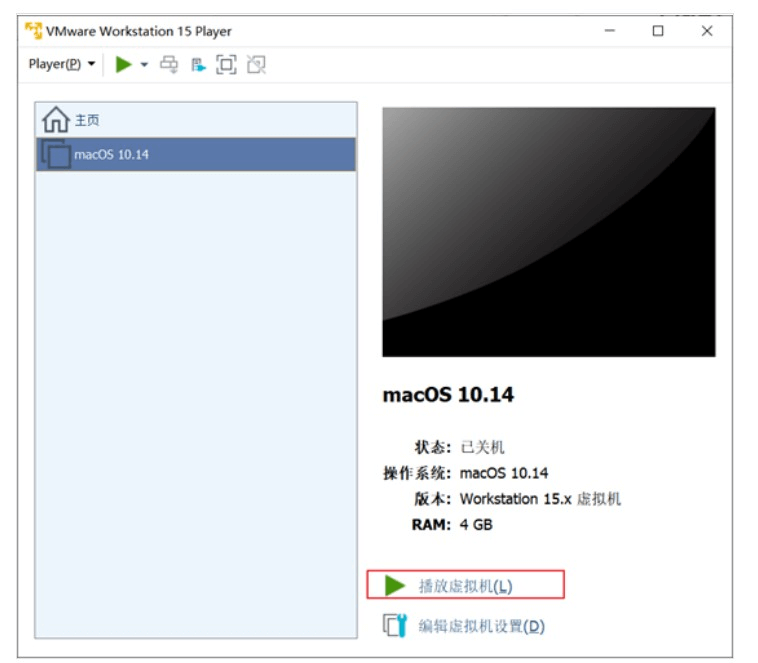
大概几分钟后,进入安装界面,选择好双击「磁盘工具」,初始化目标安装虚拟磁盘。
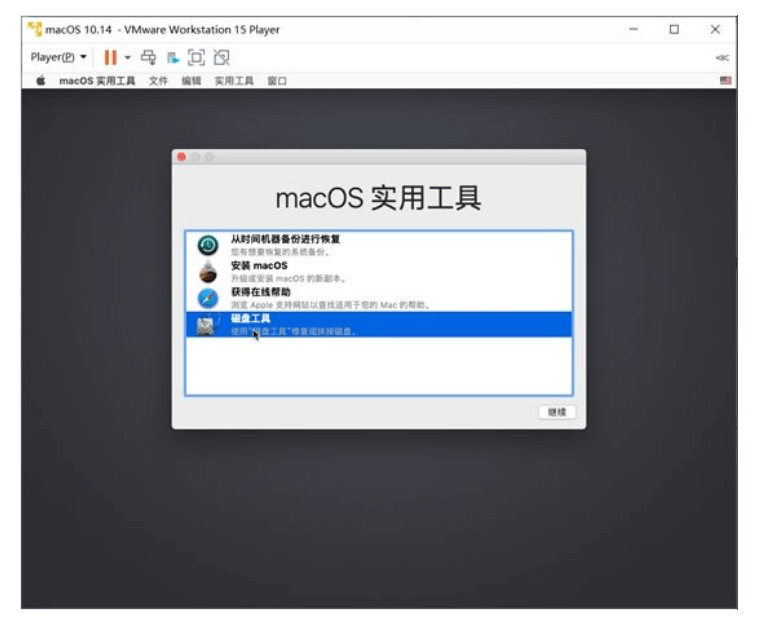
按照如图方式,使用 APFS 分区格式化虚拟磁盘。
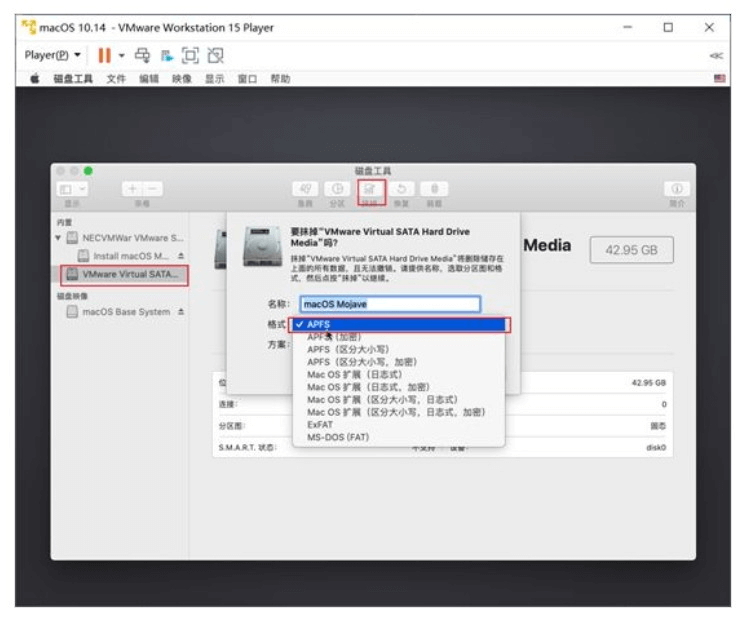
现在,可以关闭磁盘工具,回到上一步,然后点击「安装macOS」安装macOS Mojave到新创的磁盘分区上了。
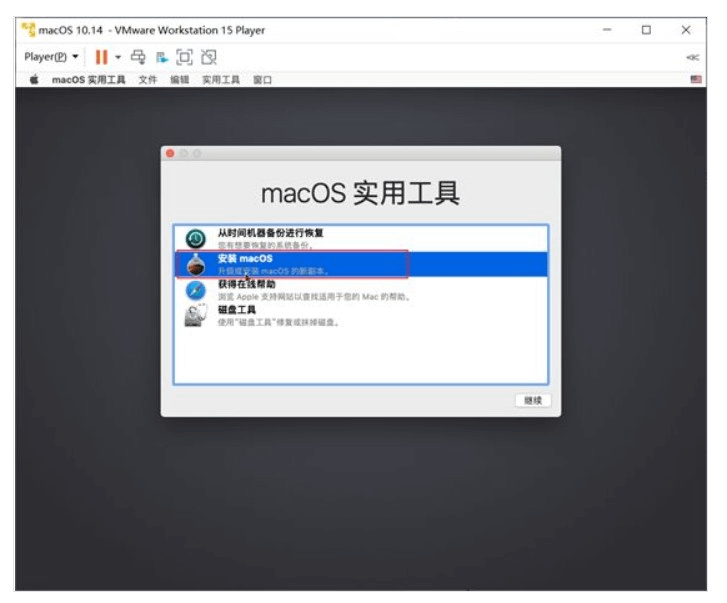
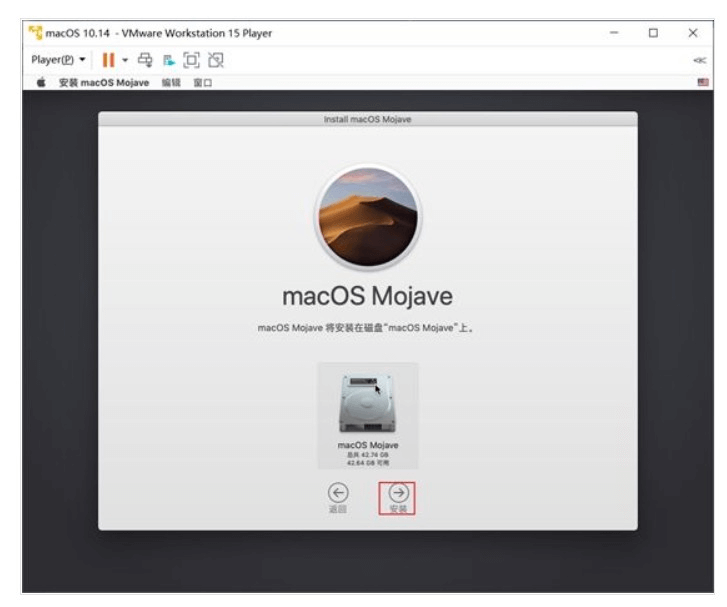
安装过程会重启一次,重启完成后,进行一些基础设置后,就可以体验macOS了。
07 安装 VMware 工具
macOS安装完成,进入系统后,为了更好的体验,比如实现虚拟机屏幕大小自适应,主机与客户机拖拽复制文件等等,建议安装 VMware 工具,先重启虚拟机,进入设置界面,然后单击「CD/DVD」,将连接切换成「使用物理驱动器」。
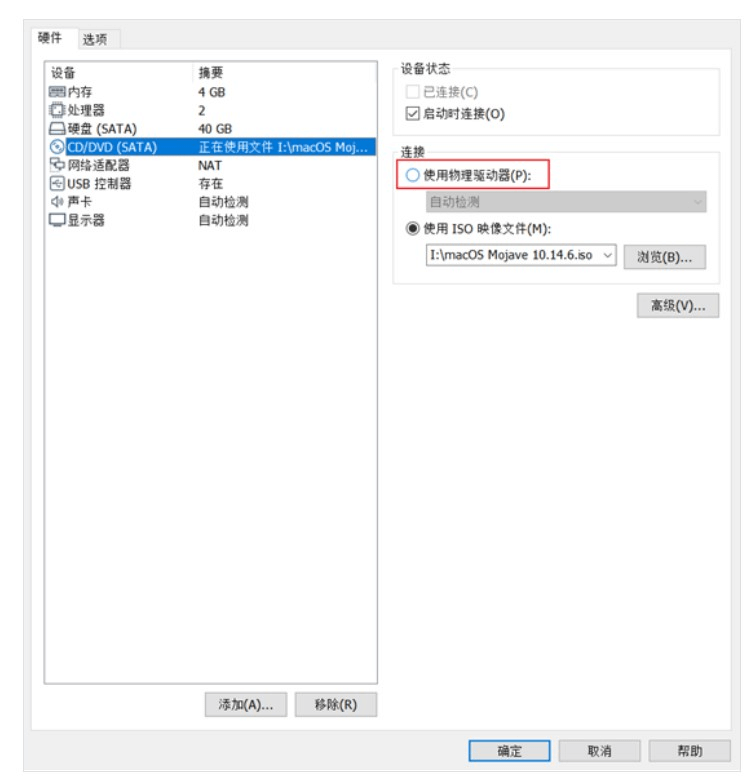
重新启动虚拟机,单击上方的「Player>管理>安装 VMware 工具」,按照向导安装完成该工具。
OK,这下就可以开心的在虚拟机体验macOS啦。
08 下载制作好的虚拟机文件
由于虚拟机文件较大,小编上传时进行了压缩,但由于某些原因,导致上传始终失败。最终还是通过轻松备份将虚拟机文件夹打包上传才成功。
步骤1. 将小编分享的链接中,下载整个「苹果虚拟机 体验」文件夹。

步骤2. 从该链接中下载安装好傲梅轻松备份软件。
步骤3. 打开轻松备份,选择「还原>路径」,然后选择好的adi文件(任选一个)。
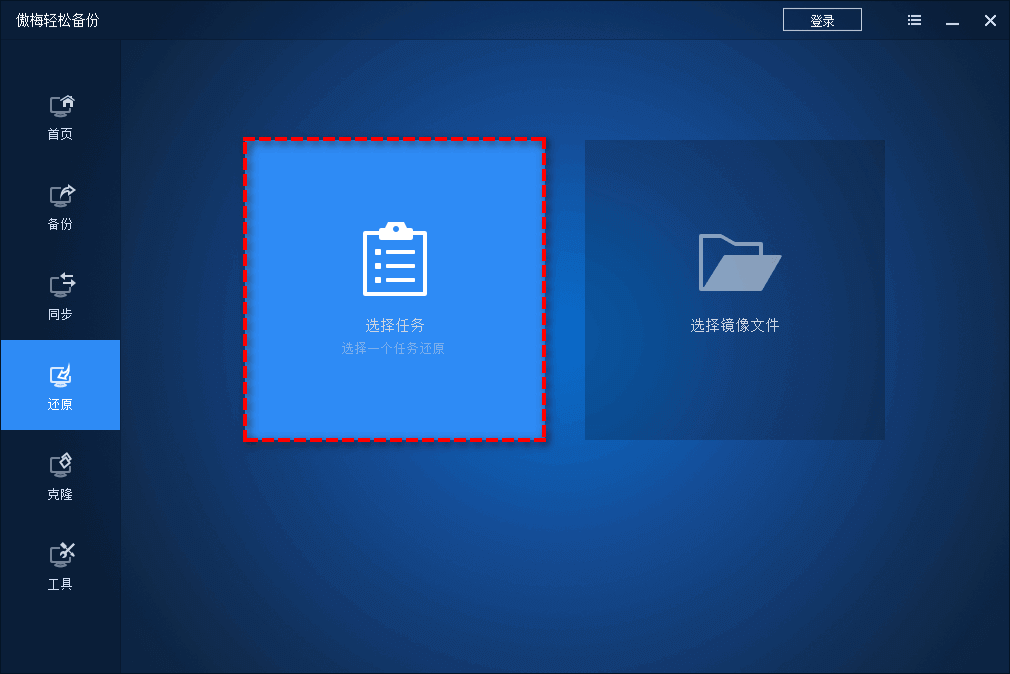
步骤4. 继续选择文件,点击「下一步」。

步骤5. 在镜像信息页面,勾选所有文件夹。
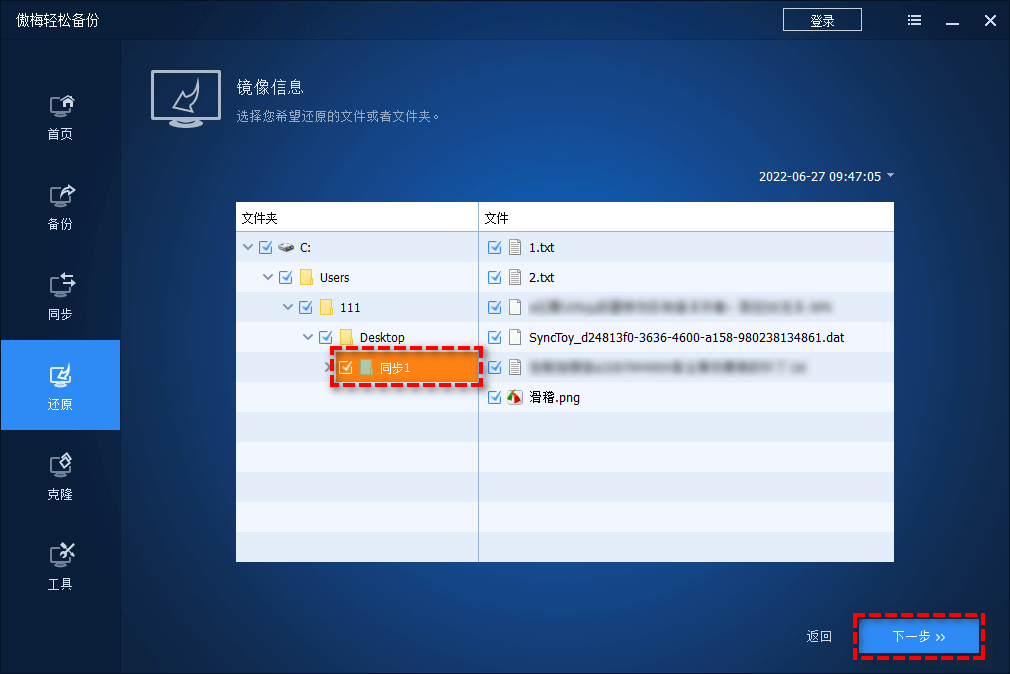
步骤6. 将文件还原到选定位置。
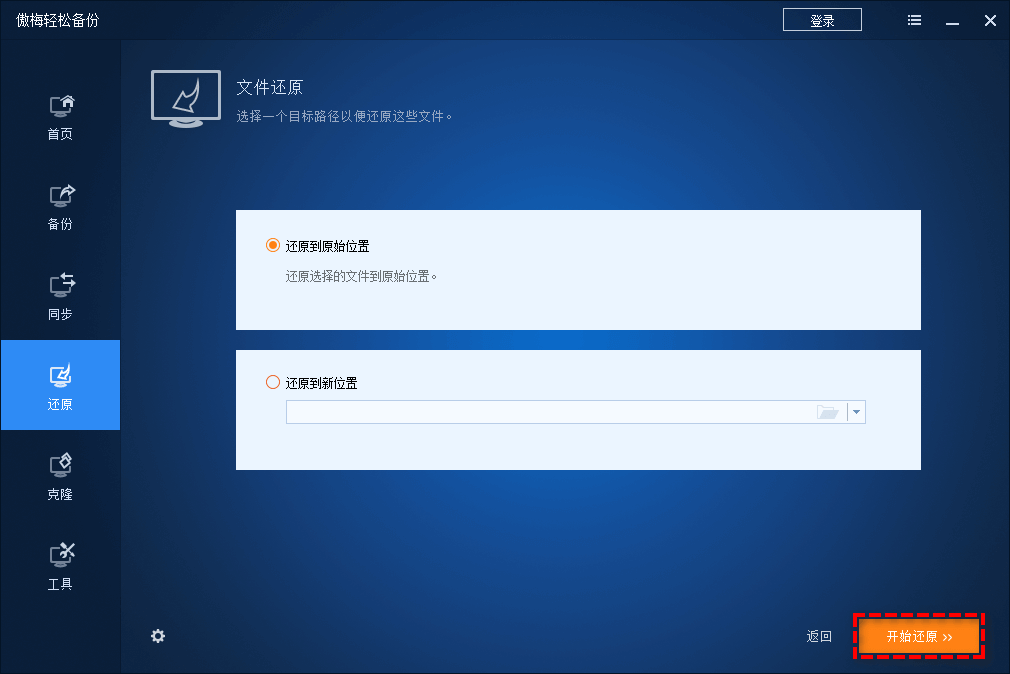
步骤7. 还原完成后,打开VMware Workstation,从虚拟机文件的位置导入虚拟机。
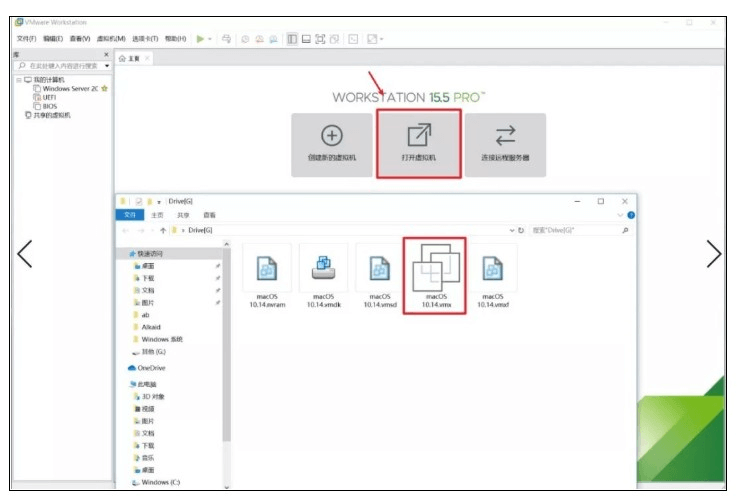
步骤8. 最后,打开导入的虚拟机,便可直接进入创建好的macOS系统(登陆密码123456)。这样就可以通过macOS VMWare直接体验macOS系统了。
结论
通过macOS VMWare不需要用苹果电脑,在Windows系统的电脑上也能够安装并体验macOS系统。
本文编辑:@ 小淙
©本文著作权归电手所有,未经电手许可,不得转载使用。
