iOS 18 控制中心大变化,怎么进行设置?
苹果在 iOS 18 中重新设计了控制中心,在 iOS 18 中算是比较重大的改变,其中界面变成了可定制,控制中心的选项也更多,还可以从新的位置访问控件,下面我们就一一的了解 iOS 18 控制中心的变化。
重新设置控件
首先我们先来看一看控件的变化,在 iOS 17 中,我们可以选择控制中心中的某一些控件但是这些控件都是规定大小及位置,在 iOS 18 中可以进行自定义,你可以根据自己想要的布局进行设置。
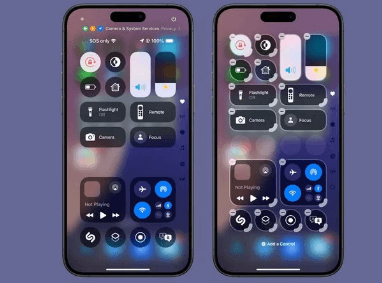
从图中我们可以看见新的控制中心设计了 8 个空心圆点,用户可以选择任一位置插入控件,同时不会像以前一样有空格会自动往前调整。
除了位置调整之外还可以看见用户进入设置模式之后还可以直接点击减号删除控件,用手拉动还可以调整控件的大小。需要注意的是控件的形状还是有限制,最多可以有 4 个方型格。
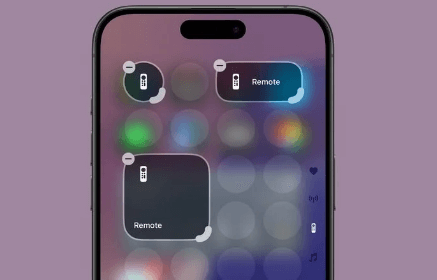
控件库
控制中心控件现在被组织成一个库,可以从控制中心界面访问。要进入控制中心库,请长按显示屏或使用“+”按钮进入编辑模式,然后点击“添加控件”。
图库的主要部分有一系列建议的控件,如果向下滚动会看到分为以下类别的选项:辅助功能、捕获、时钟、连接、显示和亮度、焦点、听觉辅助功能、家庭、电机辅助功能、笔记、正在播放、远程、快捷方式、声音、翻译、实用程序、视觉辅助功能、语音备忘录、钱包和手表。顶部还有一个搜素栏可以直接进行搜素。
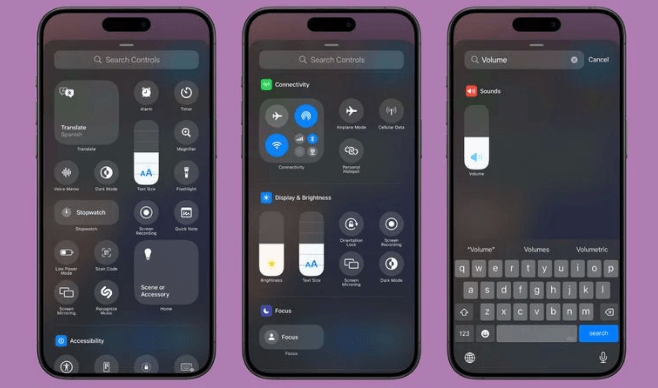
电源按钮
在控制中心的右上角,Apple 添加了电源按钮,以便更轻松地关闭 iPhone。为防止意外激活,使用电源按钮需要按住,然后才会弹出关机页面。
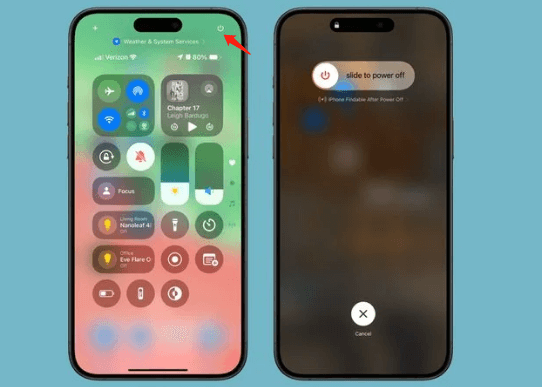
多屏幕
控制中心一直只是一个屏幕,但在 iOS 18 控制中心中这种情况发生了变化。你可以为控件设置多个屏幕,iOS 18 默认有多个页面,你可以根据自己的喜好自定义以及添加和删除页面。控制中心最多支持 15 个独立屏幕。
通过在控制中心上下滑动、点击显示屏右侧的小图标或用手指按住图标并滚动浏览,即可浏览各个页面。当你向不同页面添加控件时,控制中心会根据页面上的内容自动分配图标。目前您无法自定义图标。
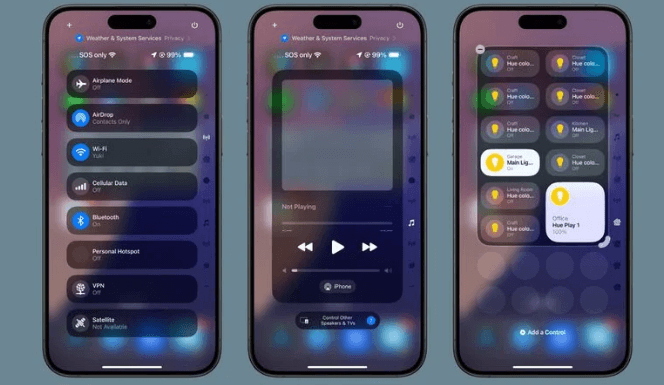
第三方控件
我们还能如何设置控制中心?在 iOS 18 中,控制中心不再局限于内置应用和功能。第三方应用开发者可以为自己的应用创建控件,并通过控制中心库将这些控件添加到控制中心。
锁定屏幕增加控件
iOS 18 将控制中心带到了锁定屏幕,允许将默认的手电筒和相机图标替换为新的快速访问按钮。还有一个选项可以完全删除锁定屏幕控件。
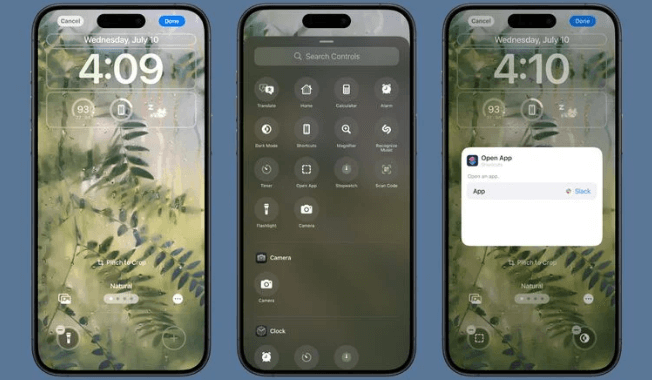
新的控制中心选项
新增一些控制中心选项,比如:激活快捷方法、打开 App 等。
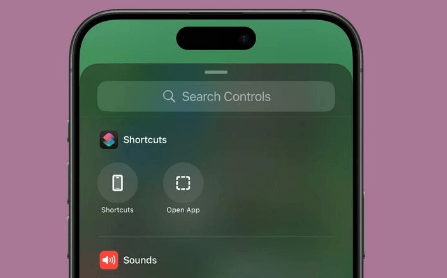
结论
以上给大家总结了大多数 iOS 18 控制中心的改变,相比于 iOS 17,控制中心的改变确实比较大,感兴趣的用户可以升级 iOS 18 Beta 版本体验一下,记得使用备用机哦。
本文编辑:@ 小小辉
©本文著作权归电手所有,未经电手许可,不得转载使用。
