任务栏消失了怎么还原?4种方法调出任务栏
电脑桌面下方一般会有一个横栏,上面左侧显示了开始菜单和现在打开的窗口,右侧显示了现在的日期、时间、天气、输入法等等,这一栏就是电脑任务栏,相信大家并不陌生。

通过任务栏我们可以快速切换窗口,还可以通过任务栏搜索框搜索并打开软件和文件,可以说任务栏作用非常大,那么任务栏消失了怎么还原呢?
任务栏消失了怎么还原
任务栏消失可能是被隐藏也可能是误触了全屏显示导致遮住任务栏,所以任务栏消失可以通过下面的方法打开。
方法一.快捷键调出任务栏
同时按「Ctrl+Esc」快捷键,打开开始菜单,看能不能调出任务栏。
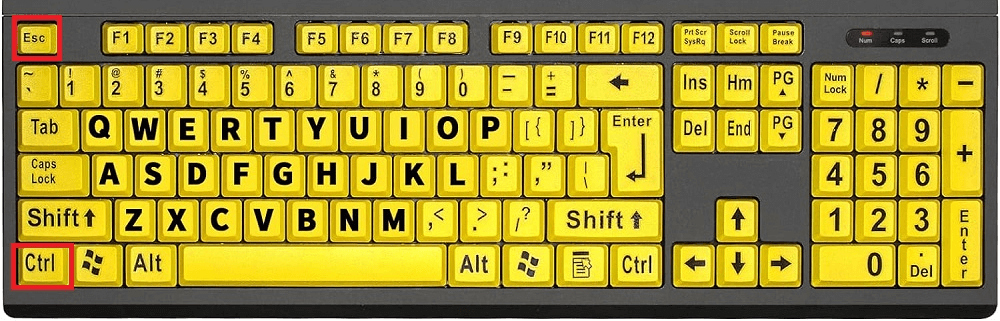
方法二.任务栏设置中取消隐藏
任务栏消失了怎么还原?如果是任务栏被隐藏的话,可以在设置界面再调出任务栏。
步骤1. 将鼠标移动到任务栏空白的地方,右键单击,选择「任务栏设置」点击进入。

步骤2. 将「锁定任务栏」打开,将下面的「隐藏任务栏」选项都关闭,当然也可以根据自己的实际需求适当打开要使用的功能。
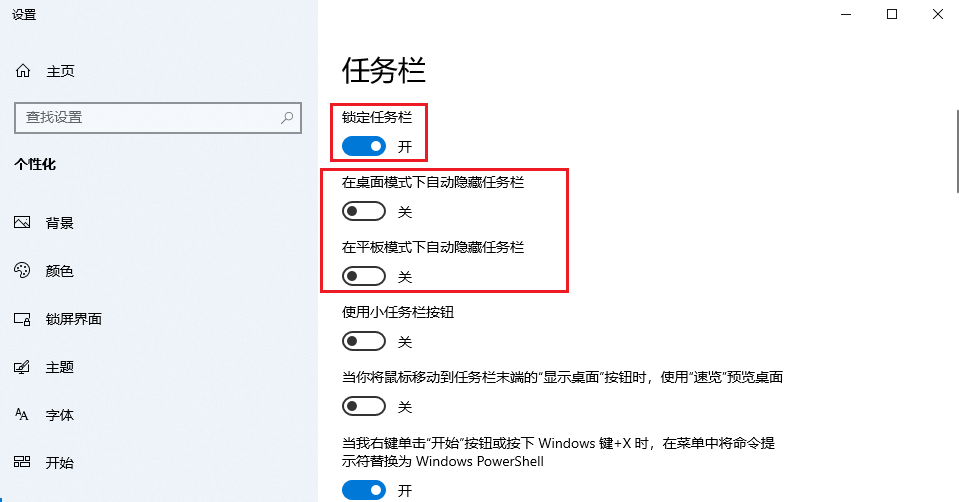
另外,如果在桌面底部没有发现任务栏,也有可能是任务栏的位置变了,同样是在任务栏设置界面,下滑找到「任务栏在屏幕上的位置」,打开下拉菜单,选择位置为「底部」,任务栏就在桌面底部显示了。

方法三.重启Windows资源管理器
Windows资源管理器和电脑任务栏也是息息相关,所以任务栏消失了怎么还原?可以重启Windows资源管理器,具体步骤如下:
步骤1. 快捷键「Ctrl+Shift+Esc」打开电脑任务管理器。
步骤2. 在任务管理器中找到「Windows资源管理器」,右键单击,选择「重新启动」,重启之后消失的任务栏应该会出现。如果没有出现也可以尝试重启电脑,一般重启电脑能解决很多问题。
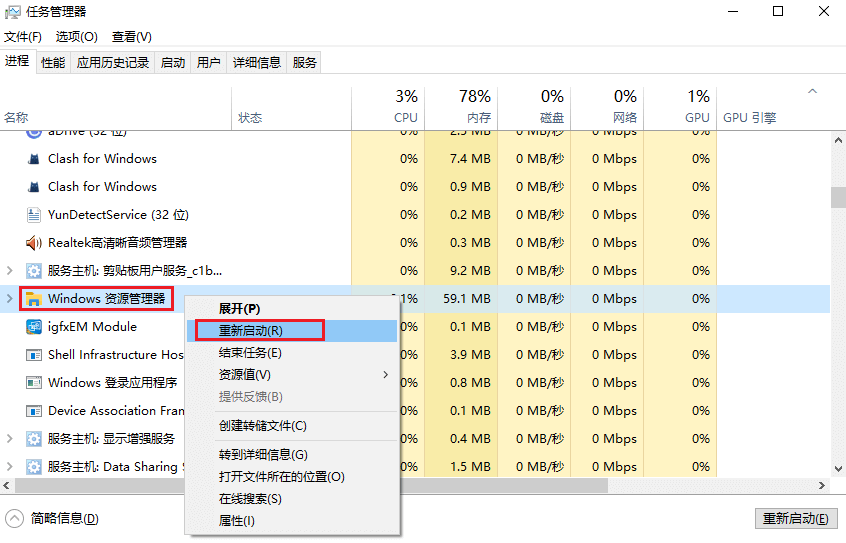
方法四.退出全屏显示
如果是在打字的时候突然一下任务栏消失了,可能是误触了按键「F11」进入了全屏,这样现在打开的窗口会全屏显示,遮住任务栏,这种情况下任务栏消失了怎么还原?
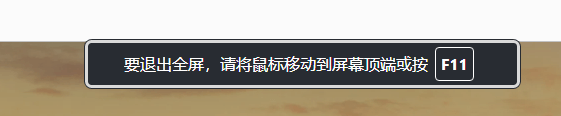
把鼠标移动到屏幕低端或者再次点击「F11」键可以退出全屏,任务栏就显示出来了。
结论
本文为大家讲解了任务栏消失了怎么还原,个人习惯是把任务栏一直显示,这样切换窗口或者搜索东西的时候真的很方便,当然也有用户会觉得任务栏一直显示着很不好看,也可以修改任务栏设置在不同模式下自动隐藏。
本文编辑:@ duty
©本文著作权归电手所有,未经电手许可,不得转载使用。
