iPhone 如何修改锁屏密码?修改密码的具体步骤总结
手机应该算是现在的人几乎离不开的设置之一,手机中存放了大量我们个人的隐私信息,所以大多数人在使用手机的时候都会设置密码来保护手机的隐私,密码也不能一直使用同一个,我们也需要定期的修改密码,这样会更安全,下面就带大家了解 iPhone 手机如何修改密码。
修改 iPhone 锁屏密码
当你还记得当前设置的锁屏密码时,想要修改密码就非常的简单了,只需要简单的点几下就可以重新设置新密码,下面是具体的操作步骤:
首先我们进入设置应用程序,然后找到“面容 ID 与密码”。
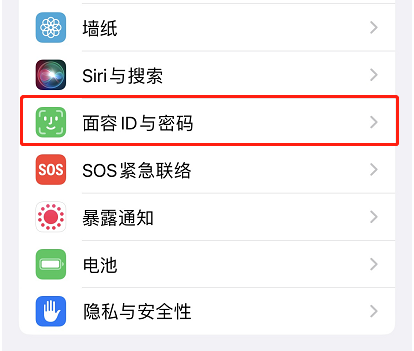
然后需要输入当前的密码进入界面。
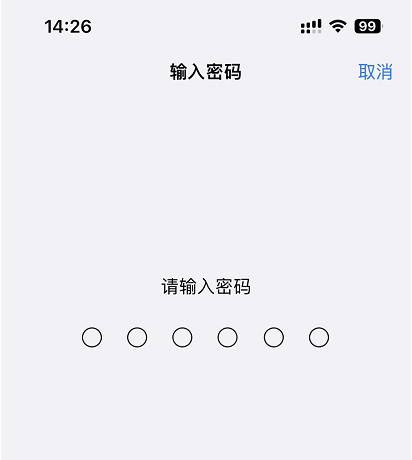
接下来进入界面之后往下滑动,找到更改密码选项点击。
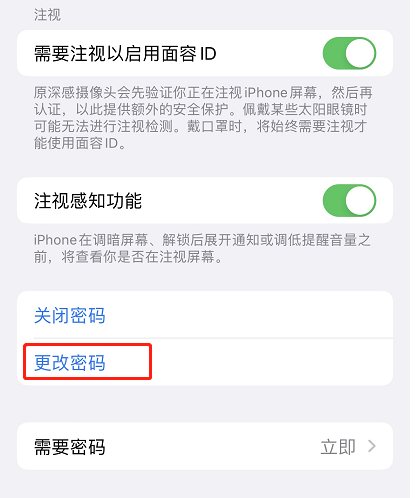
然后就是输入当前的旧密码。
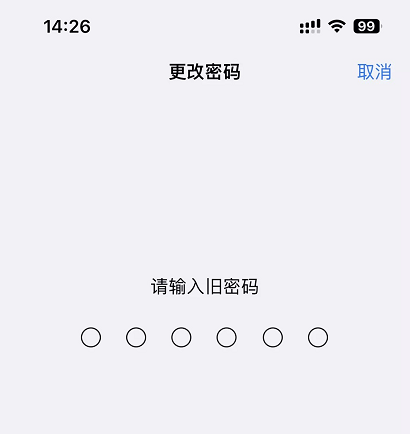
接下来就到了新密码的设置界面,在新密码设置的时候我们可以点击下方的密码选项来选择设置几位数的密码,之前选择的 6 位,那么在点击密码选项之后就可以看见 4 位还有自定数字和自定义字母数字密码。
通常来说我们都会选择 6 位密码,4 位密码组合共有 10,000 种可能,而 6 位密码则有 100 万种可能,所以与 4 位密码相比, 6 位更加的安全,当然选择两种自定义密码的话个人感觉没有太大的必要,毕竟密码太长了自己可能也记不住。
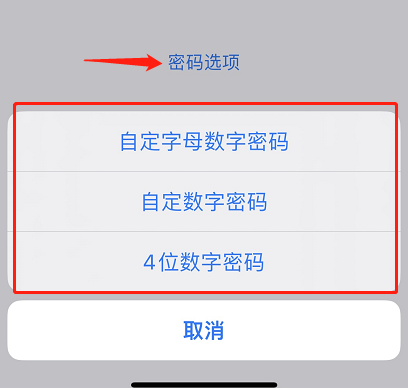
输入新密码之后在验证新密码,两次输入同一个 iPhone 修改锁屏密码就成功了。
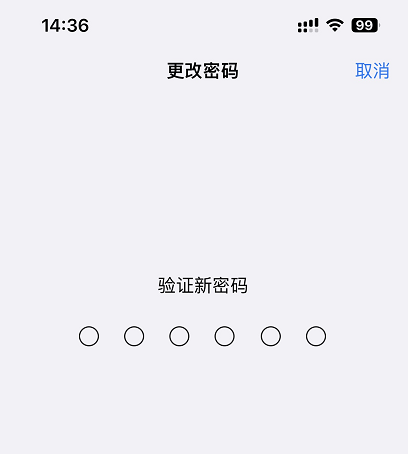
关闭密码
看完 iPhone 修改密码的方法之后,可能有的用户不想每次打开手机都需要解锁,想要将密码给关闭,这样不需要使用密码就能解锁手机,这个操作也非常的简单,回到我们之前修改密码的界面,进入之后找到更改密码上方的关闭密码。
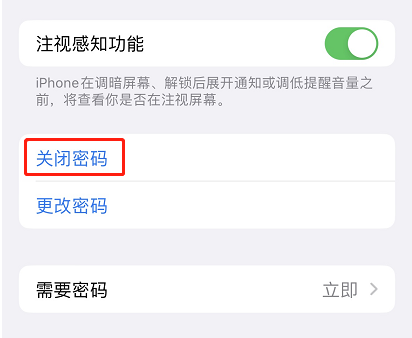
然后输入当前设置的密码即可关闭密码。
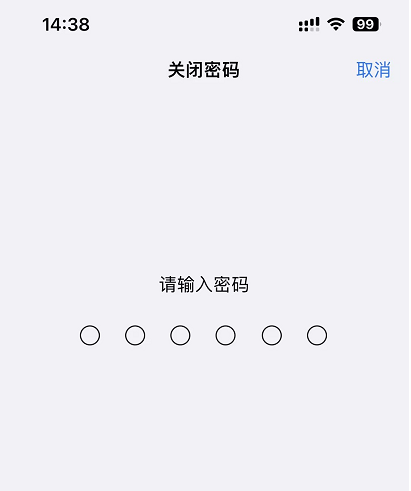
结论
修改 iPhone 手机锁屏界面密码非常简单,修改密码的时候可以自己选择到底使用几位密码,当然在修改锁屏密码的时候记得设置安全比较容易记住的密码。
本文编辑:@ 小小辉
©本文著作权归电手所有,未经电手许可,不得转载使用。
