Windows 更改开机图标应该怎么操作?使用 HackBGRT 就可以
Windows 10 操作系统每次开机的时候都可以看见一个类似田字的图标,每次开机都看见这个图标可能会有一些厌烦。那有没有方法可以更改开机图标呢?当然有,下面就给大家总结了 Windows 更改开机图标的具体步骤。
需要注意的是利用下面这个方法来更改开机图标需要确保你的计算机是使用 UEFI 做为固件接口。同时禁用电脑上的安全启动,可以自行搜索教程来禁用。
更改开机图标的步骤
在准备好上面两个问题之后,我们就可以开始 Windows 更改开机图标的步骤了,首先我们需要先准备好一张用于开机图标的图片,大家可以自行在网上下载,然后找到图片之后右键打开菜单,选择用画图打开。

接下来需要调整图片的大概样式,选择最上面模块中的调整大小选项。
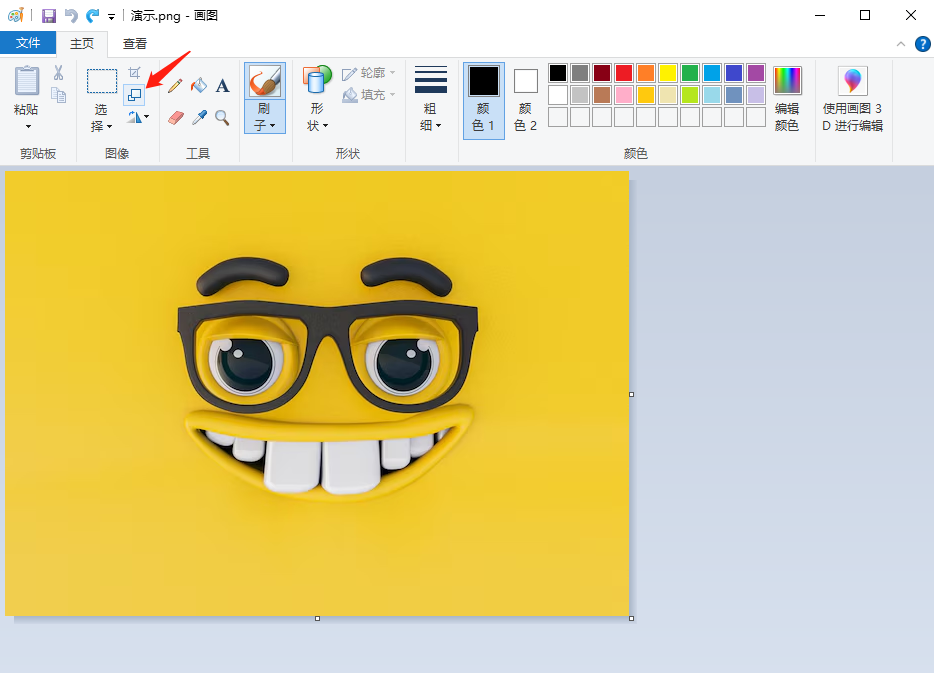
然后选择像素单位之后在水平和垂直框中输入 250,点击确定。注意将下方的保持纵横比选项取消,否则不是正方形的图片无法同时修改到 250。
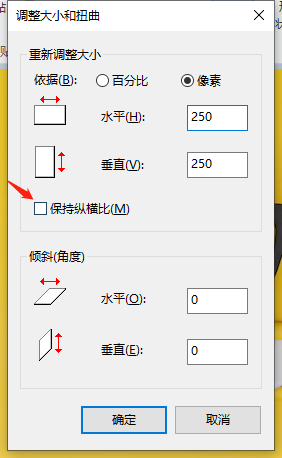
修改完成之后点击上方的另存为选项,选择保存为 BMP 图片,在保存的时候记得将文件名修改为 splash,保存类型默认保持 24 位即可。
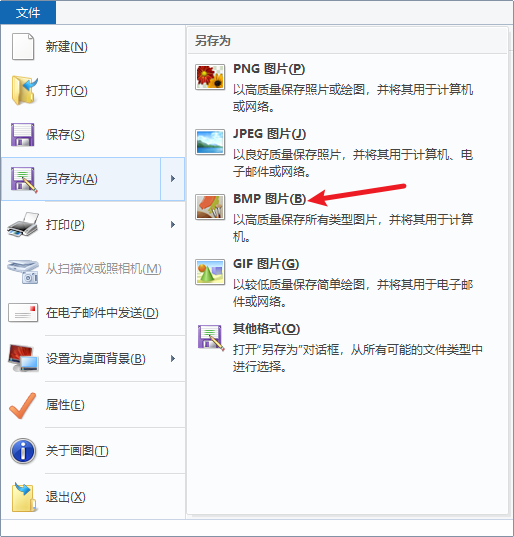
上面准备图片完成之后就来到了 Windows 更改开机图标中比较重要的一步了那就是下载更改开机图标软件 HackBGRT,这是在 GitHub 上开源免费的一款软件,下载完成之后解压即可。如果使用 GitHub 下载过慢,那么可以点击下方的链接进行下载:Windows 修改开机图标工具-HackBGRT V2.5.0
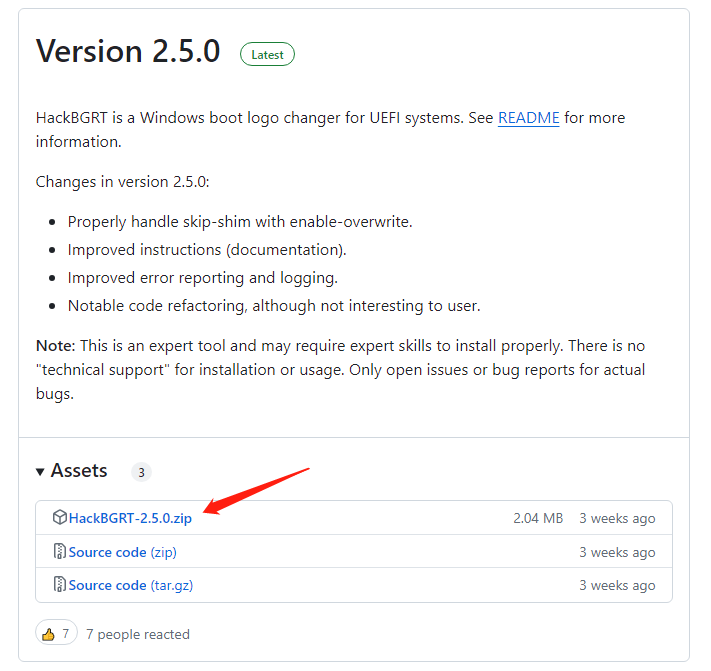
解压之后打开文件夹,然后双击运行 setup.exe 文件。
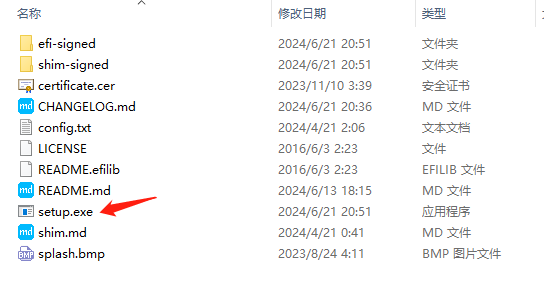
接下来我们就可以看见一个类似命令提示符的工具,然后输入 I 继续安装。
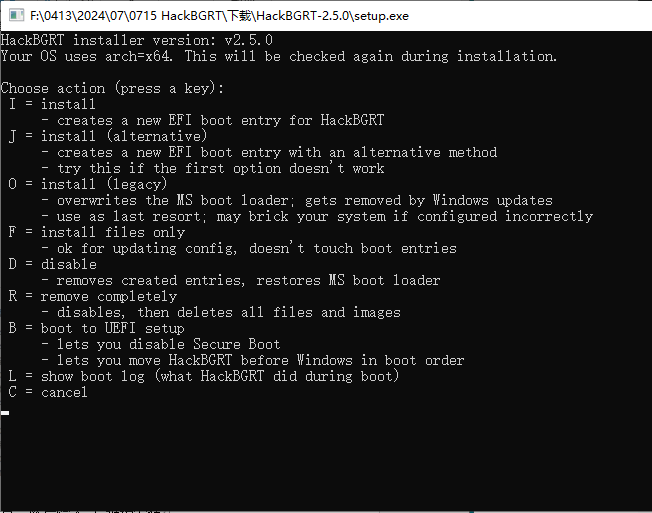
然后就会自动将画图程序打开并显示一张图片,我们点击文件将刚才制作好的图片打开。
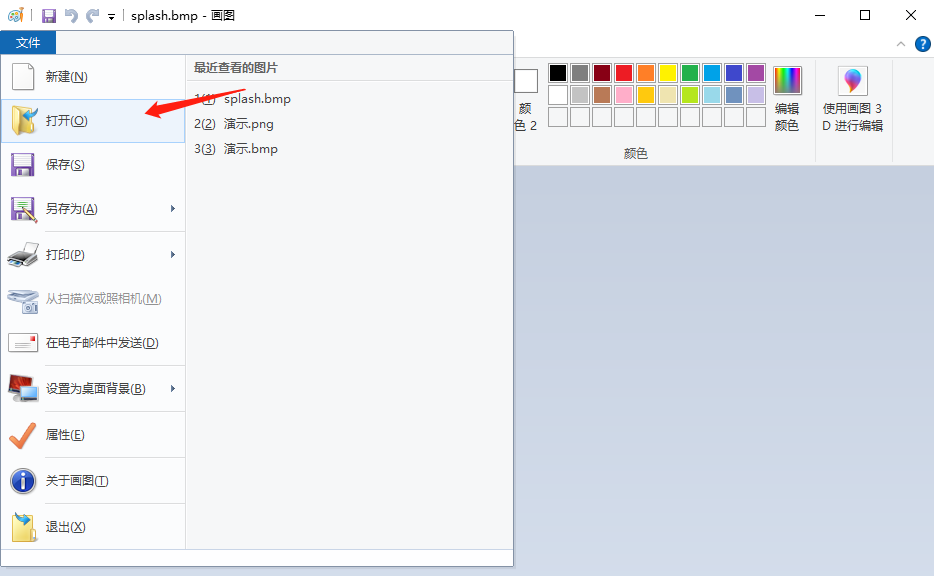
然后保存之后退出,软件就会自动下载,退出之后重启就可以发现 Windows 更改开机图标成功了。如果没有更换掉图片也没关系,找到刚才修改好的图片,然后将其复制粘贴到 HackBGRT 解压后的文件夹中,这样重启就可以看见开机图标改变了。
想要恢复默认设置也很简单,重新运行 setup.exe 文件之后输入 D 恢复默认设置,或者直接输入 R 完全删除 HackBGRT 文件。
结论
上面给大家总结了利用 HackBGRT 软件来进行 Windows 更改开机图标的具体操作步骤,如果也想要修改开机图标的用户可以按照上面的步骤进行操作。
本文编辑:@ 小小辉
©本文著作权归电手所有,未经电手许可,不得转载使用。
