联想拯救者重装系统教程流程分享,鼠标就能搞定
说实在,近些年联想拯救者是真的火,也是真的卷。不过,火归火,系统问题可不会分你是啥品牌,分分钟让你想给拯救者重装系统。今儿个咱们就来聊聊联想拯救者怎么重装系统。
联想拯救者怎么重装系统?
解决“拯救者怎么重装系统”的问题,咱们主要分为两个拯救者系统重装教程:一个是介绍系统自带的重置+云下载的方式来进行重装,一个则是借助电手装机来快速搞定安装过程。
通过重置给拯救者重装系统
1. 按 Win + I 键打开设置应用程序,在设置中,选择“系统”,然后,点击右侧菜单中的“恢复”。

2. 在恢复页面中,找到“重置此电脑”选项并点击“初始化这台电脑”,选择“删除所有内容”以删除所有个人文件、应用程序和设置。
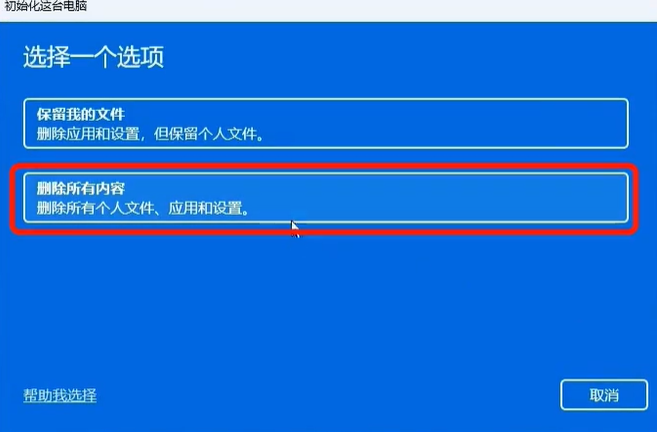
3. 选择“云下载”或者“本地安装”。如果选择“云下载”,需要联网从微软服务器下载系统文件,请保证网络通畅;选择“本地重装”则会使用当前系统中的恢复文件进行重置(已丢失请尝试云下载)。
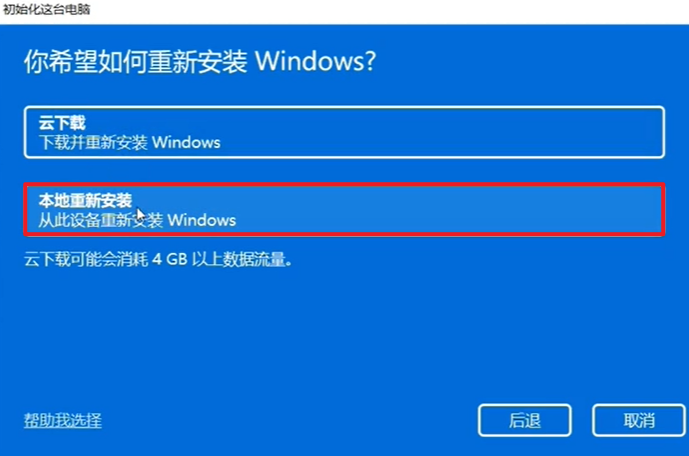
4. 根据提示确认并开始重置过程。系统会自动重新启动并开始重置,整个过程可能需要一些时间,可能会伴随重启,稍等即可完成。
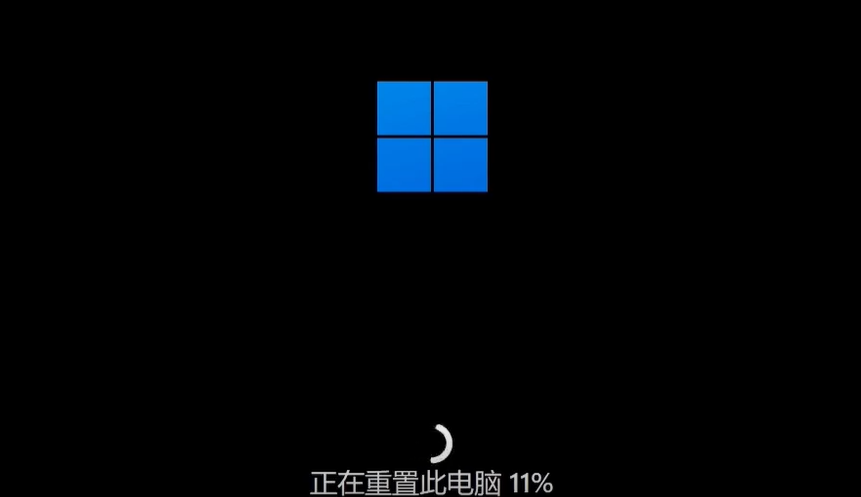
虽然说是重置,但这一套操作下来,尤其是还选择云下载和删除所有数据,最终得到的效果和重装系统基本没啥两样。
这样给联想拯救者重装系统无疑对小白也更加友好,不仅不需要下额外的软件,而且本地安装的话驱动也还在。不过,偶尔也会出现一些BUG,比如重置过程中卡进度卡,云下载半天下不完等等,这样可以试试第二种办法。
电手装机拯救者系统重装教程
拯救者怎么重装系统,自然也能靠免费好使的第三方软件了。就比如,电手装机,全官方镜像,一键安装,小白也能轻松搞定。
1、 下载安装并打开电手装机,选择在线安装(默认)等待检测完毕点击下一步;
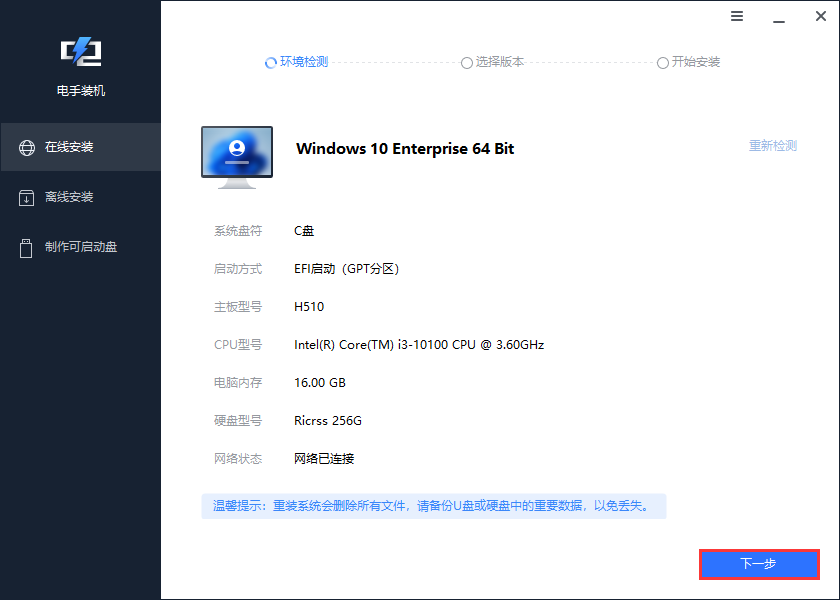
2、选择所需的版本(自带啥就选啥),然后点击开始安装,等待环境配置完成后电脑会自动重启;
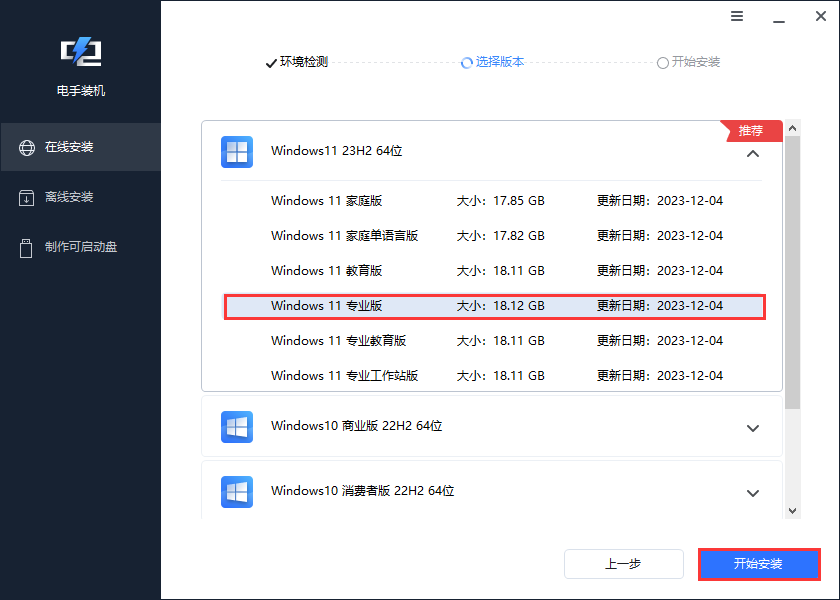
3、重启后全程无需任何操作,会自动进入PE系统,会自行释放资源并安装新系统,完成后会提示安装完成,点击“立即重启”即可进入新系统。
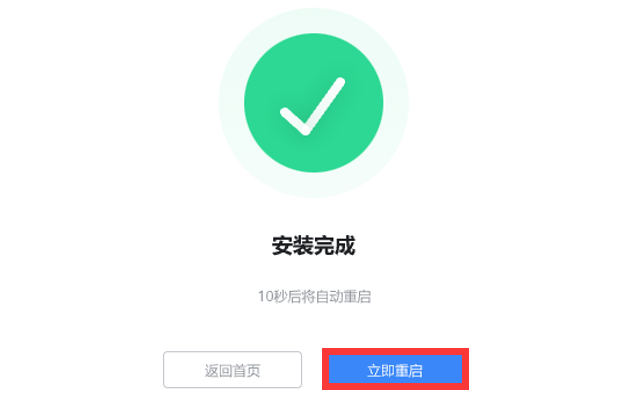
如果你的拯救者已无法进入系统,那也可以借助电手装机的“制作可启动盘”制作启动盘安装系统,具体方法可参考:新手自己用U盘怎么装系统?小白向一键安装指南
注意事项
给拯救者重装系统前务必备份好资料,因为重装系统会格式化系统盘;其次如果重装系统后部分功能异常,如蓝牙、WiFi、摄像头等不能用了,在排除硬件问题后,优先考虑是不是驱动没打上,可到 联想笔记本售后_联想售后服务_联想官网 手动下载然后安装皆可。
结语
以上就是关于拯救者重装系统的全部分享了。各品牌间重装系统的方法实际上都大同小异,唯独要注意的也就是驱动问题了。
本文编辑:@ 江城子
©本文著作权归电手所有,未经电手许可,不得转载使用。
