Windows 磁盘分区样式有几种?如何查看电脑分区样式?
在使用 Windows 操作系统的过程中,磁盘分区是一个重要的概念。磁盘分区的方式直接影响到数据存储和系统运行的效率。磁盘分区的时候也有不同的样式,你知道分区类型有哪些吗?不同的分区样式决定了硬盘的分区方式、可支持的最大存储容量以及兼容性等,主要的 Windows 分区样式有两种:MBR 和 GPT。
MBR
MBR 全称 Master Boot Record 是一种传统的分区样式,自 20 世纪 80 年代以来一直被广泛使用。MBR 在磁盘的第一个扇区存储了主引导记录和分区表信息。
MBR 磁盘最多支持四个主分区。如果需要更多分区,可以将一个主分区转换为扩展分区,然后在扩展分区内创建多个逻辑分区,并且每个 MBR 分区的最大容量为 2TB。
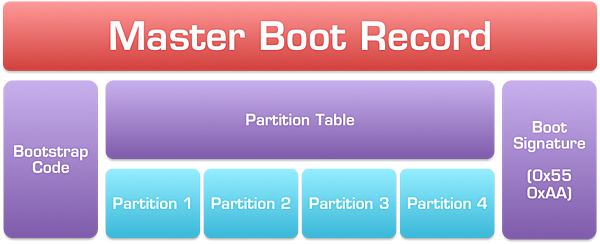
GPT
GPT(GUID Partition Table)是一种新型的分区样式,取代了传统的 MBR。GPT 分区样式基于 UEFI(统一可扩展固件接口),并使用全局唯一标识符(GUID)来标识每个分区。GPT 在磁盘头部和尾部分别存储了分区表信息。
GPT 磁盘没有实际的主分区和扩展分区的概念,理论上可以支持无限数量的分区。实际操作中,Windows 系统支持最多128个分区,GPT 磁盘支持超过 2TB 的大容量硬盘,最大可达 18EB。
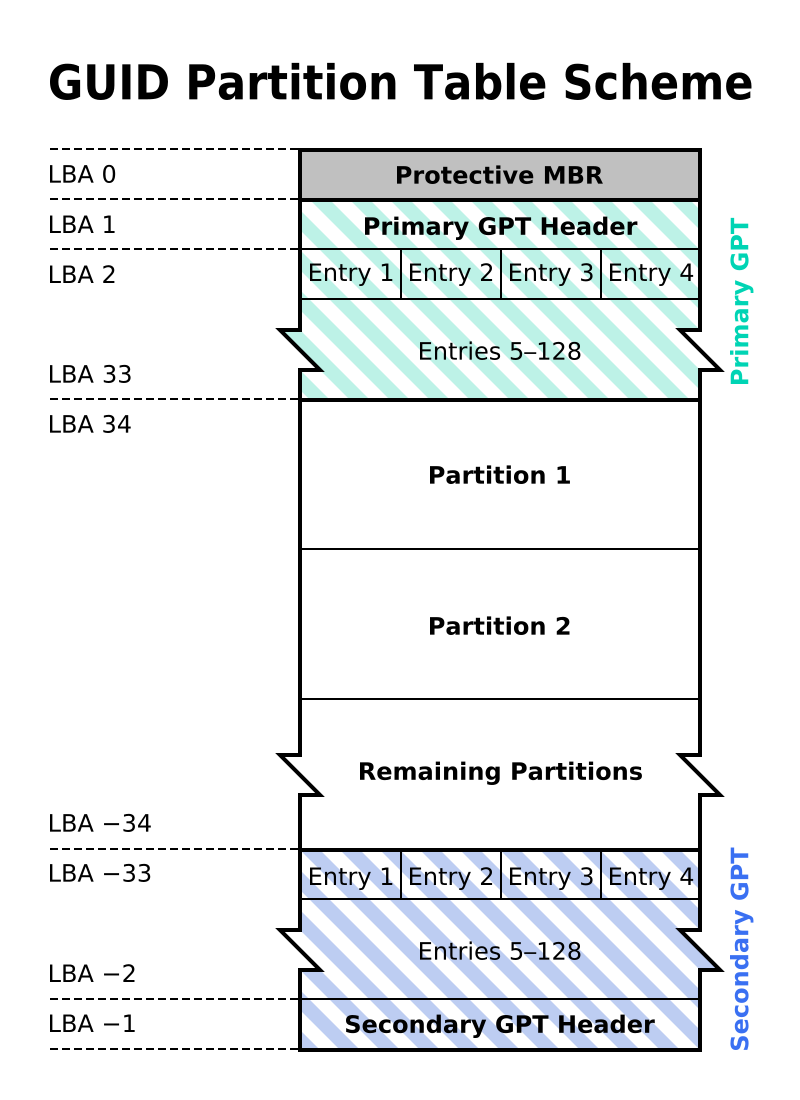
如何查看电脑磁盘分区样式
在了解了两种不同的磁盘分区样式之后,我们再来看一看如何查了分区样式,下面就以 Windows 10 操作系统为例给大家展示具体的操作步骤:
首先我们需要打开磁盘管理工具,之前给大家总结过打开的方式,如果不清楚怎么打开的小伙伴可以点击查看这篇文章:打开 Windows 磁盘管理程序的不同方法总结,在这我们就使用搜索栏搜索打开。
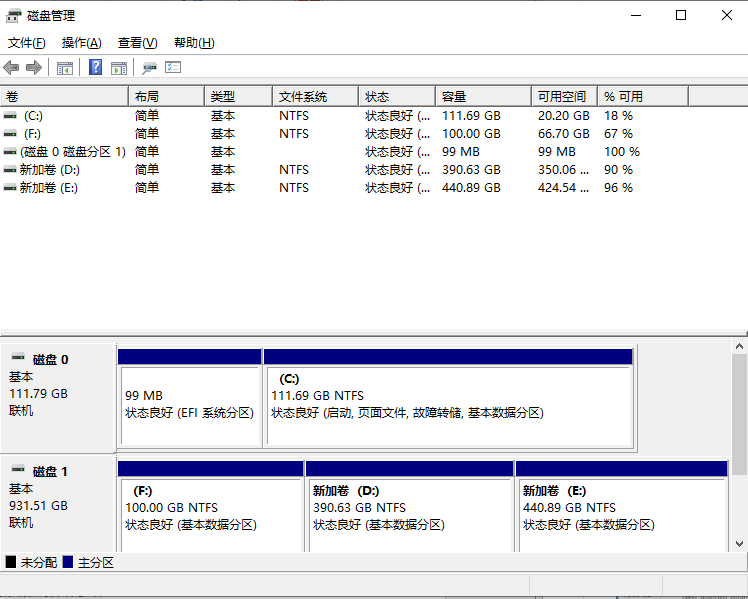
然后我们找到想要查看的磁盘,右键打开菜单,注意是整个磁盘,不是其中的某一个分区,右键打开菜单之后选中属性。

然后点击上方的“卷”选项,在卷界面就可以看见磁盘分区形式,如你所见该磁盘采用的是 GUID 分区表形式也就是 GPT。
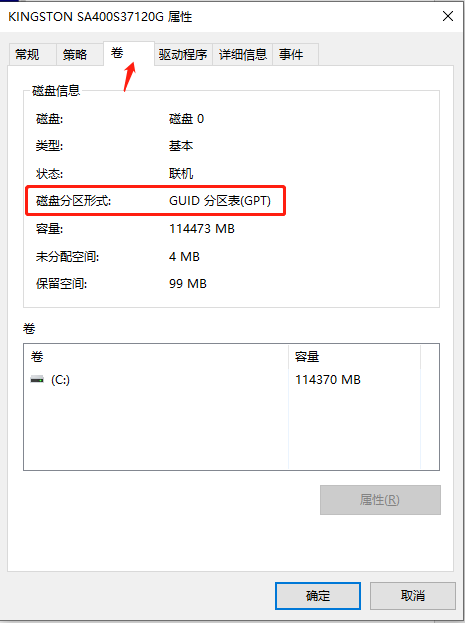
除了在磁盘管理中查看之外还可以使用命令提示符来查看分区样式,首先需要以管理员身份运行命令提示符,然后输入命令“Diskpart”按下回车键。
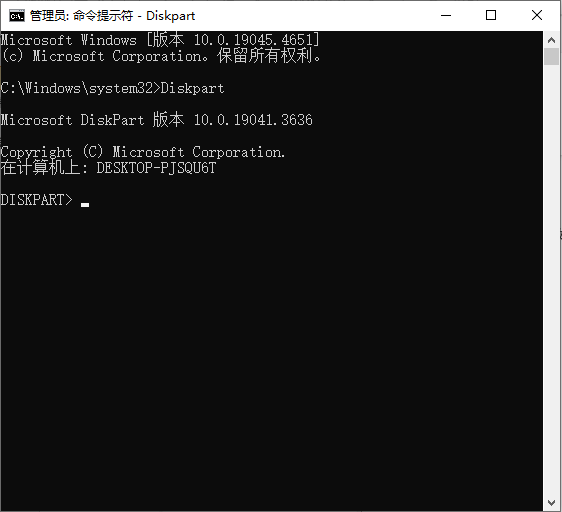
然后再输入“List disk”就可以看见你电脑有的磁盘,并且最后一个展示的就是 GPT 分区样式,如果你的磁盘采用的是该样式,那么会有 * 标识,如果没有标识则表示使用的是 MBR 分区样式。
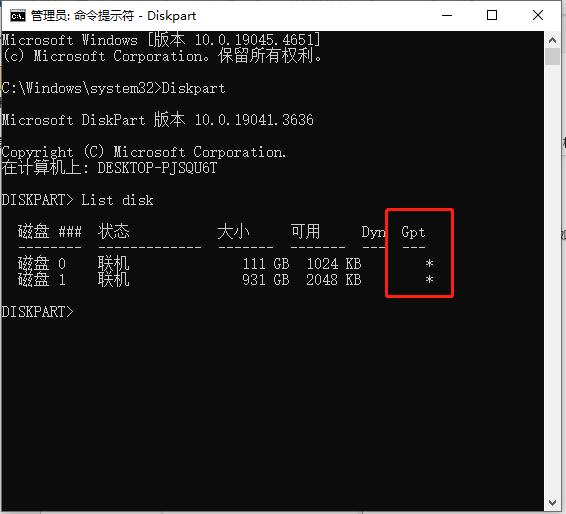
结论
Windows 分区样式的选择对系统性能和数据管理有着重要影响。MBR 和 GP T各有优缺点,适用于不同的场景和需求。上面给大家总结了两种不同的方法来查看自己电脑的分区样式。
本文编辑:@ 小小辉
©本文著作权归电手所有,未经电手许可,不得转载使用。
