Windows11重装系统怎么操作,有哪些注意事项?
Windows11重装系统怎么操作?下面为大家详细介绍具体步骤,并且为大家指出一些注意事项。
方法一.电手装机一键重装系统
使用电手装机的在线安装功能可以完成Windows11重装系统,具体步骤如下:
步骤1. 准备工作。将电脑原本的系统和电脑内比较重要的文件进行备份,可以使用傲梅轻松备份,点击「备份>系统备份/文件备份」然后按提示选择需要备份的文件和备份的位置,开始备份。
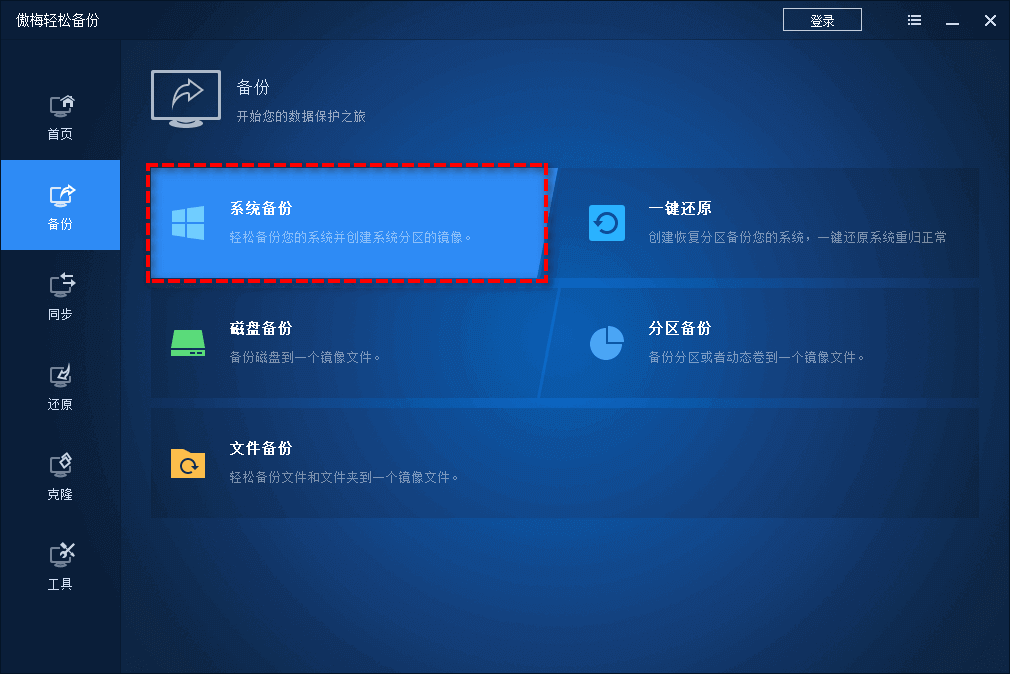
步骤2. 下载电手装机软件,打开电手装机后会自动进入「在线安装」,点击「下一步」。
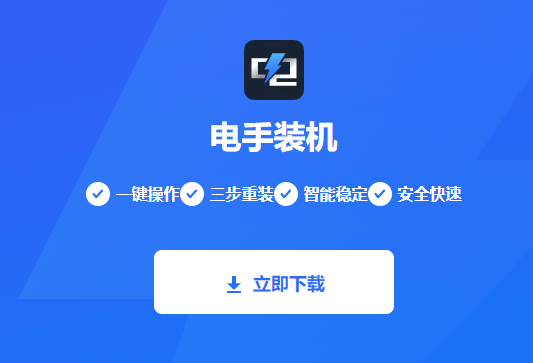
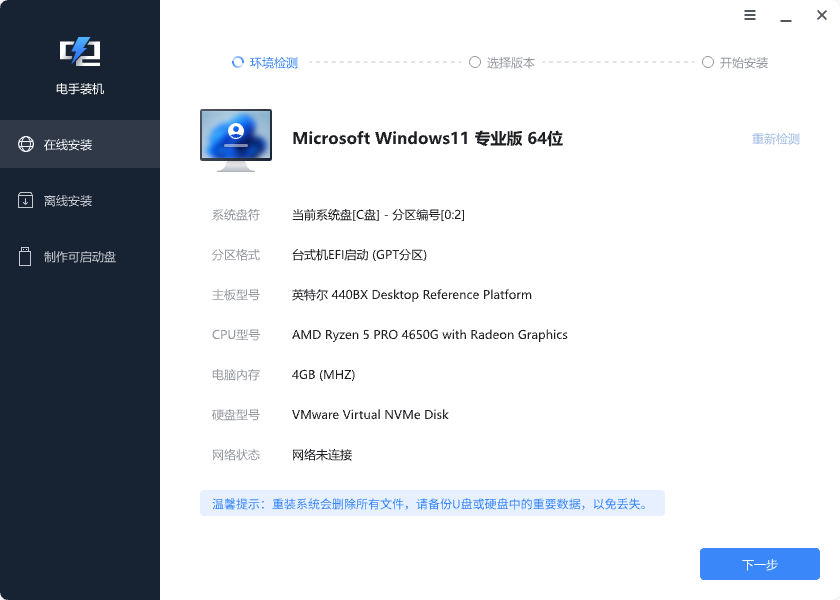
步骤3. 电手装机软件会自动检测电脑环境并且根据电脑环境给出可以安装的系统列表,选择自己想要安装的系统,自己的电脑建议选择Windows11专业版,点击「开始安装」。
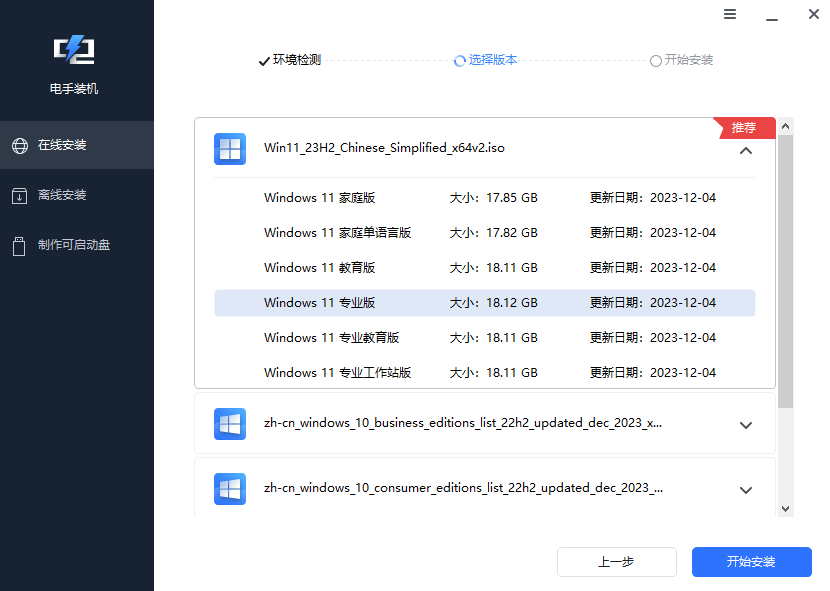
软件会自动收集并下载系统资源,软件会自动勾选「下载完毕后立即重启」,耐心等待资源收集完毕。
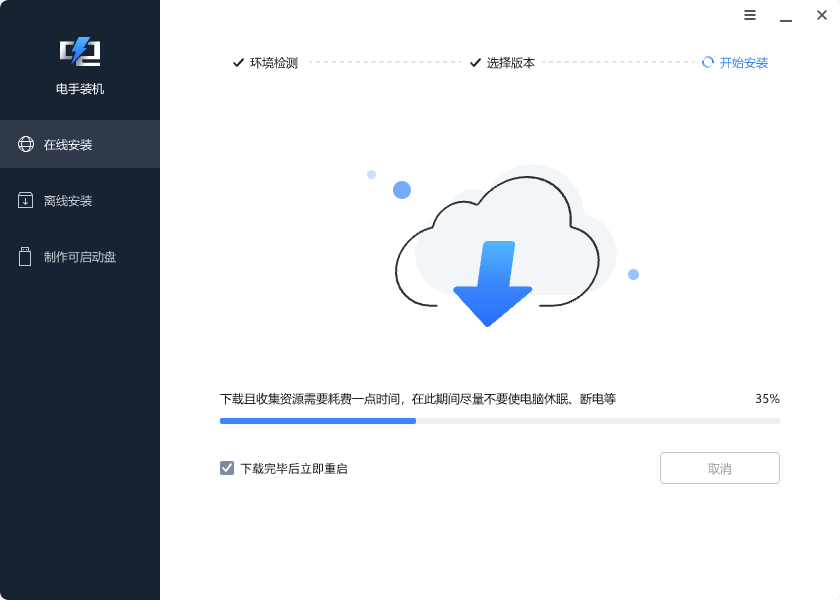
资源收集完毕之后电脑就会自动重启进入PE界面。
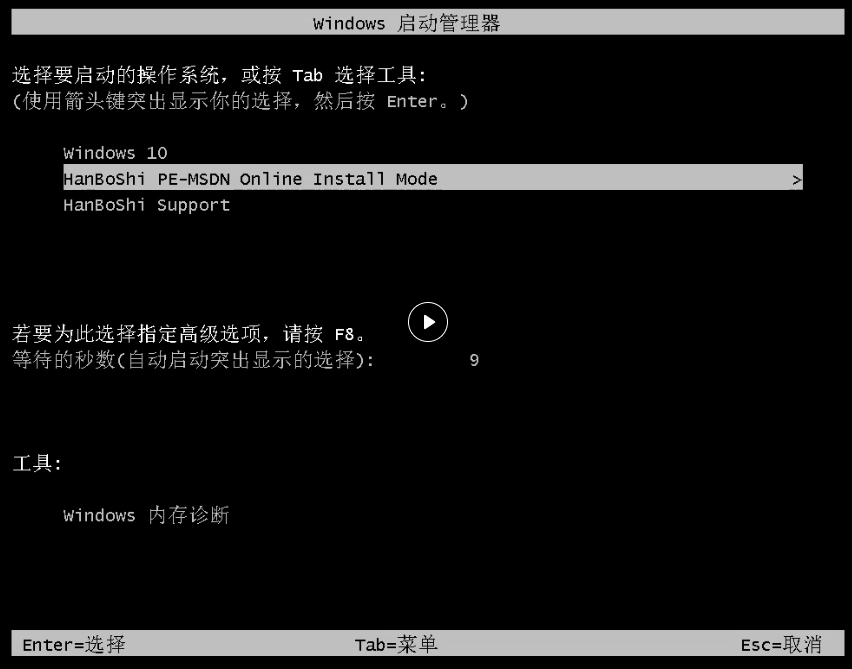
然后电手装机会自动安装系统,耐心等待软件完成Windows11重装系统,然后电脑会弹出安装完毕的提示,十秒后会自动重启。
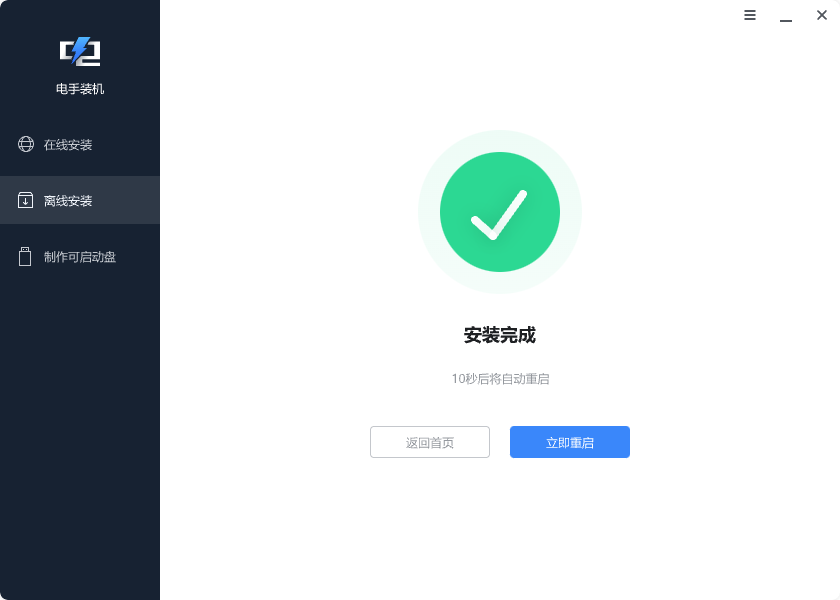
方法二.用U盘启动盘重装Windows11
使用U盘启动盘也能完成Windows11重装系统,并且适用范围也很广泛,在电脑无法开机或者不能联网的时候通常用U盘启动盘重装Windows11系统,用U盘启动盘重装Windows11的具体步骤如下:
步骤1. 准备一个大小至少8GB的U盘,将里面的文件备份到安全的地方,然后找一台联网的电脑,下载安装电手装机软件。
步骤2. 将U盘插入联网电脑,打开电手装机,选择「制作U盘启动盘>USB启动设备」,找到插入的U盘,点击「开始」。
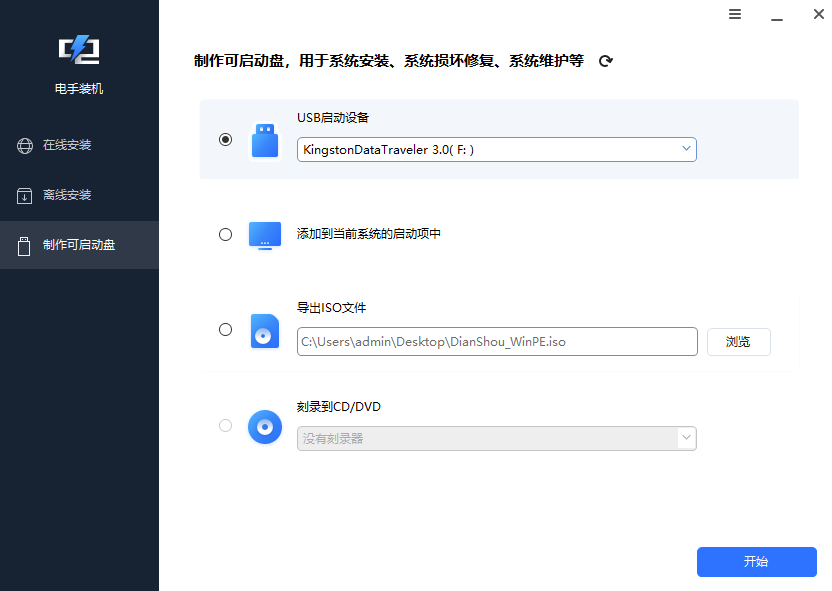
步骤3. 软件弹出格式化U盘提示,确认U盘内没有需要用的文件之后可以点击「确认」格式化U盘。
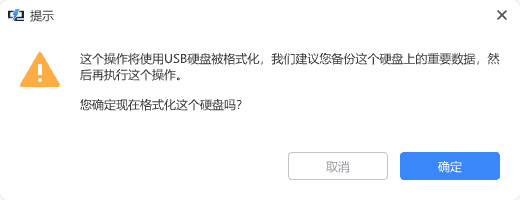
步骤4. 选择合适的Windows11版本,一般自己使用建议选择专业版,然后软件会自动开始制作U盘启动盘,等待制作完毕拔下U盘。
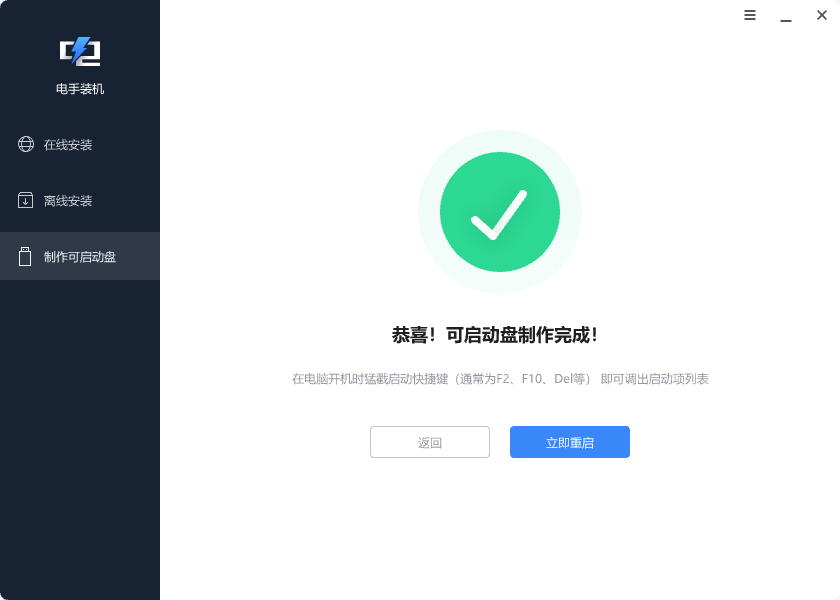
步骤5. 将制作好的Windows11 U盘启动盘插入要Windows11重装系统的电脑,重启电脑,会从U盘启动,然后进入安装引导界面,按实际情况选择进行安装即可。如果重启电脑没有从U盘启动,可以在开机时连续按F8或F12键,进入BIOS重新调整启动顺序。
结论
以上就是常用的Windows11重装系统的方法,基本可以覆盖大多数需要重装系统的情况,希望对您有所帮助。
本文编辑:@ duty
©本文著作权归电手所有,未经电手许可,不得转载使用。
