Windows 10 无法更新别着急,9个更新系统的方法
懒人直接跳到7、8项使用工具安装
Windows 10 在2020年的最后的大版本功能更新已经推送,这是 Windows 10 发布以来的第十个重要更新。
根据小编自己的使用体验和网络上的反馈,这次更新 bug 比往年要少很多,可以说是首发最稳版本,大多数电脑更新后都没有遇到问题,甚至感觉更流畅了一些。

因为这个版本的主要工作本来就是修复 bug。
20H2 版本与今年 5 月的 2004 版本共用相同的核心文件系统,所以更新非常小巧,不到 2 分钟就能搞定,并且无需反复重启。小编也建议大家踊跃尝试。通常如果你使用上一个 Windows 10 版本(2004版),那么 20H2 更新不会遇到障碍。但如果是老一点的版本跨级更新,则可能遇到很多故障导致无法安装更新。
介于电手有很多朋友遇到Windows 10 无法更新的问题,小编整理目前已知的 Windows 10 更新故障和解决方法,希望能够帮到大家。
目录
1、修复更新程序
2、错误- 0x800F0922
3、错误- 0xC1900107
4、错误- 0x80070070
5、错误- 0x80070002
6、错误- 0x80073712
7、错误- 0xC1900101
8、官方更新助手
9、官方安装程序
一.修复更新程序
更新系统的方法有很多种,但是不管什么时候都建议大家先使用 Windows 10 设置中自带的更新程序来更新系统。
如果你的电脑Windows 10 无法更新,可能是电脑自带的更新程序受损,先修复更新程序。
这个程序在:WIN+I 打开 设置 – 更新和安全– Windows 更新。
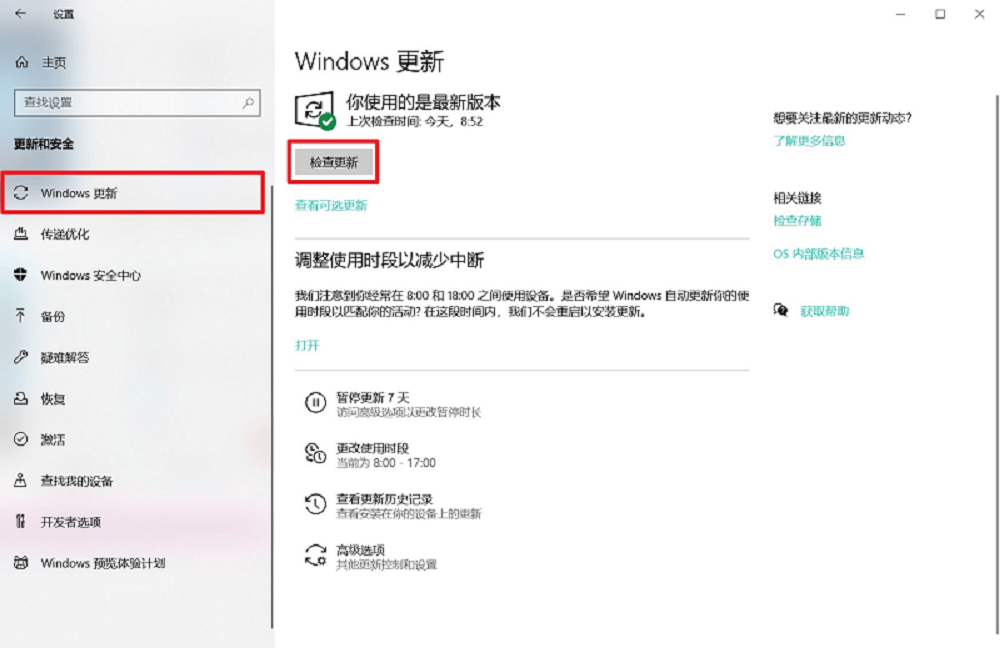
该程序会为你推送与你的硬件兼容的更新内容,降低下载时间同时也减少了出错的概率。
不过现在你的更新程序可能已经遇到故障,先尝试修复它。
步骤1. 在设置 – 更新和安全 – 疑难解答– 其他疑难解答,运行「Windows 更新」的疑难解答。
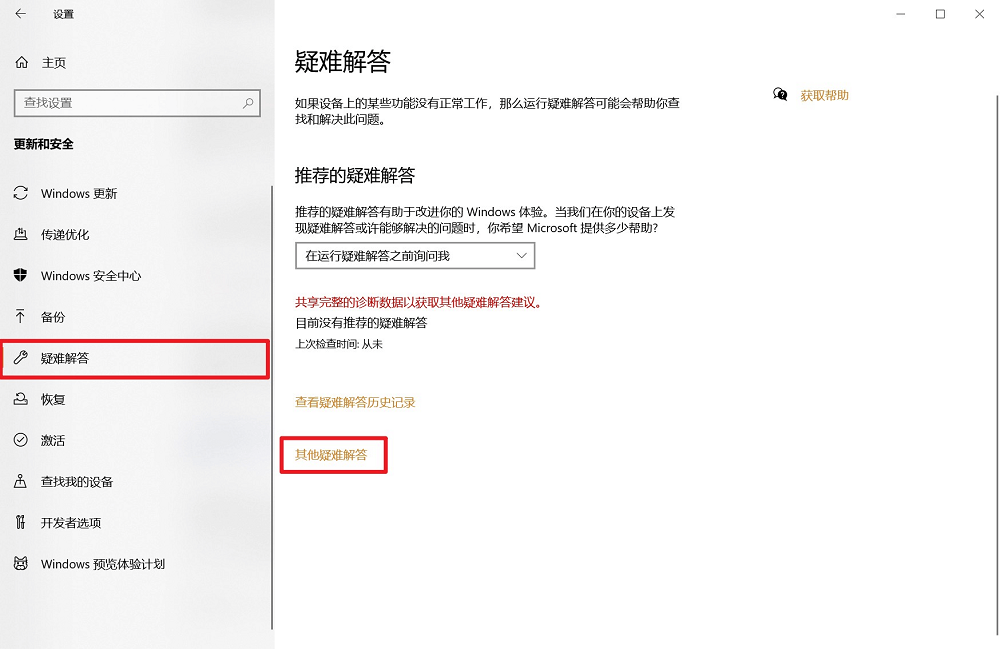
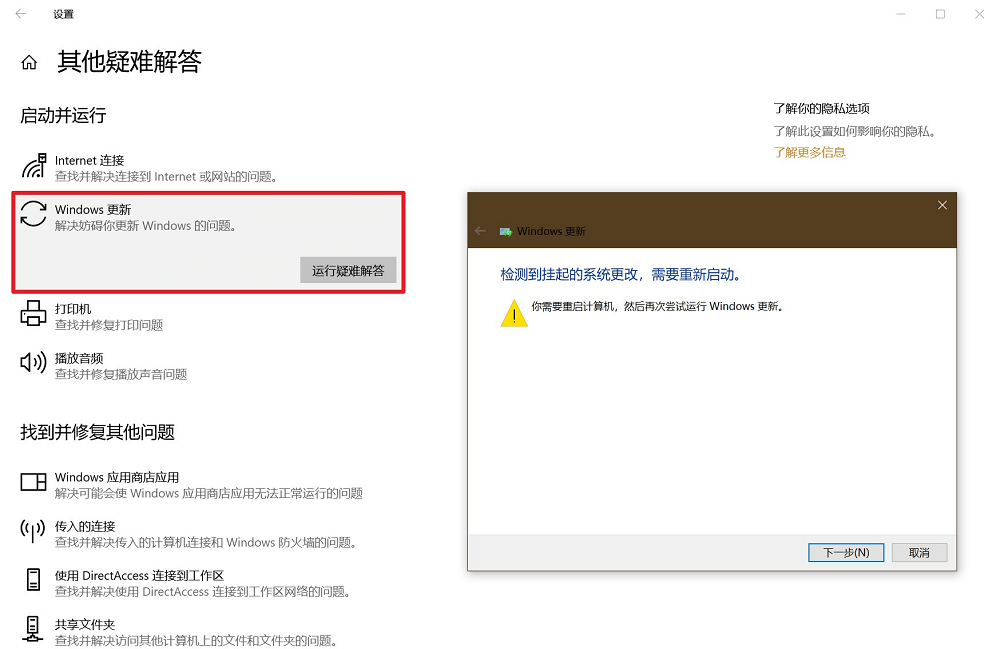
步骤2. 程序会自动检测问题,安装它的提示点「下一步」重启修复就好了。之后重新打开 Windows 更新,搜索更新即可。
Ps:你可能会看到错误- 0xc1900223,这说明存在一个小问题,但无需任何操作,Windows 更新会在之后尝试重新下载文件。
二.错误- 0x800F0922
如果遇到错误- 0x800F0922,该错误代码说明 Windows 无法连接到服务器,或者「系统保留分区」空间不足。确保电脑能够上网的情况下,检查是否连接了 VPN。
关闭相关程序后在 设置 – 网络与Intelnet – VPN中检查关闭相关功能;
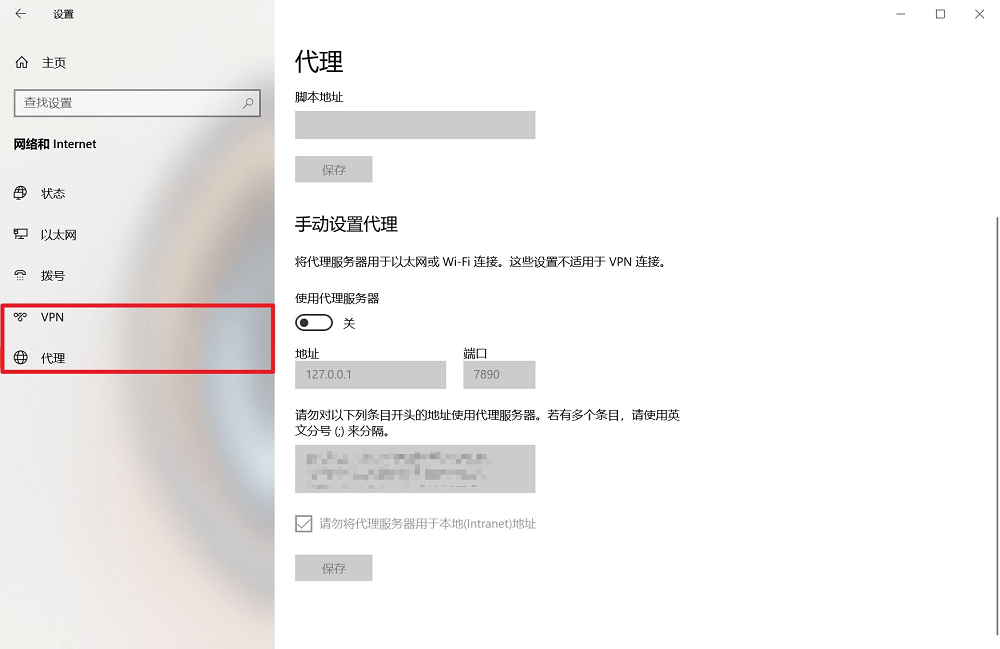
系统保留分区简单来说就是系统盘 C 盘前面的那个小分区,用来存放引导文件。
有时候杀毒软件会把数据存储在系统保留分区中,导致更新文件没有地方放。
可以先关闭、卸载杀毒软件再尝试。
如果还是不行可以使用「分区助手」来给系统保留分区扩容,一般大于 500MB 就够了。
下载地址:https://www.disktool.cn/download.html
Ps:一定!一定!一定!不要删除C盘和它前面的任何一个分区!否则可能无法开机。
三.错误- 0xC1900107
表示电脑近日刚刚升级,以前的安装文件还没被删除。一般系统重启后删除安装文件,但如果它偷懒了,你也可以手动删除。
步骤1. 打开 设置 – 系统 – 存储– 配置存储感知或立即执行。
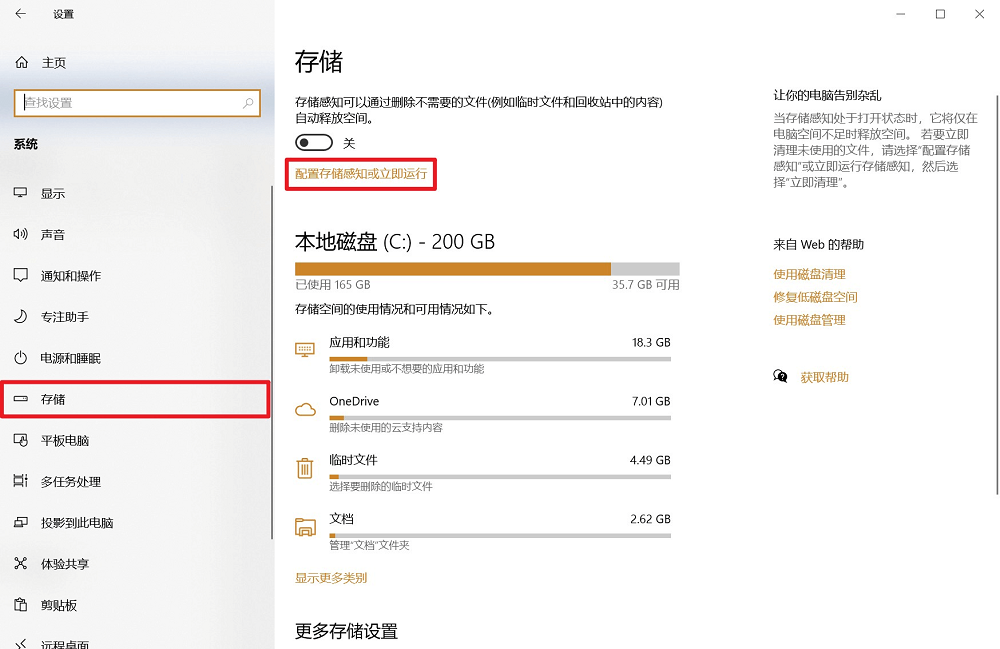
步骤2. 滑到下面点击「立即清理」。
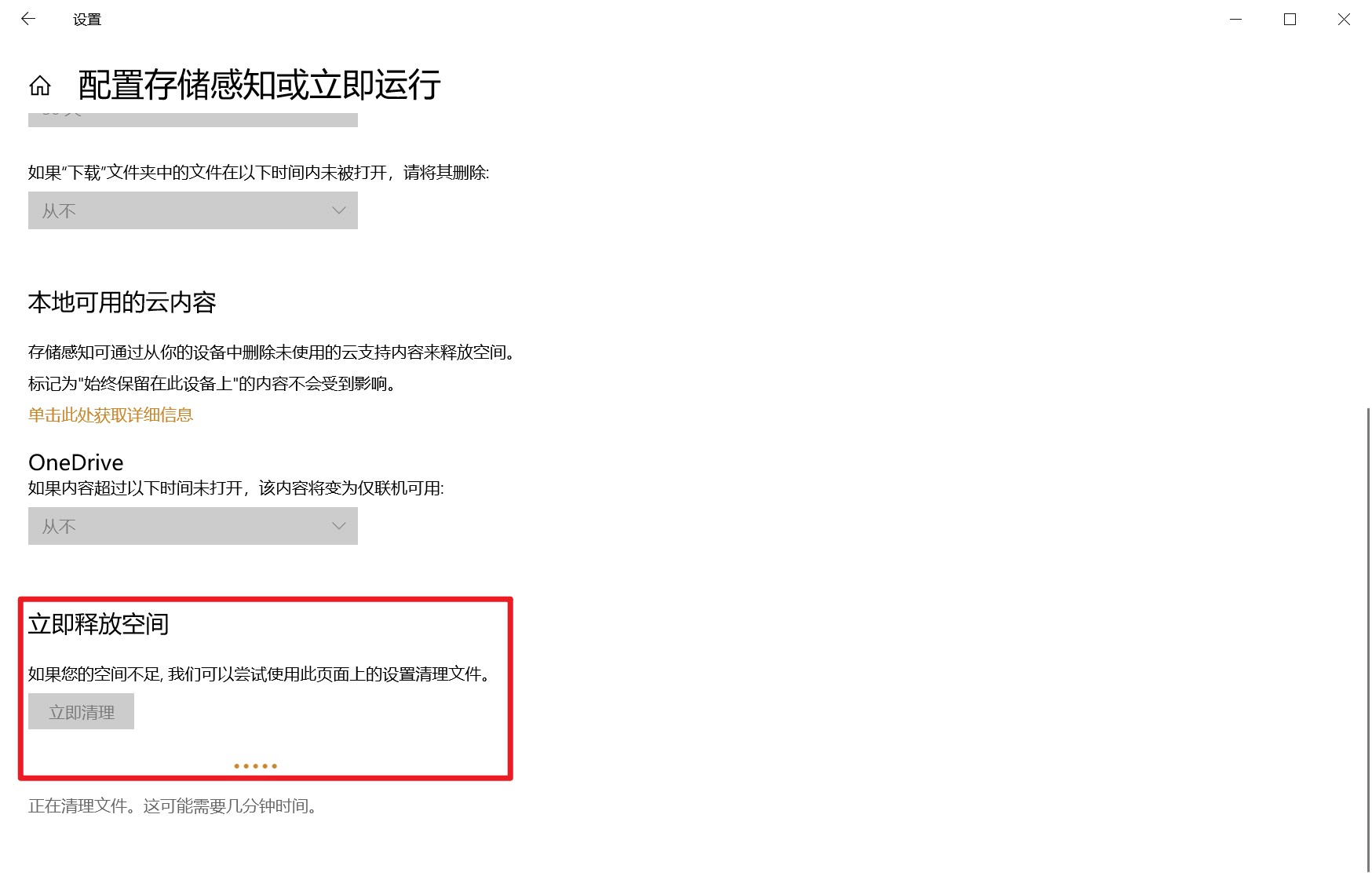
步骤3. 然后重新尝试安装更新。
四.错误- 0x80070070
错误- 0x80070070表示磁盘空间不足,这种情况下更新系统的方法如下:
步骤1. 打开 设置 – 系统 – 存储删除「临时文件」。
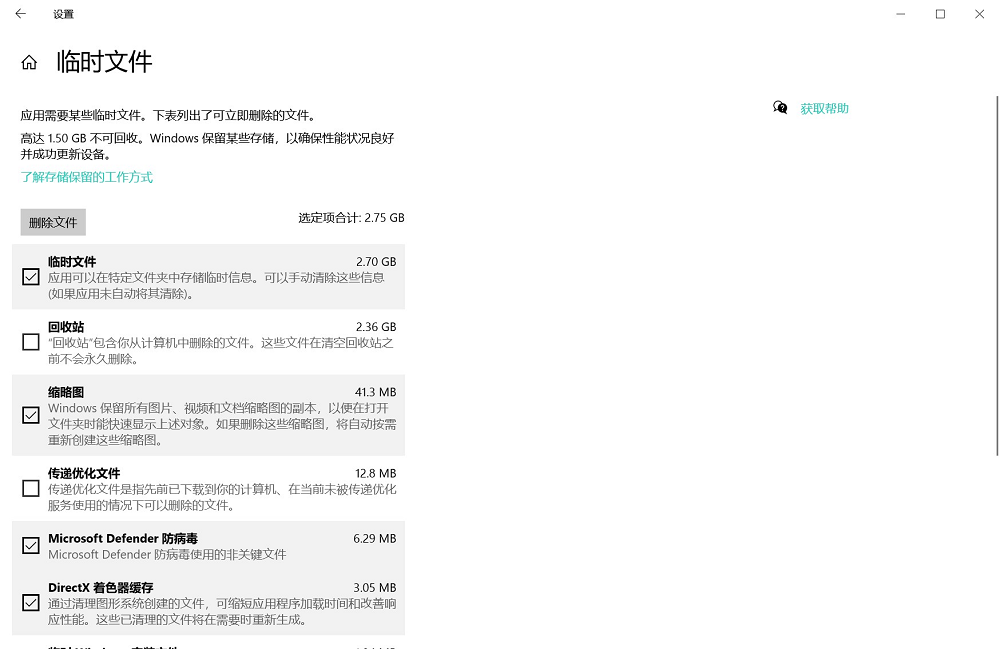
步骤2. 把不需要的垃圾都清理掉。如果舍不得清理,也可以接入一个至少16GB的U盘。
步骤3. 然后重新检测安装,这样系统会将U盘作为临时存储空间。
五.错误- 0x80070002
安装程序找不到指定的文件。
移除与电脑连接的 多余存储设备,包括 U 盘、光盘、移动硬盘等,然后重新尝试。
六.错误- 0x80073712
错误- 0x80073712表示所需的文件丢失或损坏。
打开 设置 – 系统 – 存储删除「临时文件」;
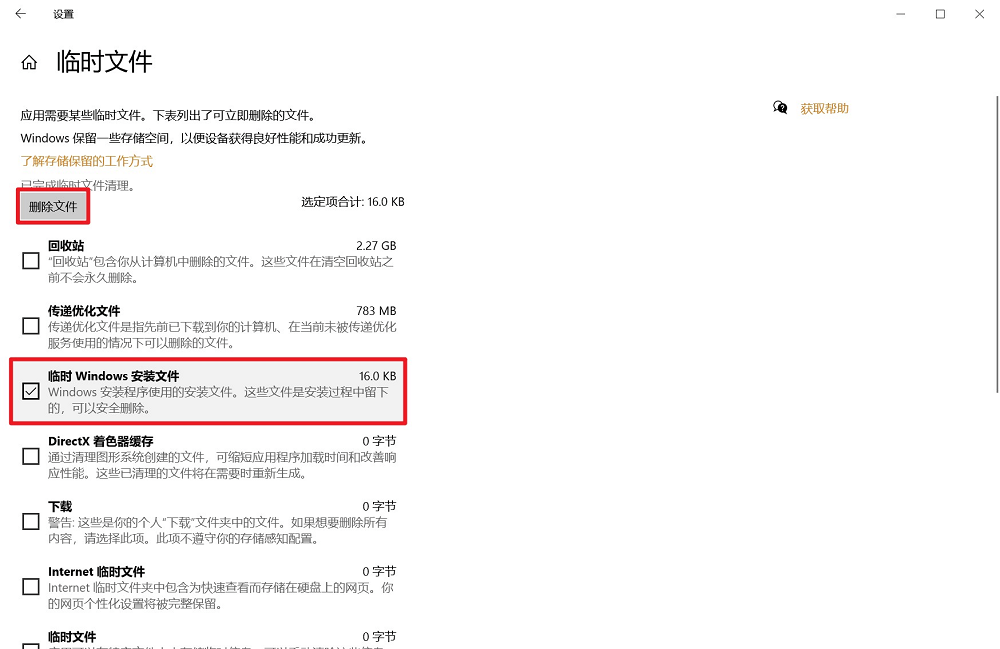
至少要清理「Windows 更新」和「临时 Windows 更新文件」,不过小编建议除「回收站」外都清理掉。
七.错误- 0xC1900101
0xC1900101 或 0x80090011 开头的错误表示驱动遇到问题,可以尝试使用以下更新系统的方法:
释放磁盘空间。至少需要 20GB 可用空间才能更新系统。方法可以参照这篇文章:
断开设备。将所有不必要的设备都断开,例如蓝牙设备,USB 设备、摄像头、打印机、键盘,只留一个鼠标点点点就够了。升级后,再将它们重新连接回去。
更新驱动。打开 设置 – 更新和安全 – Windows更新 - 查看可选更新,点进去更新驱动。
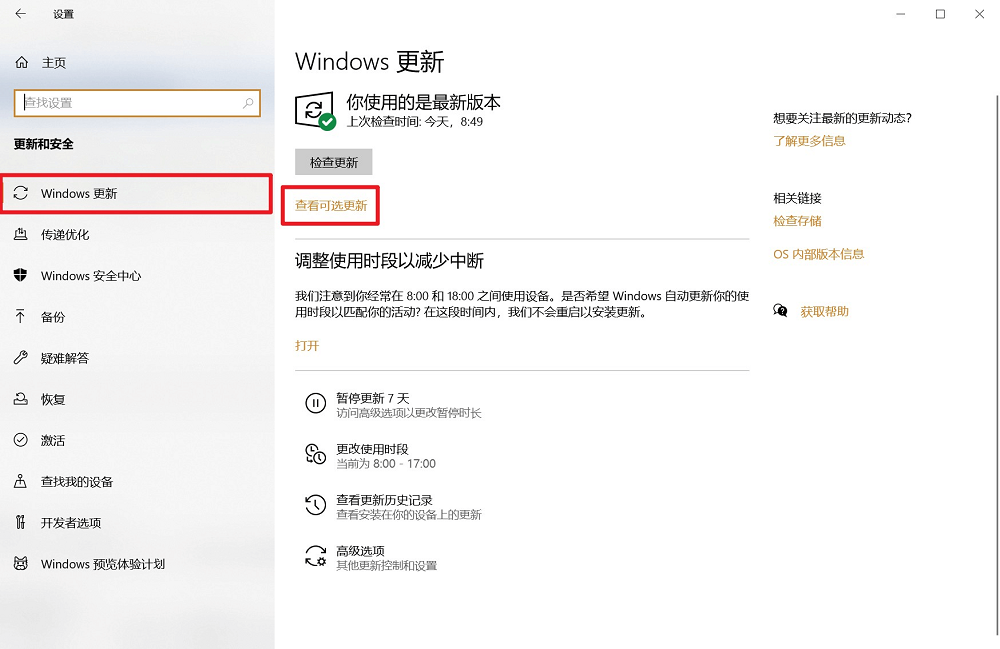
如果没有看到「查看可更新项」或者里面是空白,说明没有驱动需要更新。
卸载杀毒软件。不开玩笑,有些杀软真的会导致系统无法更新。特别是 36o,垫脑管家,这类国产杀毒软件。
你可以更新后再将它们安装回来
八.官方更新助手
「Windows 易升」是微软官方出品的一款更新软件,它是用来替代系统自带的「Windows 更新」无法工作的工具。
你可以在微软官网下载它:
https://www.microsoft.com/zh-cn/software-download/windows10

一般来说使用 Windows 易升可以搞定问题,但微软的东西大家都懂得,用来问题的工具可能自身也存在问题。如果易升遇到问题,通常与网络相关,可尝试以下操作:
1、右键点击左下角WIN图标 – 更新或注销 – 重启(R),一定要用这个方法重启电脑,这样才是「真的重启」;
2、将路由断电10s后重新通电;
3、清理DNS 缓存:WIN+R 输入 CMD 并运行,输入 ipconfig/flushdns 并按 Enter 键,清理 DNS 缓存后重启电脑。
九.官方安装程序
如果上面的方法都试过之后,Windows 10 无法更新的问题还是没有解决,只能使用大招「Windows 安装程序」。一般来说这个程序是用来安装或重装系统的,但也在不丢失数据的情况下更新系统。
你可以在微软官网下载它:
https://www.microsoft.com/zh-cn/software-download/windows10
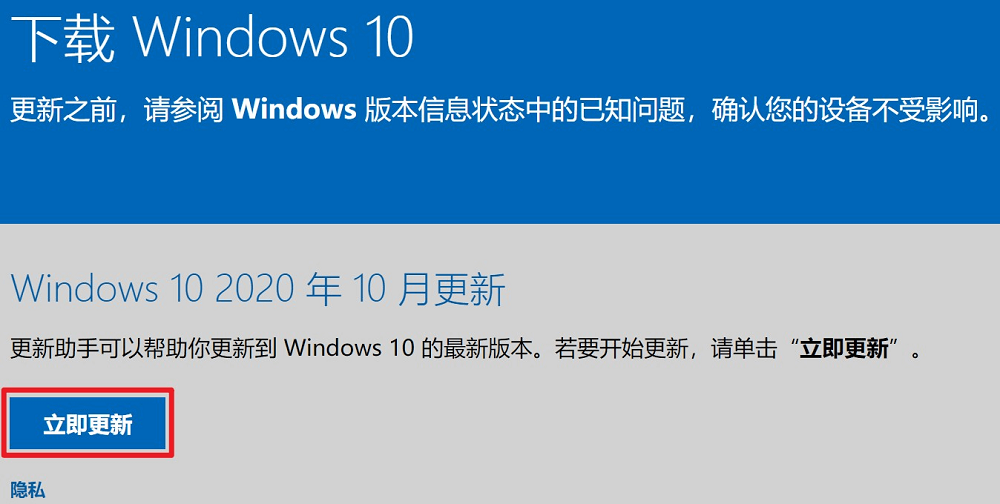
打开 Windows 安装程序,选择第二项「为另一台电脑创建安装介质」;
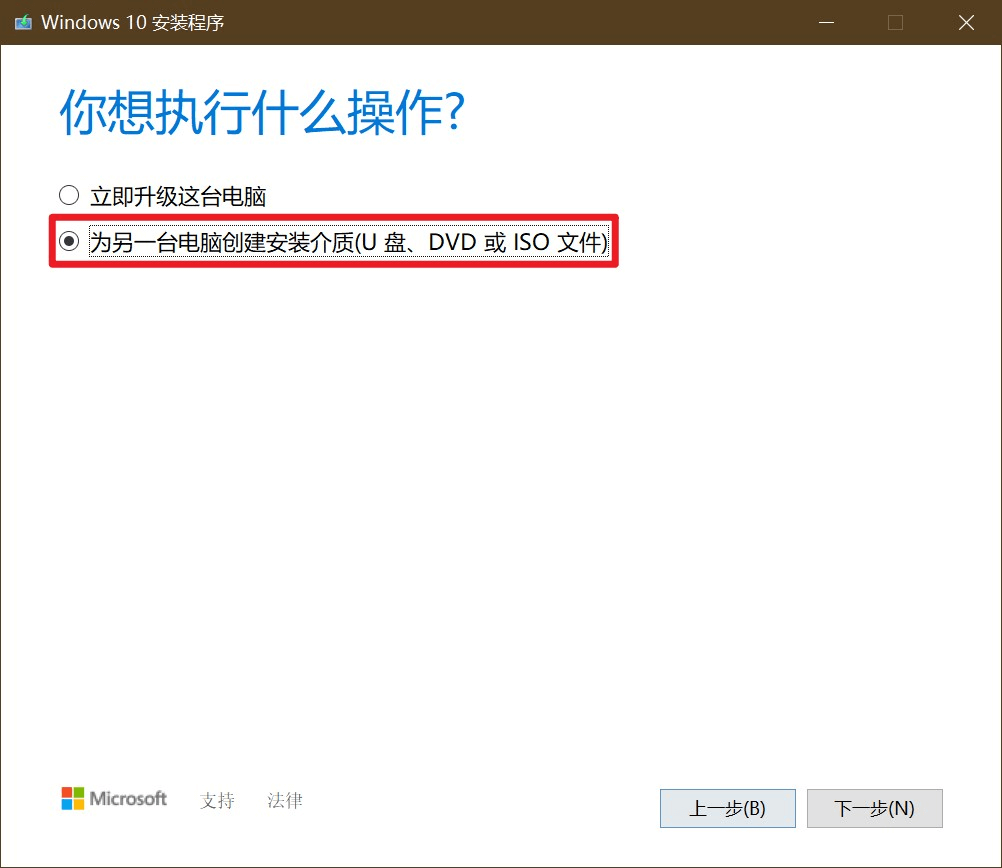
勾选「对这台电脑使用建议的选项」;
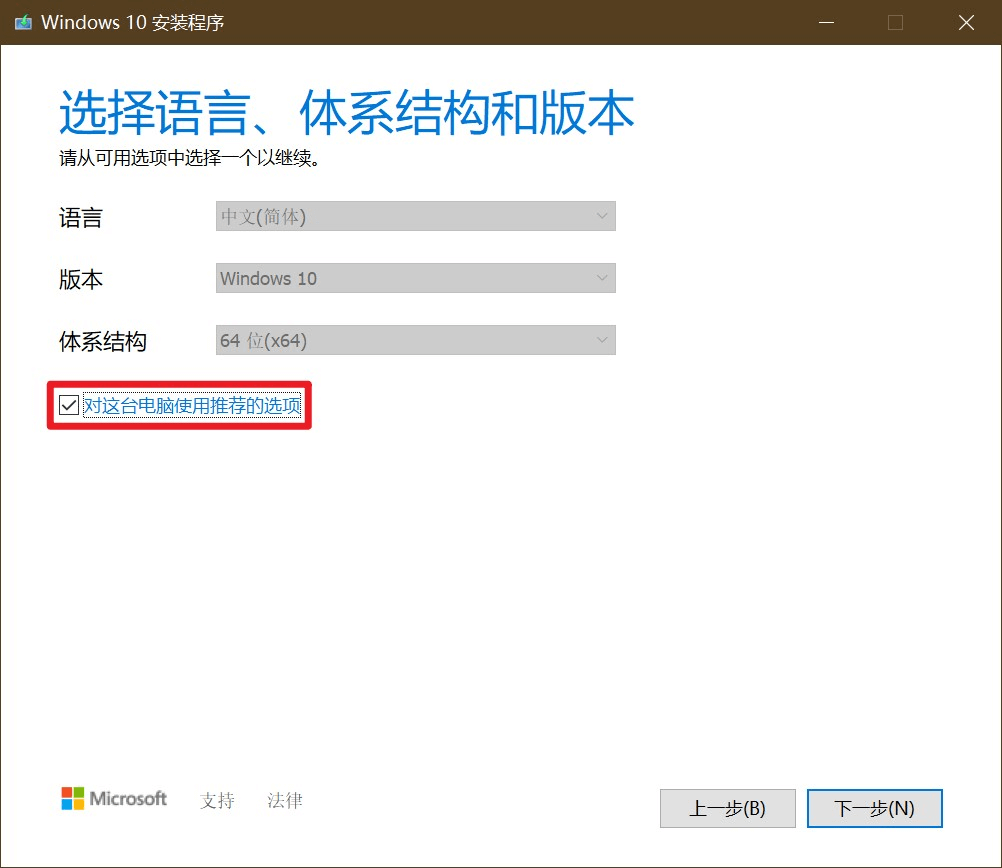
如果有U盘的话就选择U盘,否则选择ISO文件,并将ISO 文件保存到「非系统盘C」的磁盘根目录下。关于制作Windows To Go对U盘、移动硬盘具体要求可以点击查看文章。
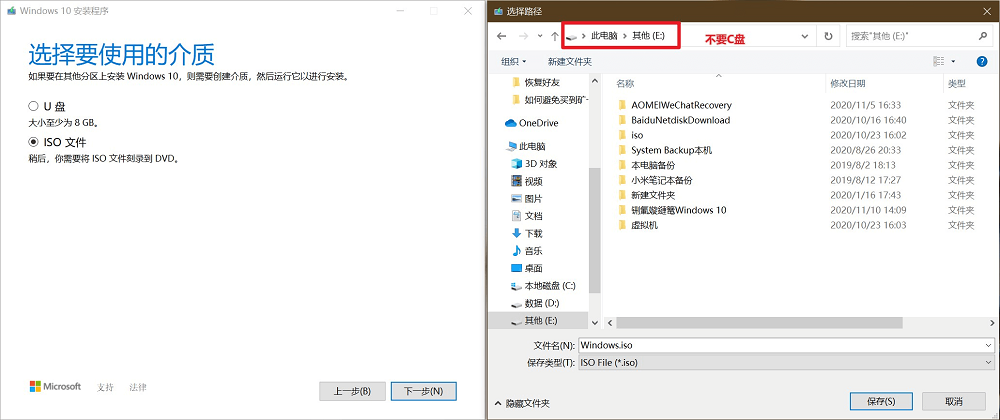
等等下载完毕;
完成后找到下载的 ISO 文件,不管是在U盘还是其他什么地方,右键 – 装载;
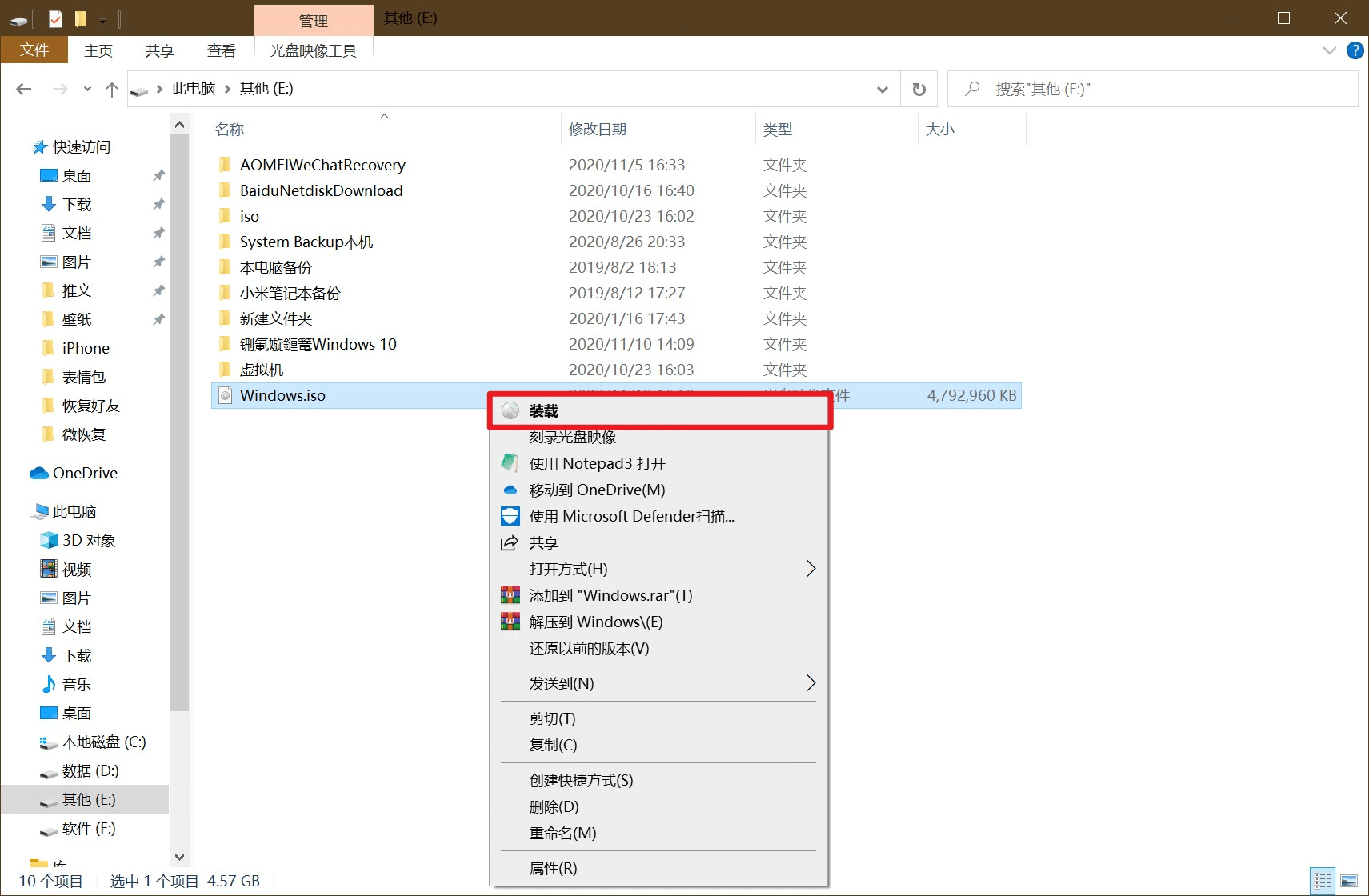
然后你会看到 ISO 文件中的所有文件,双击打开 setup.exe 文件(建议断网再打开,不然会检查更新很久)
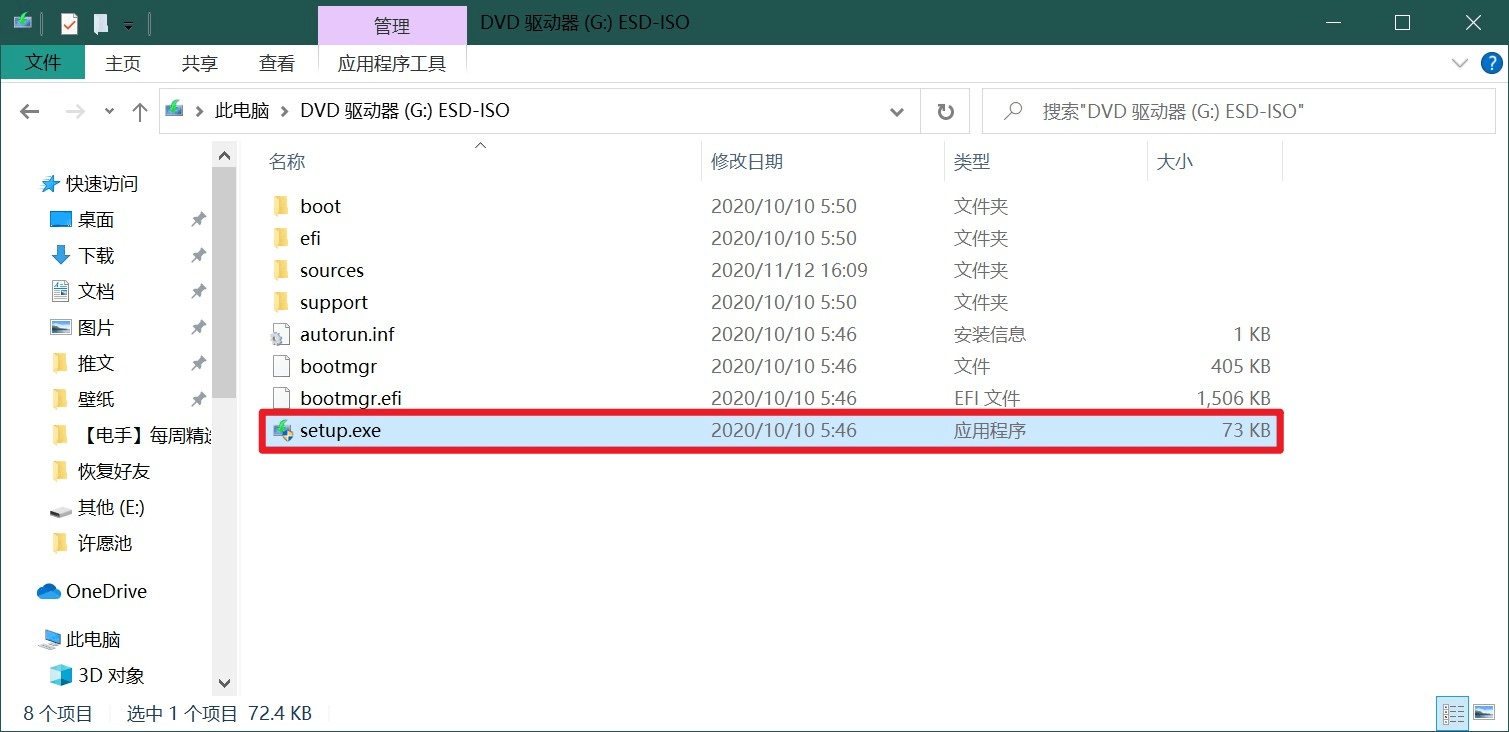
一定要选择「保留个人文件和应用」,否则会删除所有安装的软件和C盘文件,就变成重装了。
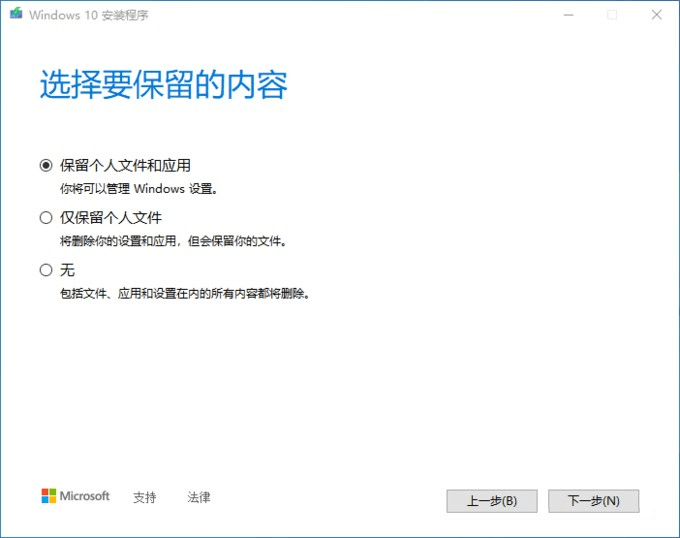
之后点下一步下一步,这样 Windows 安装程序会用最新的 Windows 版本覆盖安装现在的版本。软件和文件都还在。
另外,如果你要禁止Windows自动更新,也可以点击前面的链接进行查看。
结论
以上就是Windows 10 无法更新的九种解决方法,你可以找到自己遇到的实际问题,找到对应方法进行解决,以上方法基本可以解决大部分问题,如果还是不行,找个店再进一步检查吧。
本文编辑:@ 小淙
©本文著作权归电手所有,未经电手许可,不得转载使用。
