截图后怎么画红框标注重点?截图工具不同操作也有不同
在网上交流下一步怎么操作的时候,截图之后用红框将重点或者下一步的按键标注出来,重点会清晰很多,所以截图后怎么画红框标注重点?下面我将分别介绍电脑和手机标注的方法。
电脑截图后怎么画红框标注重点
电脑截图的方法有很多种,用快捷键「Windows+shift+S」快速截图或者用「PrtSc SysRq」截图需要再画图中粘贴再编辑。
1.画图软件中画红框标注重点
用快捷键「Windows+shift+S」可以自行圈定截图范围,截图形状可以选择窗口截图也可以任意形状截图。

用快捷键截图后怎么画红框标注重点?比如上面的截图如果要标注该打开哪一个,只需要在电脑打开画图软件,「Ctrl+V」将截图内容粘贴上去,然后点击上面的方框,在右边选择颜色为红色,然后用鼠标在截图上画出方框就可以了,还可以适当调整线条粗细,让画面更和谐。
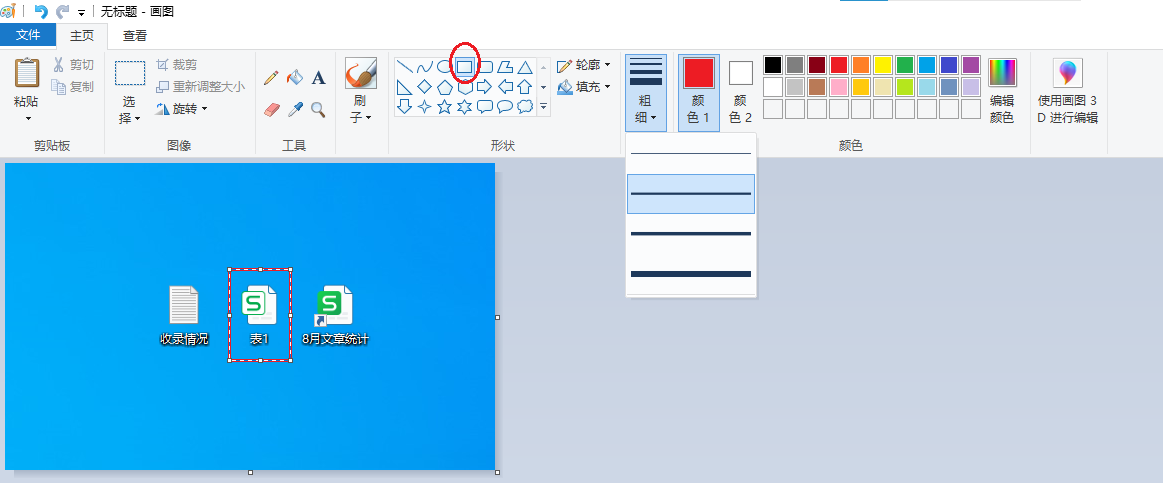
在画图软件中点击左上方的「A」还可以自己编辑文字插入,对操作步骤进行进一步的解释说明。
2.截图软件中画红框标注重点
除了利用Windows系统自带的截图之外,还可以通过第三方软件截图,这些软件往往自带编辑和标注功能。
比如用电脑版QQ的截图功能,截图后下方就会显示如图所示的功能,点击「矩形工具」就可以对截图进行标注,标注完毕之后点击完成进行保存。
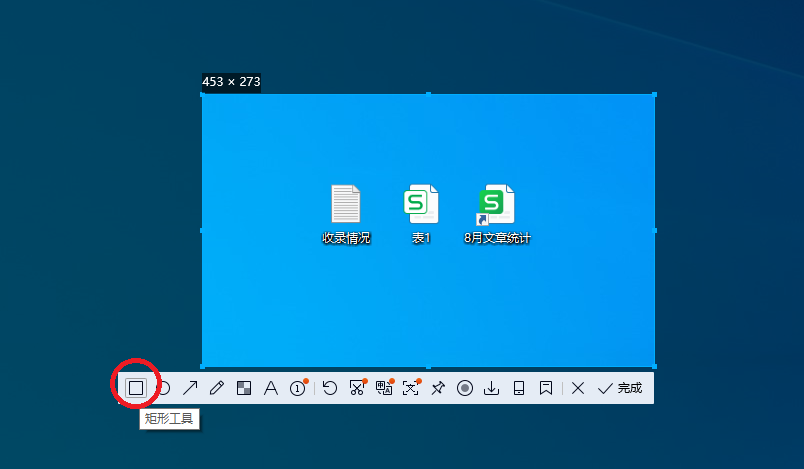
手机截图后怎么画红框标注重点
除了电脑可以对截图内容进行标注之外,手机截图后怎么画红框标注重点?
手机截图完毕后一般会自动进入编辑状态,如果没有跳出,可以在手机相册内找到刚才截图的内容,然后可以直接在相册中进行编辑。
在手机相册中找到截图,点击下方的「编辑」。

选择「涂鸦」,选择形状为方形,颜色为红色,然后在截图上进行重点标注,编辑完毕之后点击「√」就可以保存图片了。
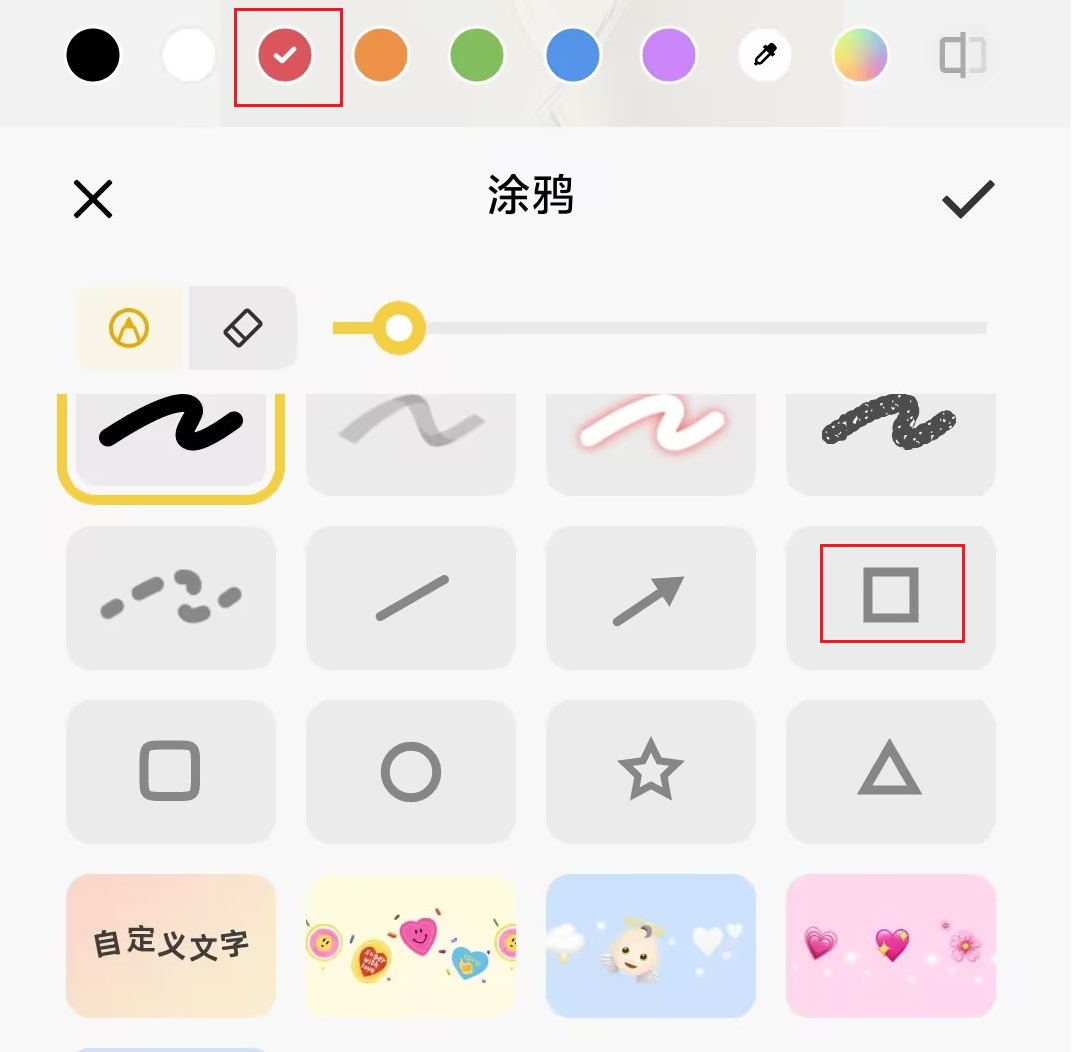
除了用红框标注之外,为了让操作步骤更清晰,在涂鸦的时候还可以适当添加一些文字注释,解释下一步应该做什么。
结论
本文为大家介绍了截图后怎么画红框标注重点,对图片进行适当的标注可以让说明效果得到显著的提升。
本文编辑:@ duty
©本文著作权归电手所有,未经电手许可,不得转载使用。
