在 Word 中怎么旋转文字?两种基本方法总结
Microsoft Word 是我们日常办公和学习中常用的文档处理工具之一。Word 给我们提供了丰富的文字图形布局工具,允许用户更加灵活的对文字及图片进行排版等操作。其中旋转文字就是操作之一,那 Word 怎么旋转文字?下面就为大家总结了 Word 旋转文字的方法。
Word 旋转文字
Word 怎么旋转文字?我们可以使用两种不同的方法,分别是:利用文本框旋转文字、使用文字方向功能旋转文字。
文本框旋转文字
使用文本框来旋转文字是比较常见的方法,通过把文字插入到文本框中旋转整个文本框从而达到旋转文字的目的。
首先我们打开 Word,然后找到你需要旋转文字的地方,将鼠标光标放置到当前位置,接下来点击上面选项中的“插入”选项,插入模块中有一个“文本框”选项,将鼠标放到该选项上,然后在弹出界面中选择“普通文本框”。
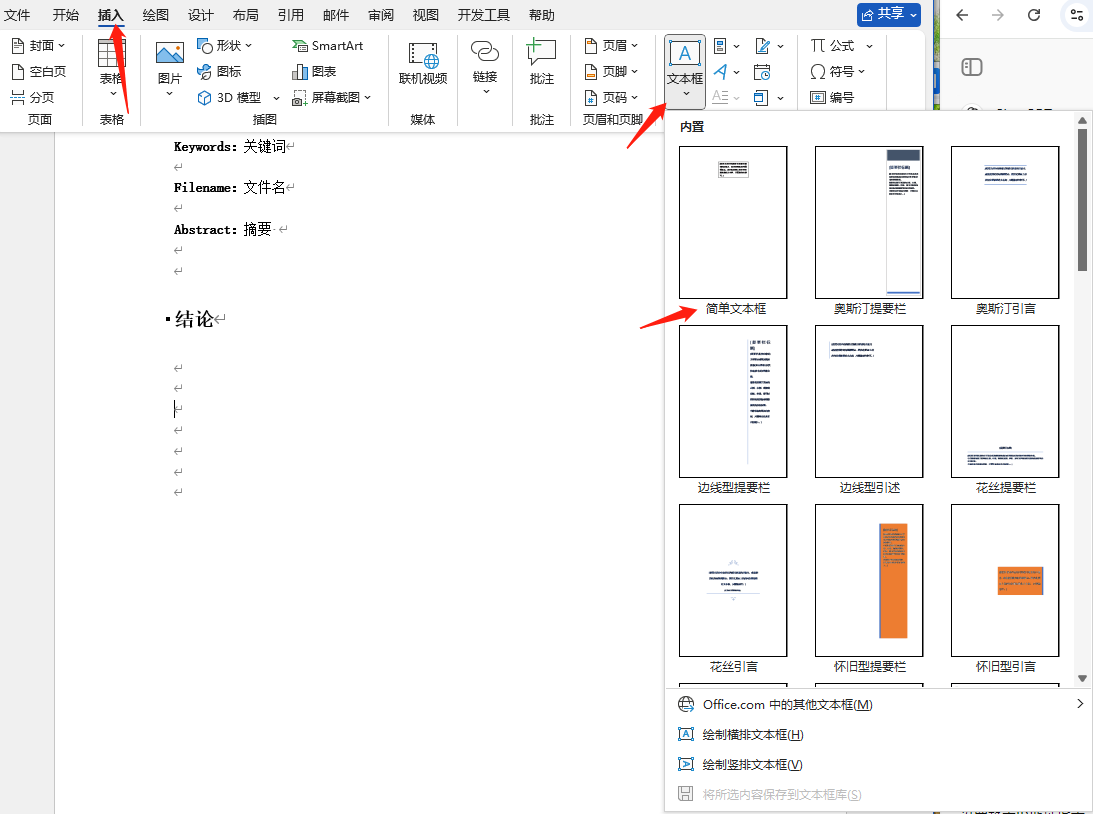
然后在文本框中输入想要选择的文字。
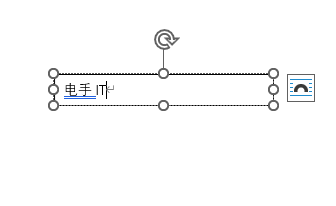
接下来用鼠标点击文本框上方的选择按钮即可旋转文本框,从而实现旋转文字的效果。
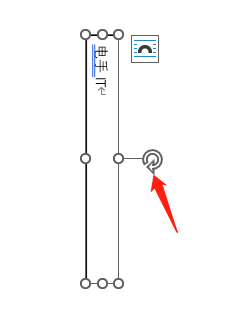
如果你觉得利用手动旋转不太准确,达不到想要的角度,那么也可以选中文本框之后点击上方的布局选项,然后可以看见右边的“旋转”选项。
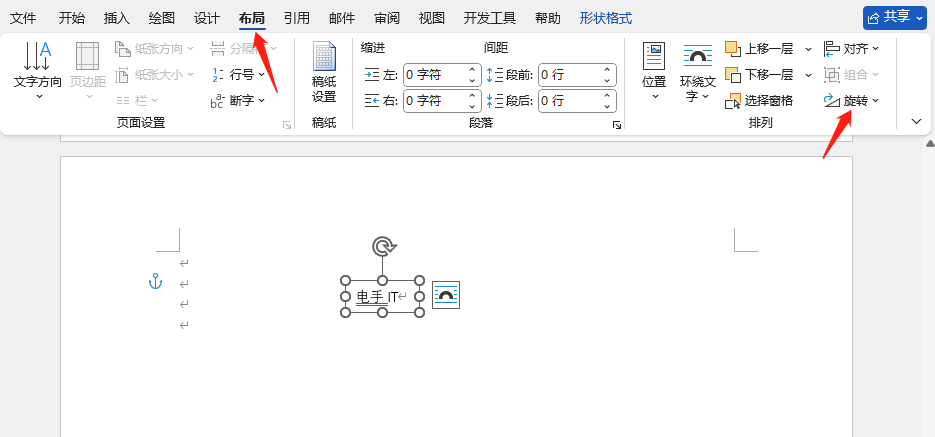
单击旋转选项之后就可以看见不同的旋转选项,当然有人想问 Word 文字怎么旋转 180 度?点击下方的“其他旋转选项”即可。

点击之后在“大小”模块下的旋转位置输入 180,再点击确定按钮就可以实现文字旋转 180度。
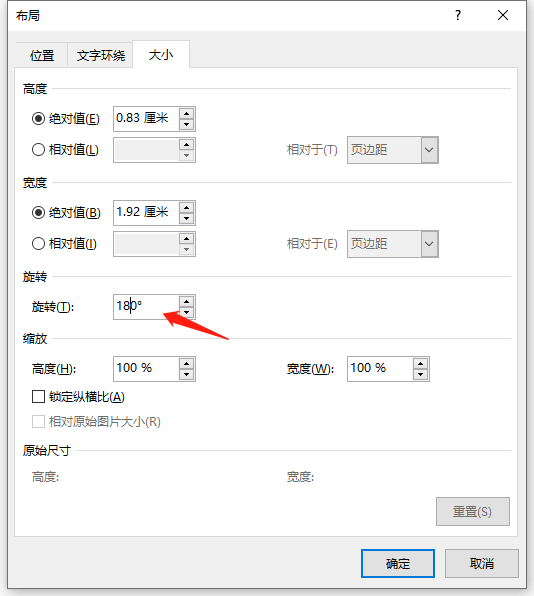
如果不想要文本框四周的方框也非常简单,点击文本框之后右键打开菜单,可以在菜单的顶部看见“边框”选项,点击之后选择白色,然后点击其他地方不选择文本框就可以看见边框消失了。
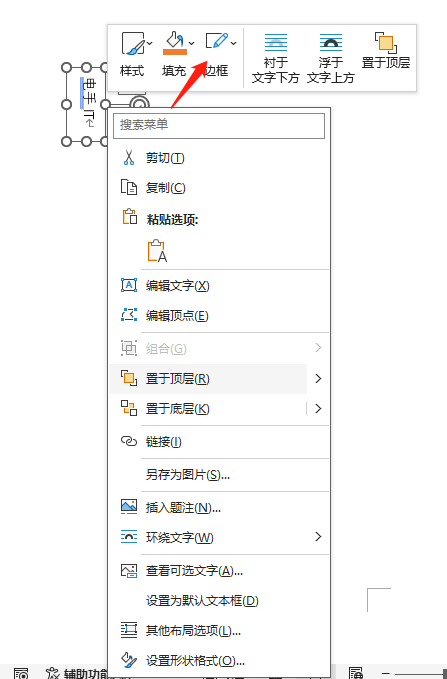
现在你知道 Word 怎么选择文字了吧,这种方法的优点是操作简单,并且文本框内的文字可以自由编辑和调整格式。你可以将文本框移动到文档中的任何位置,以达到所需的排版效果。
文字方向功能
如果你不想使用文本框,而是希望在表格或段落中旋转文字,Word 提供了“文字方向”功能,可以轻松改变文字的排列方向。
首先我们可以选中你想要旋转的文字,然后点击“布局”选项,在布局模块中找到“文字方向”选项。
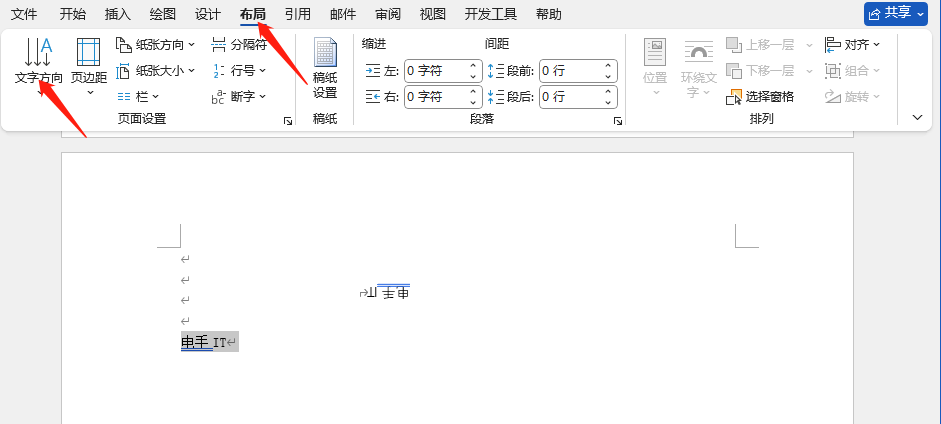
点击“文字方向”之后就可以选择对应的旋转角度。
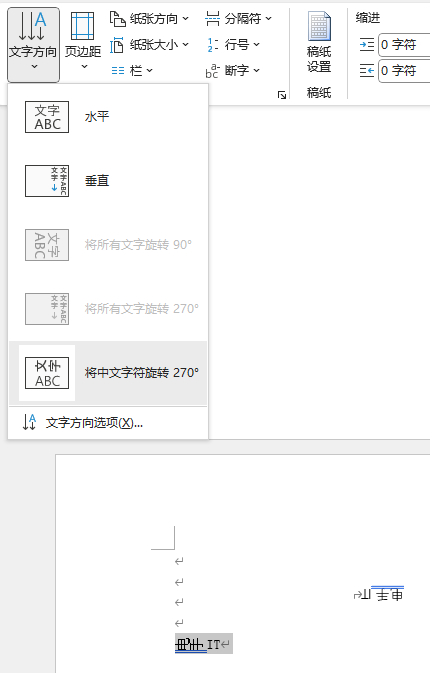
结论
现在你学会 Word 怎么旋转文字了吗,利用文本框旋转文字是我们比较常用的一个方法,合理的旋转文字可以帮助我们创建出更加美观、专业的文档。
本文编辑:@ 小小辉
©本文著作权归电手所有,未经电手许可,不得转载使用。
