七彩虹笔记本重装系统怎么装回原厂效果?
这些年来七彩虹将星,隐星卖的是真不错,虽有点“小众”的意思在里面,但作为老资格起码的产品力还是有保证的。不过,质量有保证,不代表系统能一直稳定下去。所以,今天咱们就来唠唠七彩虹笔记本重装系统这件事儿。
七彩虹笔记本怎么重装系统?
给七彩虹笔记本重装系统,首先建议用系统自带的重置功能。此前在联想/拯救者重装系统方法中也已介绍过该方法,这里就不再赘述,方法是一致的。如果觉得不够快,还不够方便再试试电手装机。
用在线装机给七彩虹笔记本重装系统
注意事项:如果想要重装的和原厂一样,我们不仅需要借助电手装机来一键安装系统,还得提前准备好驱动。另外,记得备份好笔记本中的个人资料避免遗失!接下来以七彩虹隐星重装系统为例我们展开介绍(七彩虹系列通用):
1、 点击前往七彩虹官网,搜索对应型号,并点击下方搜索结果中的“Download”进入驱动/软件下载界面,下载你能找到的所有驱动与软件,并保存到U盘甚至是手机中。
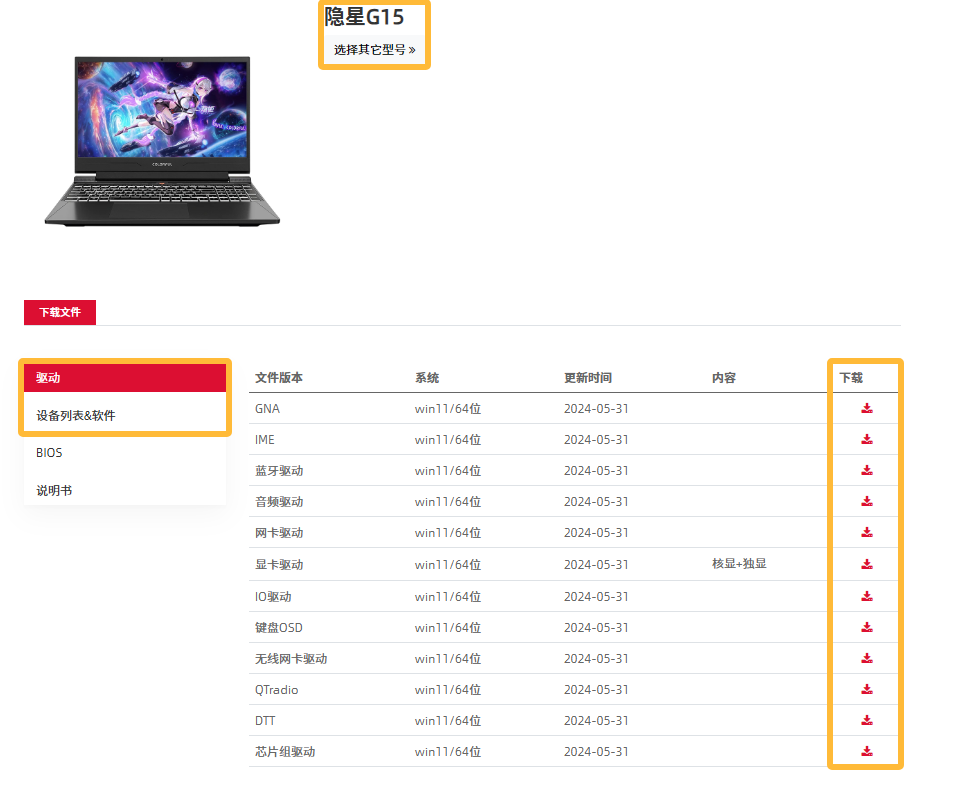
2、然后下载安装电手装机后打开,然后点击“下一步”,在“选择版本”窗口中选择系统版本(之前是什么就选什么),然后点击“开始安装”。
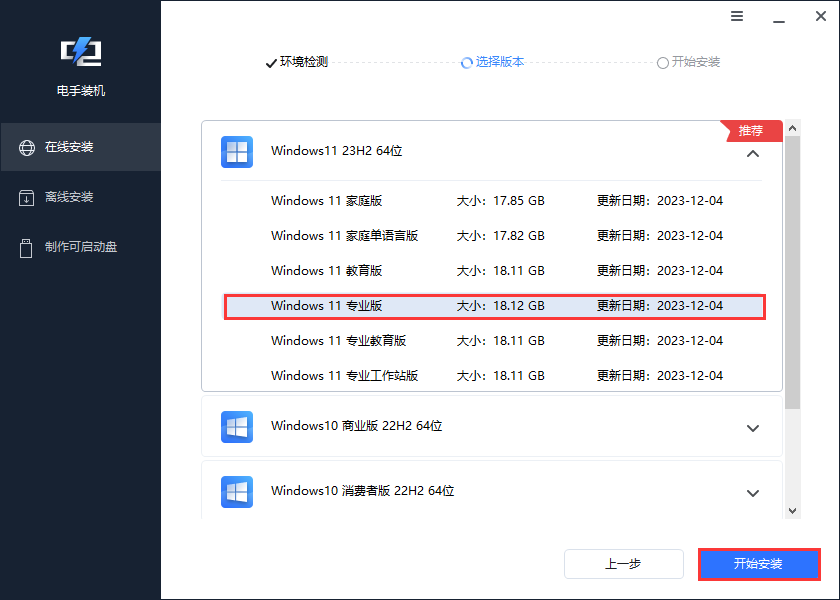
3、 此时会开始自动下载官方镜像,无需操作(注意:系统安装默认覆盖当前系统分区,请注意备份C盘个人资料);
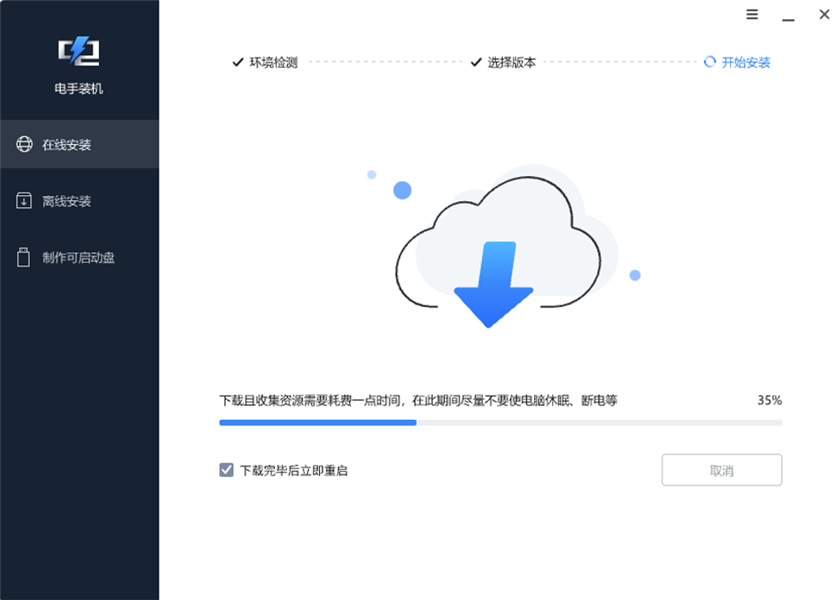
4、 系统下载和环境创建完成后会自动重启并进入PE环境继续安装,此过程中请勿操作电脑,更不要断电,强制关机等等,否则可能导致系统异常。
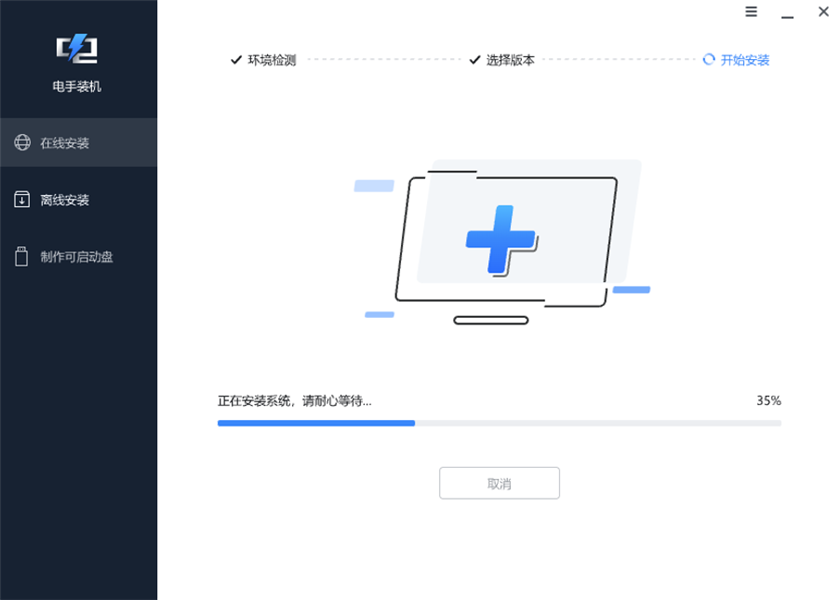
5、 七彩虹笔记本重装系统完成后,点击立即重启即可进入系统。进入系统后,挨个将之前下载的驱动和软件安装上,再重启一次即可。
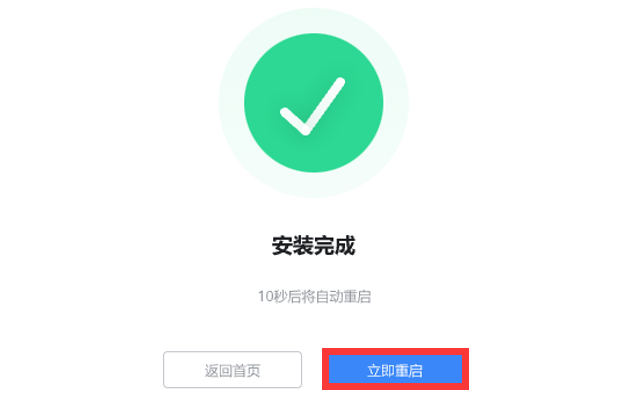
制作启动盘来安装系统
进不了系统的七彩虹笔记本怎么重装系统?我们可以考虑电手装机的制作可启动盘来给七彩虹笔记本重装系统:
1、在一台联网可正常使用电脑上下载并安装电手装机,后将U盘(8G以上)插入该电脑,然后打开电手装机,点击“制作可启动盘”,选择“USB启动设备”,
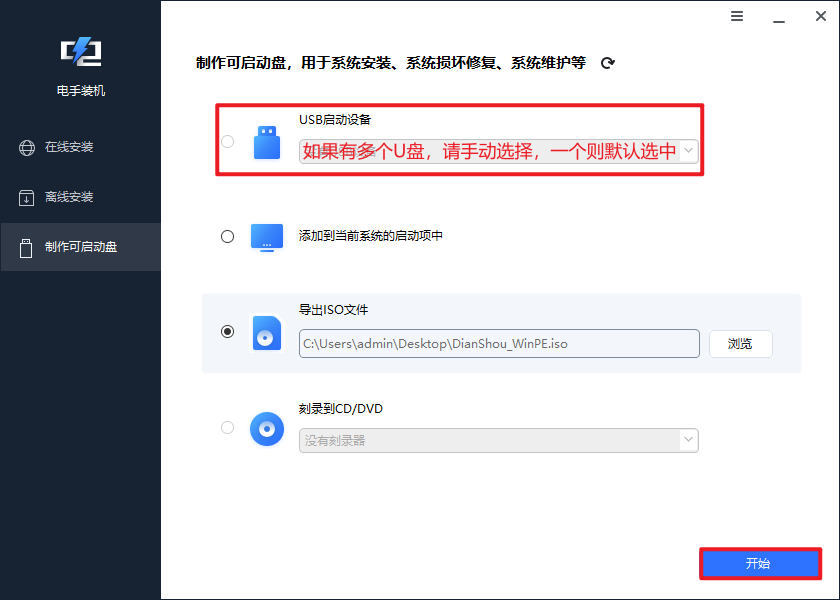
2、 点击开始后会立即开始制作U盘启动盘,注意,如果有安全软件可能会有弹窗,请选择“允许此程序的所有操作”或类似选项,等待制作完成即可。
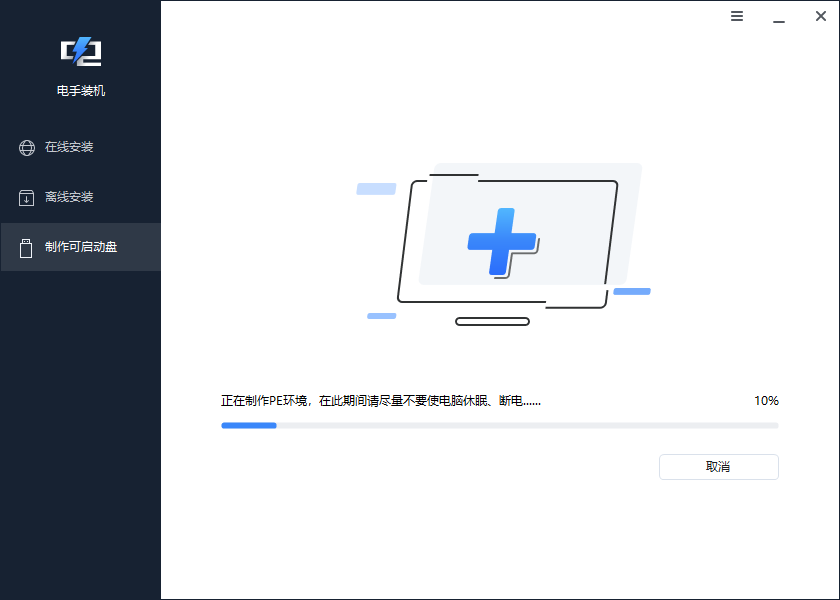
3、 制作完成后,将要安装的系统镜像(以前是啥就装啥)一并存放如U盘中,微软原厂镜像下载:Windows镜像下载【XP-11】。看好分清楚系统版本与操作系统,建议以前是啥就下啥!
4、 将制作好的U盘插入问题七彩虹笔记本,开机并快速连按启动热键(F7)进入启动项选择界面。选择“Mass Storage Device 1.00……”或其他带有USB或U盘品牌名称的选项(下图仅供参考),确定后会自动重启进入电手装机PE版。

5、 进入电手装机PE系统后,在系统中会出现“在线装机”与“离线装机”两个选项,在“离线安装”中点击下一步,在U盘文件夹中找到刚刚存放的镜像,确定后验证完毕选择版本(建议专业版),
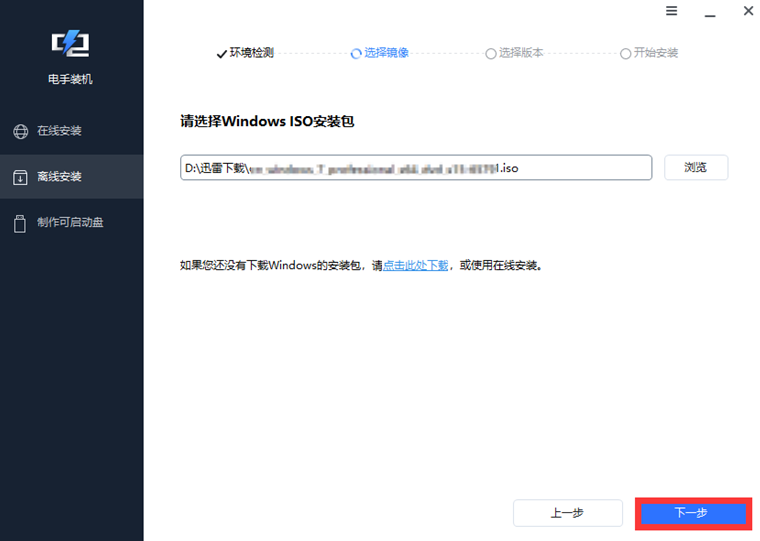
6、 确定后会自动开始安装无需任何操作,等待七彩虹笔记本重装系统完成,再进入系统装上原厂驱动和软件即可。
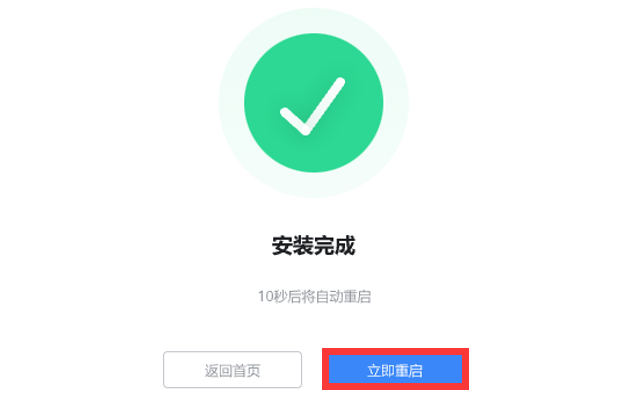
结语
无论是七彩虹隐星重装系统还是将星等均适用于以上的重装方案。如果这还搞不定,建议试试微软官方工具,或者rufus等来给七彩虹笔记本重装系统。
本文编辑:@ 江城子
©本文著作权归电手所有,未经电手许可,不得转载使用。
