Steam游戏录制怎么开启?录像保存位置在哪儿?
这些年下来Steam虽然看上去还是老样子,实际上却偷摸加了不少实用的小功能,就比刚刚公测的Steam游戏录制功能。
Steam游戏录制功能介绍
在本质上,Steam游戏录制功能和别的游戏录制功能/软件(如NVIDIA的Shadow Play)并无太大不同,比如基本的后台录制、回放、 轻量化的剪辑与分享(Steam好友,支持发送到PC或移动设备)。
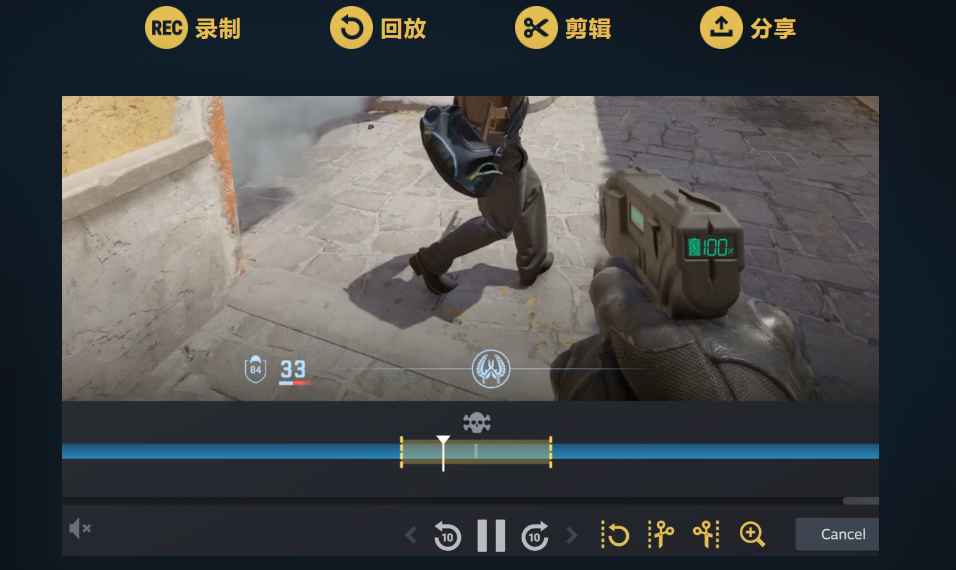
有意思的是,和LOL自带的游戏回放一样,对于支持“时间轴”功能的游戏,Steam录制功能会在相关游戏事件发生时生成事件标记。比如单机中击杀BOSS,Dota团战中击杀对手等等类似情况。当然,产生成就时也会自动创建标记以方便后期剪辑与回放定位。
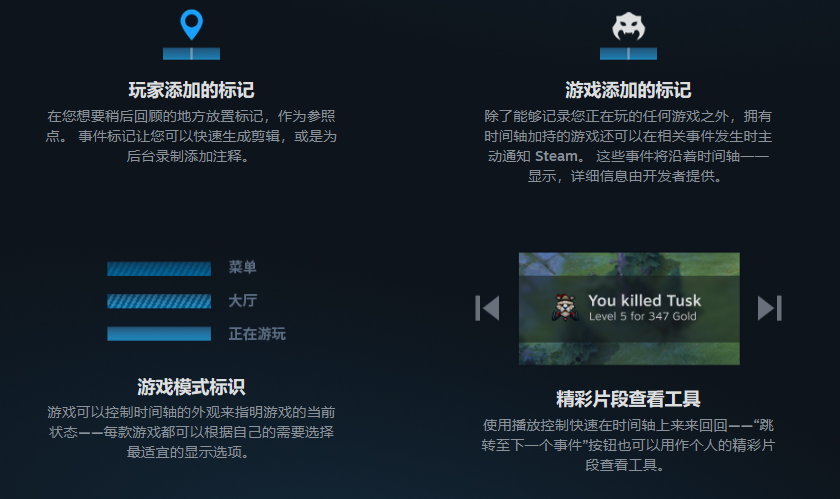
Steam游戏录制功能开启与关闭
Steam游戏录制功能开启与关闭也很简单:
1、首先请确认Steam已更新(一般来说会开启时会自动更新);
2、点击左上角的Steam,再点击设置>游戏录制;
3、默认为“关闭/不录制”,可手动根据自己需求选择“在后台录制”,“按需录制”。
4、保持Steam运行,进入游戏,游戏会自行录制,或按下对应快捷键(如Ctrl+F11)开始录制。
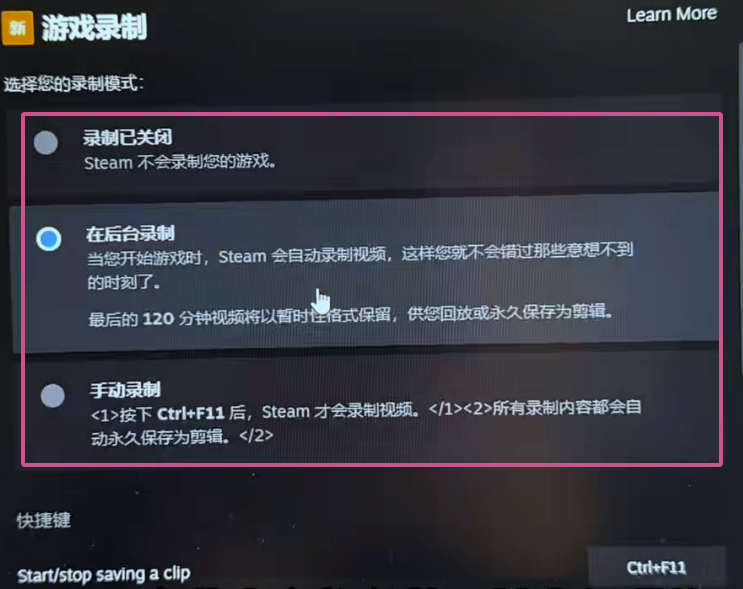
Steam游戏录像保存位置
Steam游戏录像保存位置一般在Steam安装文件夹下的userdata >用户ID>gamerecordings文件夹下,如:
D:\steam\userdata\123456789\gamerecordings
注意:保存路径可以手动修改,建议将其更改至有充足空间的分区下。
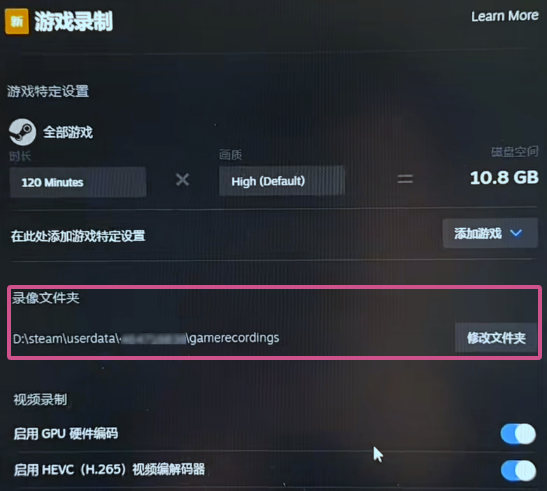
Steam游戏录制功能对性能的影响
Steam录制功能调用的是AMD 或 NVIDIA GPU 的专用视频编码硬件,能够最大限度地减少视频编码的 CPU 使用率,消除创建游戏录像的大部分性能消耗。
当然,你如果使用的是核显(APU),那么毫无疑问开启Steam游戏录制功能会对游戏性能造成明显影响。
结语
Steam游戏录制虽然谈不上有啥新意,但时间轴标记对于创作者而言绝对算的上是一个好消息。对于普通玩家,分享自己的光辉时刻,向主播投稿也是简单了许多。
本文编辑:@ 江城子
©本文著作权归电手所有,未经电手许可,不得转载使用。
