Excel怎么锁定第一行不动?固定首行或多行都可以
Excel中第一行很多时候都是表头,标注着每一行是什么信息,也方便大家填写和查找对应数据,但是如果表格太长,向后翻阅的时候表头可能别翻上去,看不到表头,要找数据就很不方便。那么Excel怎么锁定第一行不动呢?为您介绍固定Excel首行的方法。
方法一.冻结窗格
Excel怎么锁定第一行不动?Excel自带了一个冻结窗格功能,可以帮助我们快速固定表头,具体操作方法:
步骤1. 打开Excel表格,用鼠标选中要冻结的行或列,不仅可以冻结一行或一列,可以根据需求选择,比如这里要冻结前两行,就用鼠标选中前两行。
步骤2. 在左上角的功能栏内找到「开始>冻结>冻结至第2行」。

这样操作之后可以看到第二行下面出现一条浅绿色的细线,滑动表格,首两行也不会动,下面的表格会翻动,这样查表的时候就能更清楚地看出每一列是什么数据。

如何取消冻结窗格:
点击「开始>冻结>取消冻结窗格」,表格就会恢复正常。

方法二.拆分窗口
为了方便大家查阅比较大的表格,Excel还退出了「拆分窗口」的功能。
点击「视图>拆分窗口」可以将表格分成四个区域,每一个区域可以单独滚动。

如图方便在表格比较大的时候阅览表格并对照数据。
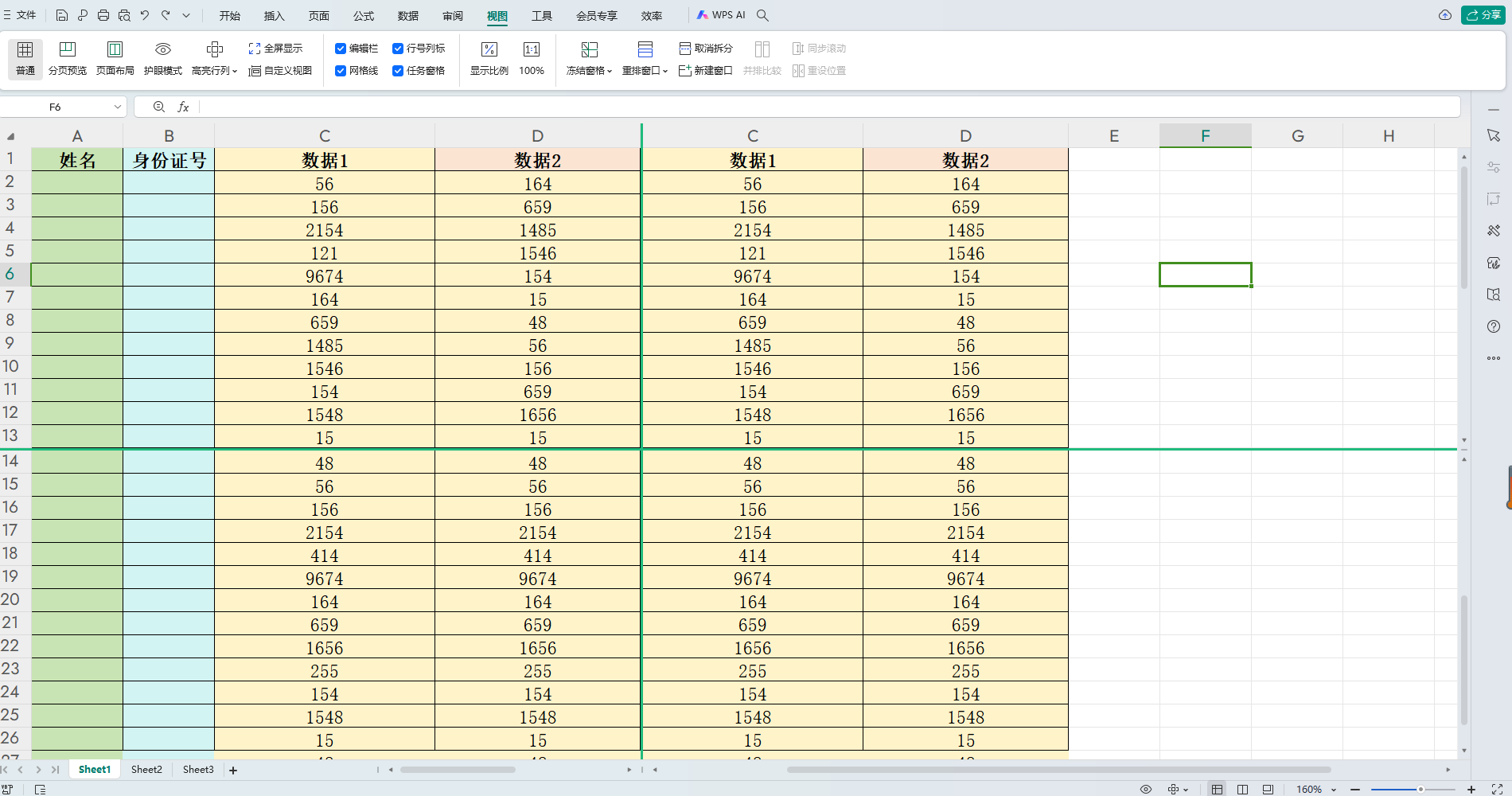
利用拆分窗口的功能Excel怎么锁定第一行不动?
将鼠标移动到表头右下侧的单元格,然后点击「视图>拆分窗口」,这样表头就被单独拆分出来,滚动其他窗口查看数据的时候表头是不会动的。
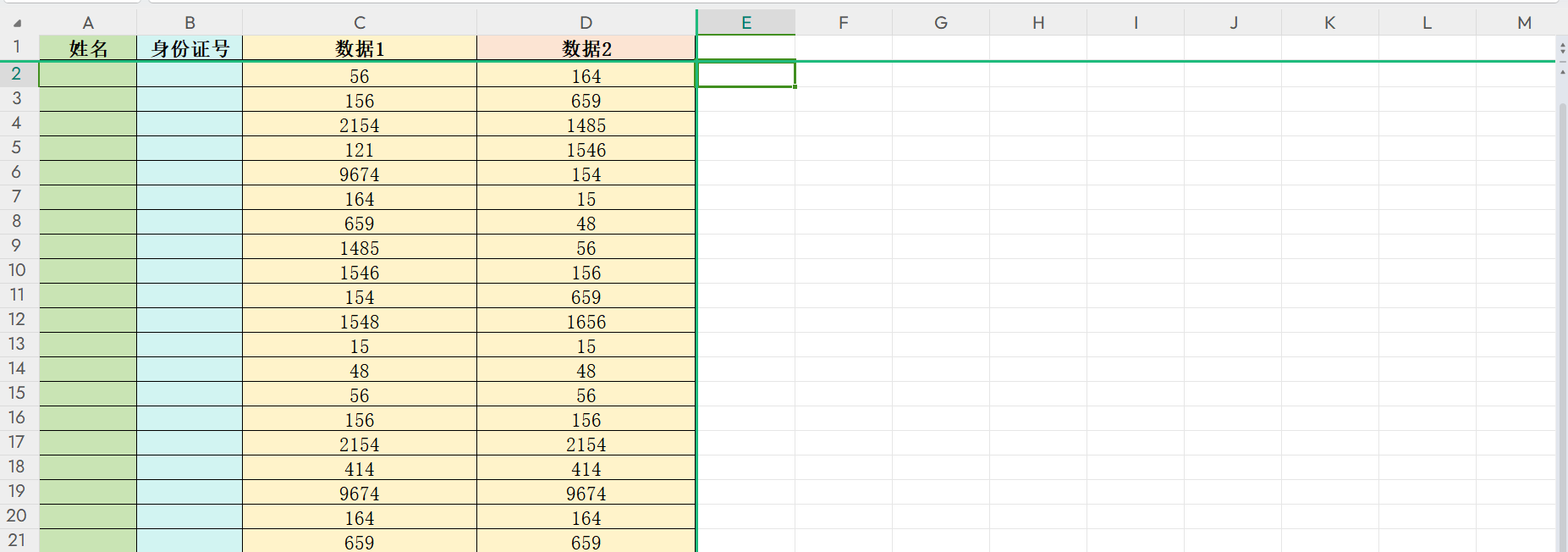
如何取消拆分窗口?点击视图>取消拆分即可。

结论
以上就是Excel怎么锁定第一行不动的两种常用方法,不仅可以固定首行或者首列,还可以按照自己的需求固定多行,学会之后能大大提升我们的工作效率。
其他Excel相关操作:Excel比对两列内容是否一致,四种简单方法
本文编辑:@ duty
©本文著作权归电手所有,未经电手许可,不得转载使用。
