Windows 电脑时间格式如何调整?具体步骤图解
在 Windows 电脑任务栏中我们可以看见当前的时间和日期,但是显示的是默认的电脑时间格式,有的用户想要修改为不同的格式应该怎么办呢?下面就教你电脑右下角时间日期格式如何调整。
修改时间日期格式
想要修改电脑时间格式我们可以从设置应用程序中进行修改,下面以 Windows 10 系统为例具体操作步骤如下(Windows 11 系统步骤类似):
首先打开“设置”应用程序之后点击“时间和语言”选项。
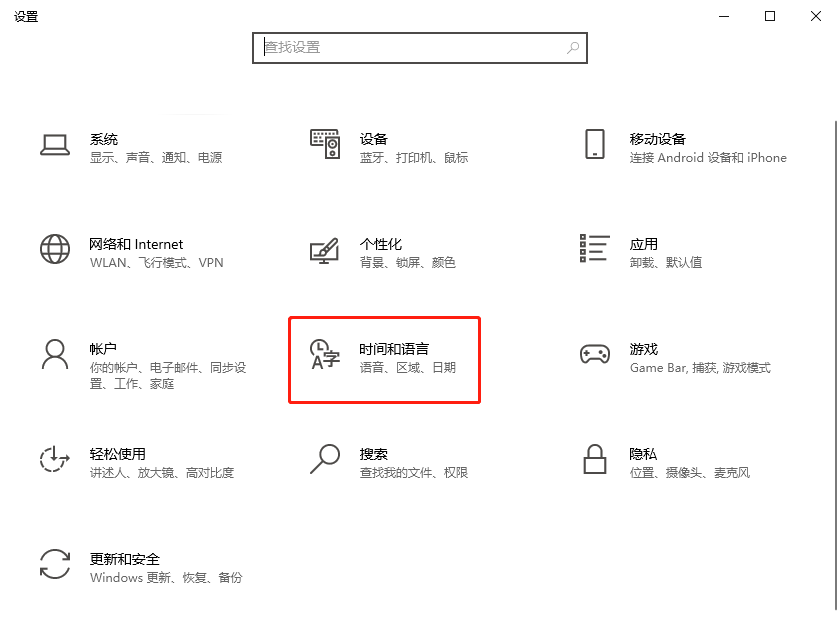
然后可以在“日期和时间”选项界面中往下滑动,找到“日期、时间和区域格式设置”之后单击进入界面,或者直接点击左侧边栏中的“区域”选项。
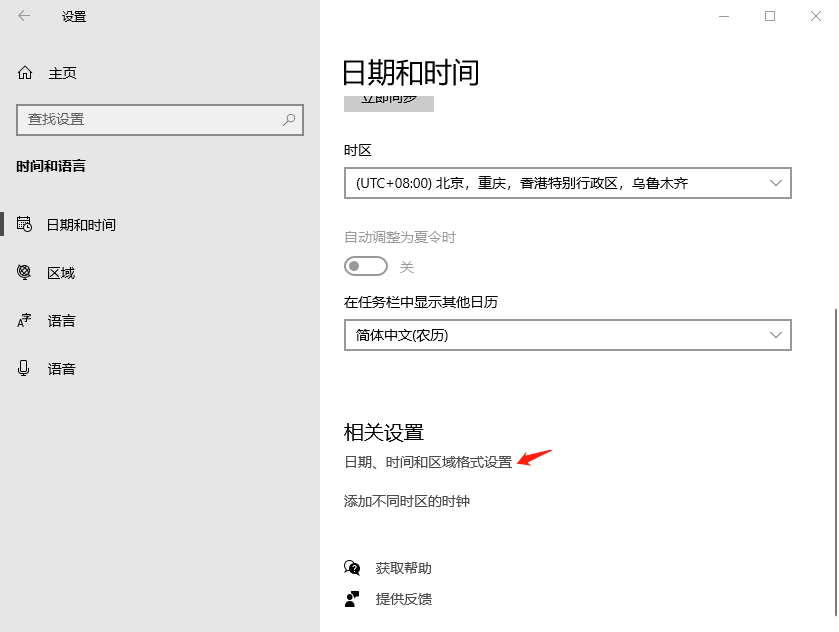
进入区域界面之后同样往下滑动可以看见“区域格式数据”模块下的“更改数据格式”选项,点击进入。
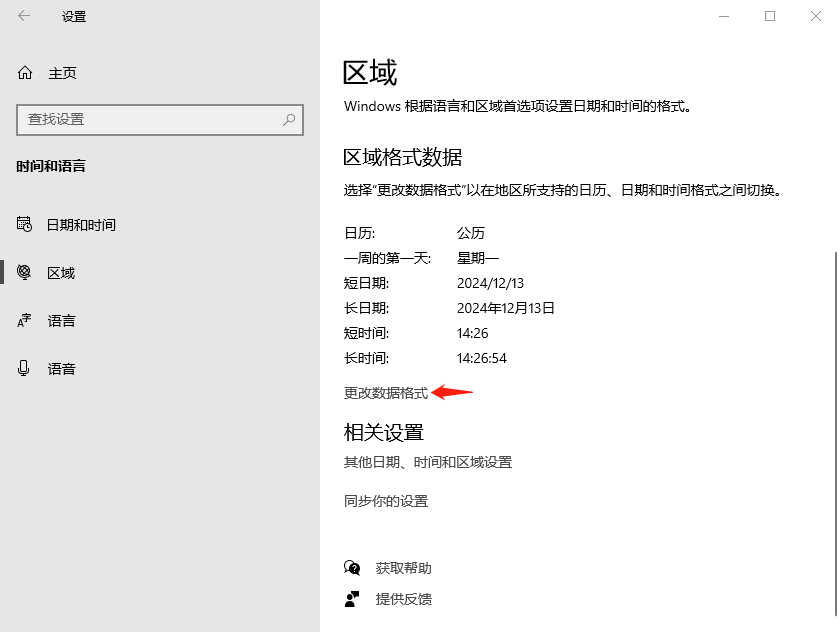
然后你就可以根据自己的喜好来调整电脑时间格式、日期格式等,修改完成之后退出就可以在右下角任务栏看见新的时间显示了。
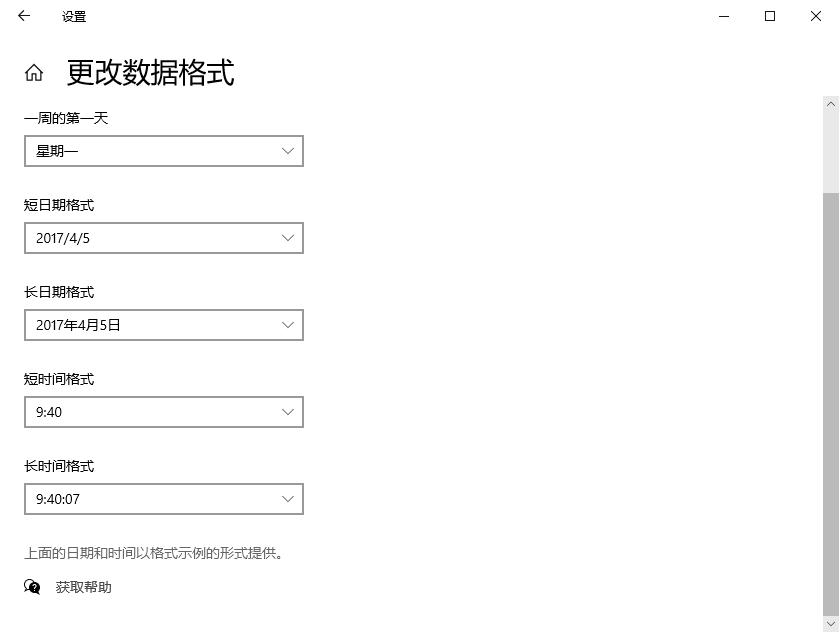
除了在设置应用中设置之外还可以直接修改电脑的注册表来修改电脑时间格式,但是不建议没有电脑知识的小白用户使用这个方法,具体步骤如下:
首先可以使用“Win+R”打开运行窗口,然后输入“regedit”打开注册表编辑器。
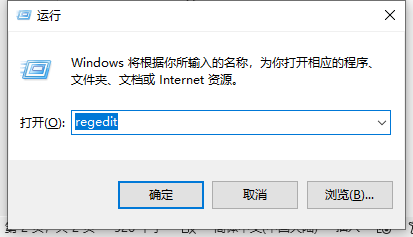
然后按照下方的路径找到对应的文件夹:HKEY_CURRENT_USER\Software\Microsoft\Windows\CurrentVersion\Explorer\Advanced,也可以直接复制路径到注册表上方的地址栏中。

电脑调整时间格式只需要在右边的界面中找到“ShowShortenDateTime”文件打开,然后将值从 1 设置为 0 即可。
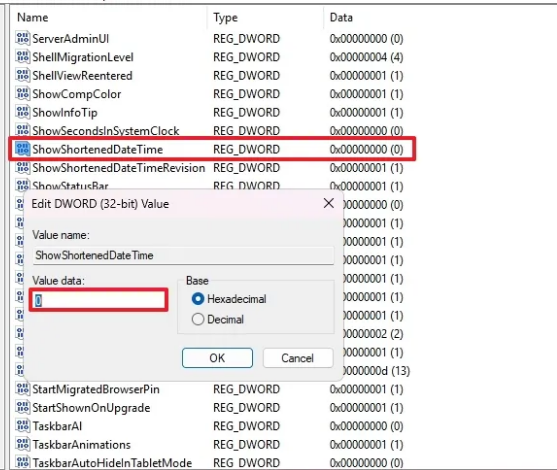
结论
以上就是两种不同的电脑时间格式调整方法,推荐使用第一种方法从设置应用程序中进行修改,修改注册表可能会导致电脑出现问题,不建议小白用户修改。
本文编辑:@ 小小辉
©本文著作权归电手所有,未经电手许可,不得转载使用。
