Word 界面颜色怎么更改?具体操作步骤总结
Word 是我们常用的文档工具,在使用时整个界面可能是白色或者黑色,Word 界面颜色是可以修改的,下面就教你 Word 界面颜色怎么改成白色或者其他颜色。
修改界面颜色
想要修改 Word 的界面颜色操作非常简单,只需要按照下面的步骤进行操作即可:
首先我们需要先打开一个空白的 Word 文档,然后点击上方工具栏的“文件”选项。
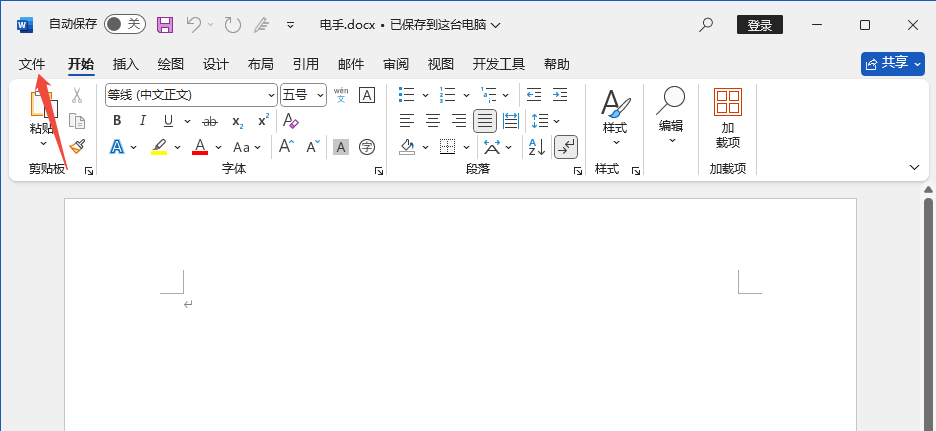
接下来点击文件界面左下角的“账户”选项。
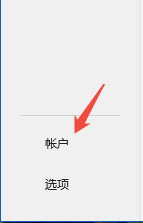
可以看见账户界面有一个“Office 主题”选项,将该选项的下拉框打开。
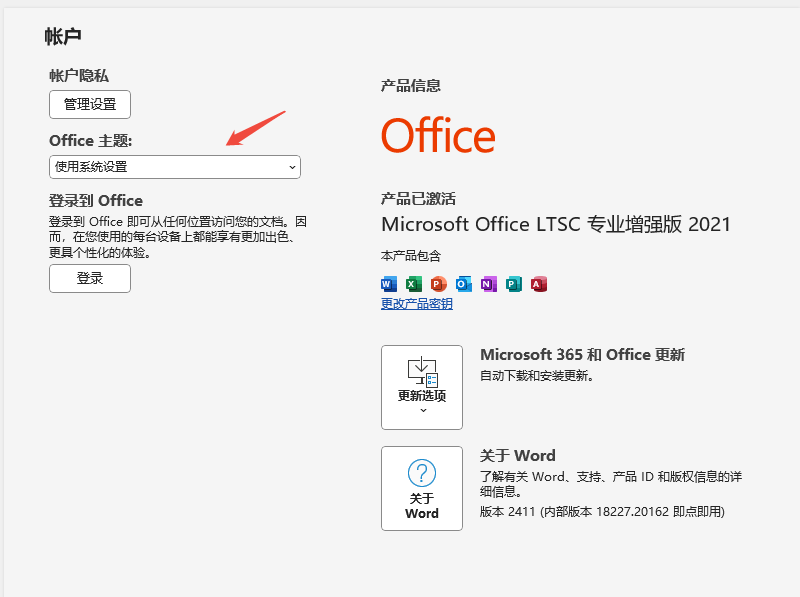
然后就可以选择你想要修改的 Word 界面颜色了,可以选择白色、黑色、深灰、彩色以及系统设置(浅灰)。
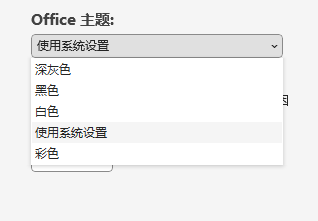
设置完成之后就成功更改 Word 工作界面颜色了,下面图中展示的就是选择了黑色主题颜色。
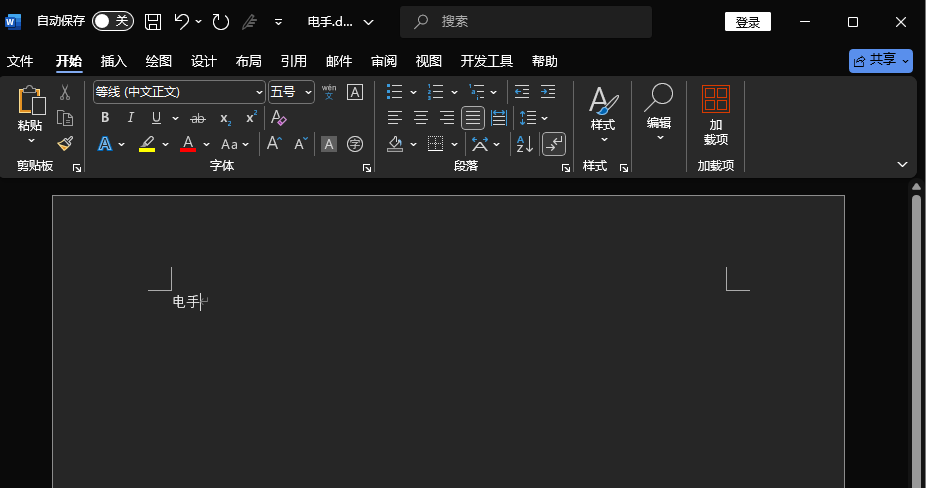
但是有的小伙伴可能觉得黑色界面在编写文档的时候不太习惯,我们可以通过下面的步骤在不改变 Word 界面颜色的前提下将页面的背景颜色改成白色,具体操作步骤如下:
首先点击文档上方工具栏中的“视图”选项,可以看见视图选项中有一个“深色模式”模块,点击模块中的“切换模式”。
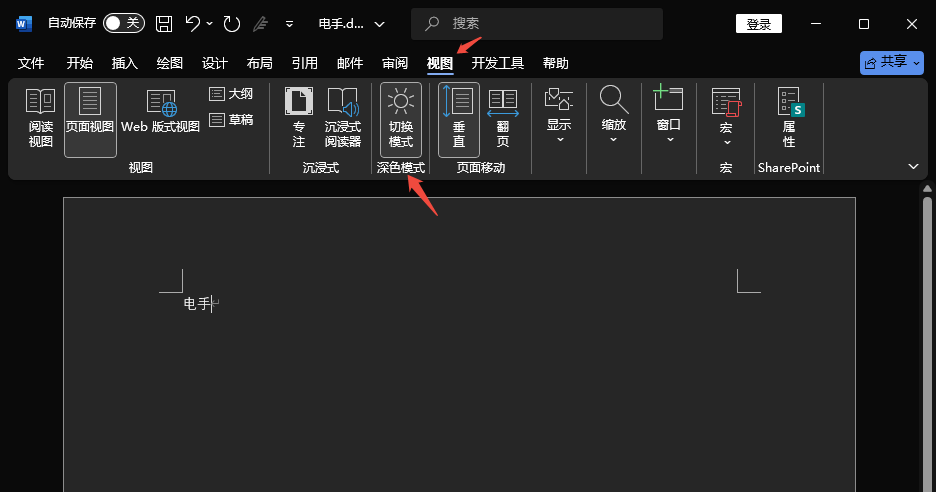
这样就可以在不改变 Word 工作界面整体颜色的情况下将下方编辑文字的界面改成白色,当然仅有黑色模式有这个选项,其他界面颜色没有这个选项。
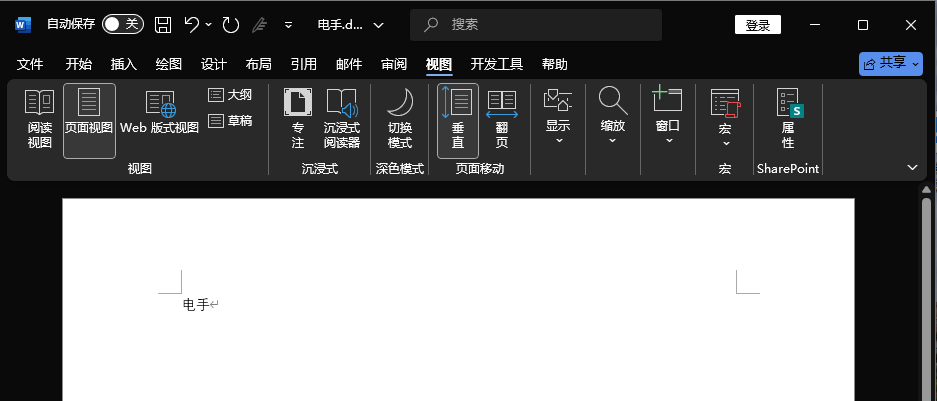
如果你发现在打开其他文档之后编辑文字界面还是黑色的没有变成白色你可以重复上面的步骤将其调整为白色,然后点击文件选择左下角的“选项”,然后找到如下图所示的“切勿更改文档页面颜色”将其勾选上点击下方的“确定”按钮即可。

结论
本文为你总结了更改 Word 界面颜色的具体操作步骤,可以让你更好的个性化自己的工作界面,在不同的环境中可以选择不同的工作界面颜色。
本文编辑:@ 小小辉
©本文著作权归电手所有,未经电手许可,不得转载使用。
