Word 插入表格的具体步骤图解
Word 是工作和学习中比较常用的软件之一,有时候在使用的过程中可能需要插入一个表格来整理一些数据,但是有的人可能不知道如何插入表格,下面就给大家总结了 Word 怎么插入表格。
Word 插入表格
Word 插入表格之后可以在里面填写数据和文本,表格是由行列单元格组成,我们在插入表格的时候最多可以在同一位置创建一个 10*8 的表格,也就是 10 列 8 行。
想要插入表格可以这样操作,首先将鼠标光标放置到想要插入表格的位置,然后点击顶部工具栏“插入”选项。
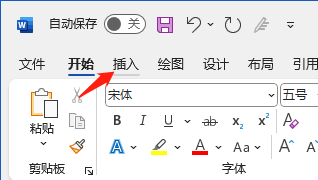
然后可以看见下面的工具栏中出现“表格”选项,将鼠标放置到该选项位置。
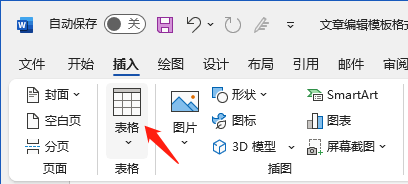
然后就可以看见出现创建表格的框,使用鼠标选择你想要创建的表格大小即可。
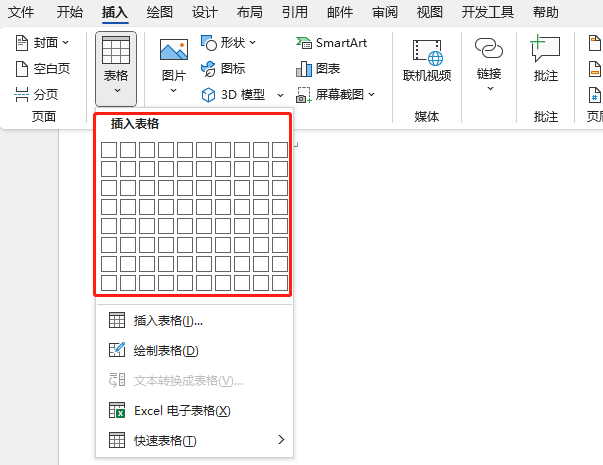
在创建表格之后还可以对表格进行修改让其变得更加的丰富,创建之后会自动进入“表设计”选项栏中,选择不同的选项即可对表格进行修改,比如表格样式修改、表格颜色修改等。

使用插入选项中的拖动来创建表格最多只能创建 10*8 的表格,Word 插入表格还可以插入更大的表格吗?当然可以,如果想要插入更大的表格可以按照下面 Word 插入表格的步骤进行操作:
首先我们还是和上面一样点击“插入”选项,然后将鼠标放置到“表格”选项上,然后可以看见在下方有一个“插入表格”选项,单击该选项。
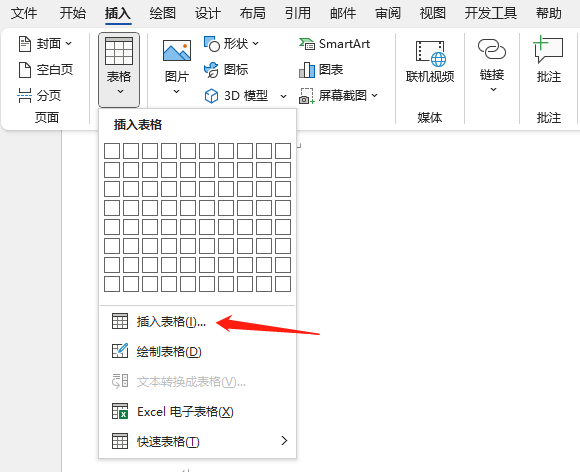
接下来就会弹出创建表格的界面,我们可以根据自己的需求来调整行列数以及宽高等选项,选择结束之后点击“确定”即可在光标位置创建好一个表格。
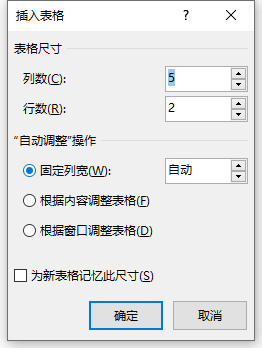
最后还可以选择“快速表格”选项,该选项为你创建好一些模板,如果有合适的可以直接使用。
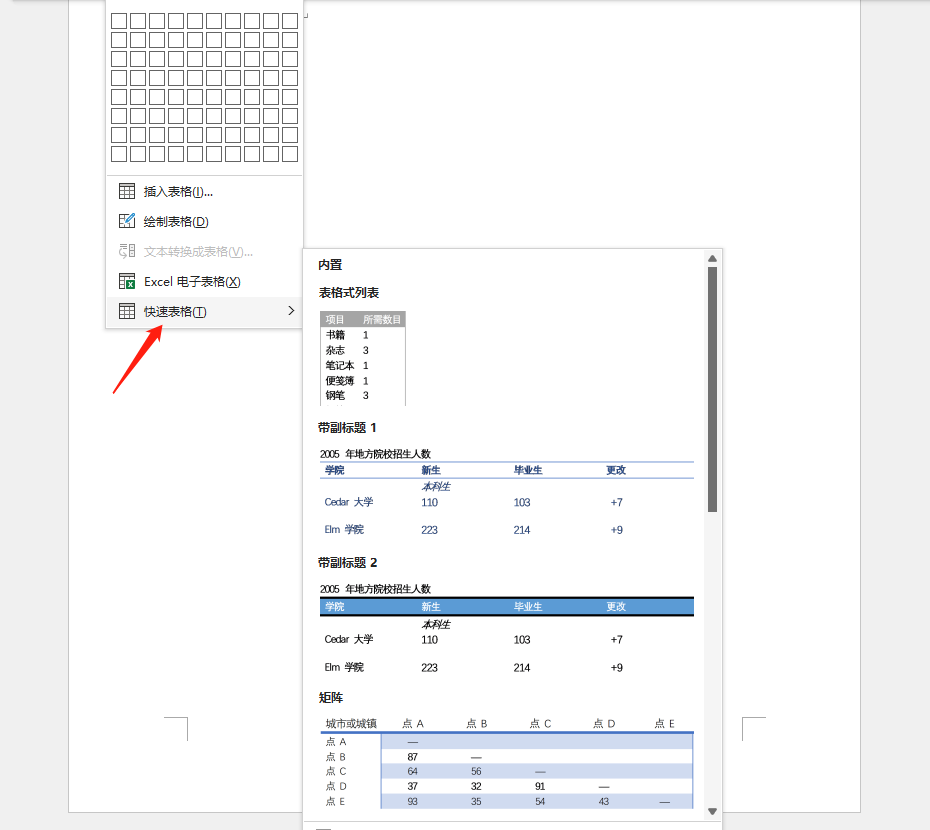
结论
以上就是 Word 插入表格的具体步骤,大家可以按照自己的需求选择不同的创建表格的方法,在创建表格之后也可以使用“表设计”选项来让表格内容变得更丰富。
本文编辑:@ 小小辉
©本文著作权归电手所有,未经电手许可,不得转载使用。
